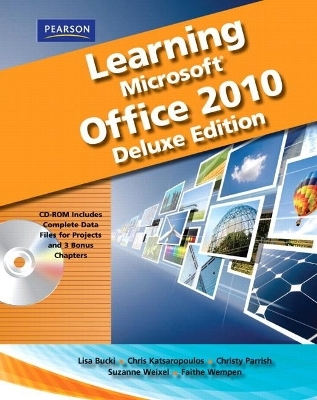
Learning Microsoft Office 2010 Deluxe, Student Edition -- CTE/School
Pearson
978-0-13-510838-3 (ISBN)
- Titel erscheint in neuer Auflage
- Artikel merken
Learning Microsoft® Office 2010 features a student-friendly, step-by-step format with clear, full-screen shots to engage students and help them work independently. Learning Microsoft® Office 2010 provides hands-on exercises and applications to teach students the new features of Microsoft® Office 2010.
Deluxe Edition Learning Microsoft Office 2010
Part 1 Microsoft Office Basics Chapter 1: Using the Common Features of Microsoft Office 2010
About Business Technology
Disuss different input technologies including speech recognition, hand-writing recognition, and keying
About Microsoft Office 2010
Discuss operating system technology
Use the Mouse
Navigate with Windows Explorer
Create a Folder
Conventions Used in This Book
Lesson 1.
Start and Exit Microsoft Office Programs
Identify Common Screen Elements
View Application Options
Enter and Edit Text
Save a File
Print a File
Close a File
Lesson 2.
About Commands
About the Ribbon
Use the Ribbon
Use Access Keys
Lesson 3.
Use the Quick Access Toolbar
Use a Mini Toolbar
Use Shortcut menus
Use Dialog Box Options
Use Task Panes
Lesson 4.
Open an Existing File and Save it with a New Name
Formatting and Viewing Pages
Formatting Text
Using the Office Clipboard
Lesson 5.
Use Window Controls
Zoom
Scroll
Use Multiple Windows
Lesson 6.
Use the Help Program
Search for Help
Use the Help Table of Contents
Recover a File
Lesson 7.
Copy and Move Files and Folders
Compressing Files
Types of Business Documents (letters, memos, press releases, publications, spreadsheets, presentations, databases, e-mail, Web pages, reports, research papers, financial documents, etc.)
Lesson 8.
Determine the Risks and Rewards of Developing an IT Strategy
Adjust IT Needs to Suit the Environment
Identify Needed Equipment and Supplies
Establish, Schedule, and Follow Maintenance Procedures
End of Chapter Projects
Part 2 Word Chapter 1 Getting Started with Word 2010
Lesson 1.
Start Word
Explore the Word Window
Show/Hide Marks
Type in a Document
Move the Insertion Point in a Document
Type in the Header or Footer
Save Changes
Preview and Print a Document
Lesson 2.
Create a New Document
Use Click and Type
Apply a Theme
Select a Built-In Style
Close a Document
Lesson 3. Exercise 11
Open a Saved Document
Insert and Overtype Text
Change the Document View
Correct Errors
Use Undo, Redo, and Repeat
Save a Document with a New Name
Lesson 4.
Select Text in a Document
Replace Selected Text
Align Text Horizontally
Align a Document Vertically
Set Line Spacing
Set Paragraph Spacing
Lesson 5.
Set and Modify Tabs
Indent Text
Insert the Date and Time
Format a Modified-Block Business Letter
Create an Envelope
Lesson 6.
About Fonts
Change the Font
Change Font Size
Apply Font Styles
Apply Underlines
Apply Text Effects
Clear Formatting
Lesson 7.
Create Bulleted Lists
CreateNumbered Lists
Customize Bullets
Sort
Lesson 8.
Insert and Resize Pictures
Scan a Picture for use in a Document
Moving a Picture
Wrap Text Around a Picture
Apply Picture Styles and Artistic Effects
Add a Page Border
Lesson 9.
Insert a Text Box
Move, Resize, and Format a Text Box
Insert a Shape
Move, Resize, and Format a Shape
Lesson 10.
Insert a SmartArt Graphic
Modify a SmartArt Graphic
End of Chapter Projects
Chapter 2 Editing Documents and Using Tables
Lesson 11.
Correct Spelling as You Type
Correct Grammar as You Type
Check Spelling and Grammar
Use the Thesaurus
Understand Hyphenation
Lesson 12.
Move Text
Use Cut and Paste
Use Paste Preview
Use Paste Special
Use the Clipboard Task Pane
Use Drag-and-Drop Editing
Select Paste Formatting Options
Move a Paragraph
Lesson 13.
Use Copy and Paste
Use Drag-and-Drop Editing to Copy
Lesson 14.
Create a Table
Enter Data in a Table
Select in a Table
Change Table Structure
Format a Table
Lesson 15.
Insert Existing Text into a Table Cell
Set Alignments within Table Cells
Create a Bullet List in a Table
Set Cell Margins
Align a Table on the Page
Set Column Width and Row Height
Lesson 16.
Draw a Table
Move and Resize Tables
Merge and Split Cells
Rotate Text in a Cell
Wrap Text around a Table
Lesson 17.
Perform Calculations in a Table
Select Number Formats ina Table
Sort Rows in Table
Apply Cell Borders and Shading
Lesson 18.
Create a Custom Header Letterhead
Use Find and Replace
Use Document Map and Thumbnails?
Use AutoCorrect
Lesson 19.
Creating a Document (resume) Based on a Template
Replacing Template Placeholder Text
Removing Template Controls
Recognize Different File Types
Save a Document as a Web Page
End of Chapter Projects
Chapter 3 Creating Reports and Newsletters
Lesson 20.
Use Uppercase Mode
Change Case
Manage Document Properties
Lesson 21.
Analyze Document Production
Set Margins
Set Page Orientation
Insert Page Numbers
Check the Word Count
Format a One-Page Report
Lesson 22.
Understanding Sources and Citations, including coverage of Plagiarism, Fair Use, Copyright Laws as relates to information producers such as authors, artists, and Website developers
Evaluate and select appropriate sources of information (e.g. print, video, electronic, and human) for a specific research problem or question.
Demonstrate the ability to use bookmarks and internet search engines to access information by identifying and conducting basic and advanced searches using internet/intranet search engines, directories, biographical dictionaries and thesauri.
Validate the accuracy of information during a research topic by reviewing each author’s credentials, perspective, or bias.
Footnotes and Endnotes
Adding Citations
Insert a Page Break
Control Text Flow
Create a Reference Page
Lesson 23.
Understand Desktop Publishing
Create Newsletter Columns
Set Column Width
Insert Column Breaks
Balance Columns
Analyze Layout and Design
Lesson 24.
Insert Dropped Capitals
Enhance a Document with Borders and Shading
Lesson 25.
Apply Font Effects
Change the Font Color
Highlight Text
Use the Format Painter
Lesson 26.
Insert Symbols
Insert a Captured Screen
Lesson 27.
Create Mailing Labels using the Mail Merge Wizard
End of Chapter Projects
Chapter 4 Learning More about Mail Merge
Lesson 28.
Mail Merge Basics
Use Mail Merge
Create a New Address List
Use Merge Fields
Lesson 29.
Merge with an Existing Address List
Edit an Address List
Customize Merge Fields
Merge Envelopes and Labels
Create Envelopes
Lesson 30.
Sort Recipients in an Address List
Select Specific Recipients
Create a Directory with Mail Merge
Lesson 31.
Filter Recipients
Merge to an E-mail Message
End of Chapter Projects
Chapter 5 Word and the World Wide Web
Lesson 32.
Understanding the Internet and the World Wide Web
Create a Web Page Document in Word
Use Web Layout View
View a Web Page Document in a Browser
Lesson 33.
Open a Web Page Document in Word
Use Web Page Titles
Apply a Background
Create Hyperlinks
Lesson 34.
Describe telecommunications skills needed to communicate effectively with peers, experts, teachers, and other audiences, e.g. using e-mail, e-learning, video conferencing, instant messaging, chat and blogs, newsgroups, net meetings.
Send a Document as an E-mail Attachment
Save a Document as PDF
Create a Blog Post
End of Chapter Projects
Part 3 Excel Lesson 1 Getting Started with Excel 2010
Lesson 1.
Start Excel
Name and Save a Workbook
Explore the Excel Window
Explore the Excel Interface
Navigate the Worksheet
Change Between Worksheets
Change Worksheet Views
Exit Excel
Lesson 2.
Create a New (Blank) Workbook
Enter Text and Labels
Edit Text
Use Undo and Redo
Clear Cell Contents
Insert a Built-in Header or Footer
Save a Workbook
Preview and Print a Worksheet
Close a Workbook
Lesson 3.
Open an Existing Workbook and Save it with a New Name
Enter and Edit Numeric Labels and Values
Use AutoComplete
Pick From List
Use AutoCorrect
Check the Spelling in a Worksheet
Lesson 4.
Choose a Theme
Apply Cell Styles (Quick Styles)
Apply Font Formats
Merge and Center Across Cells
Apply Number Formats (financials)
Lesson 5.
Enter Dates
Fill a Series
Align Data in a Cell
Change Column Width
Wrap Text in Cells
Use Keyboard Shortcuts
Lesson 6.
Entering Data by Range
Select Ranges
Range Entry Using Collapse Button
Lesson 7.
Enter a Formula
Use the Sum Function
Edit a Formula
Copy a Formula Using the Fill Handle
Use Arithmetic Operators
Lesson 8.
Copy and Paste Data
Copy Formats
Copy Formulas Containing a Relative Reference
Copy Formulas Containing an Absolute Reference
Lesson 9.
Insert and Delete Columns and Rows
Cut and Paste Data
Use Drag-and-Drop Editing
Lesson 10.
Create a Column Chart
Delete Unused Sheets in a Workbook
Display, Print, and Hide Formulas
Preview and Print a Worksheet
End of Chapter Projects
Chapter 2 Working with Functions, Formulas, and Charts
Lesson 11.
Use Functions (SUM, AVERAGE, MEDIAN, MIN, and MAX)
Insert a Function
Use AutoCalculate
Lesson 12.
Create an Excel Table
Sort and Filter an Excel Table
Convert a Table to a Range
Lesson 13.
Use the NOW Function to Display a System Date
Use Named Ranges
Lesson 14.
Understand IF Functions
Nested IF Functions
=SUMIF() and SUMIFS() Functions
=COUNTIF() and COUNTIFS() Functions
Lesson 15.
Freeze Labels While Scrolling
Split a Worksheet into Panes
Lesson 16.
Apply Conditional Formatting (highlight cells rules and data bars)
Use Find and Replace
Lesson 17.
Move Data and Resolving a # # # # Error Message
Rotate Text
Lesson 18.
Print Titles
Scale to Fit
Lesson 19.
Insert, Delete, Copy, Move, and Rename Worksheets
Change the Color of a Worksheet Tab
Hide Sheets
Group Worksheets for Editing
Format and Construct Formulas on Grouped Worksheets
Lesson 20.
Construct Formulas that Refer to Cells in Another Worksheet (create a Summary sheet)
Change Values in a Detail Worksheet to Update a Summary Worksheet
Print All the Worksheets in a Workbook
End of Chapter Projects
Chapter 3 Charting Data
Lesson 21.
Analyze Chart Basics
Select Chart Data
Chart Elements
Create Charts
Change Chart Types
Select a Chart
Resize, Copy, Move, or Delete a Chart
Lesson 22.
Calculate Percentages
Use Formula AutoComplete
Create a Pie Chart with a Chart Sheet
Lesson 23.
Apply 3-D to a Pie Chart
Rotate Slices in a Pie Chart
Explod and Coloring a Pie Chart
Format the Chart Area of a Pie Chart
Lesson 24.
Insert a Text Box in a Chart
Update a Chart
Insert WordArt in a Worksheet
Prepare and Printing a Chart Sheet
Lesson 25.
Change Data Series Orientation
Format a Chart
Resize, Move, or Delete a Chart Object
Change Chart Text
Enhance Chart Background
Format Category and Value Axes
Lesson 26.
Use Parentheses in a Formula
Calculatea Value After an Increase
Perform What-If Analysis
Use Paste Special
Create a Line Chart to Compare Data
Lesson 27.
Print a Chart
Publish Chart to the Internet/Intranet
Lesson 28.
Paste a Picture of a Chart
Link a Chart
Embed a Chart into a Word Document
Edit a Linked or Embedded Chart
Lesson 29.
Create Organization Charts
Create SmartArt
End of Chapter Projects
Chapter 4 Advanced Functions, PivotCharts, and PivotTables
Lesson 30.
Create Predictions and Estimations
Use FORECAST
Use TREND
Use GROWTH
Lesson 31.
Use the PMT Function
Create What-If Data Tables
Solve a Problem with Goal Seek
Use Solver to Resolve Problems
Lesson 32.
Create Lookup Functions
Lesson 33.
Create PivotTables and PivotCharts
Use the PivotTable Field List
End of Chapter Projects
Chapter 5 Advanced Printing, Formatting, and Editing
Lesson 34.
Insert and Format Graphics
Save a Worksheet as a Web Page
Lesson 35.
Copy Data from a Web Page
Create a Web Query
Lesson 36.
Link and Embed Excel Data
Link Data
Edit Linked Data
Embed Data
Edit Embedded Data
Lesson 37.
Create a Workbook from a Template
Change from Workbook to Workbook
Compare Workbooks
Lesson 38.
Insert Comments
Print Multiple Copies of a Workbook or Worksheet
Modify Page Setup
Customize Headers and Footers
Use Page Layout View
Lesson 39.
Insert Page Breaks
Use Page Break Preview
Set the Print Area
Repeat Row and Column Labels
Select Other Sheet Tab Options
Lesson 40.
Use Copy and Paste Special
Transpose Data
Combine Data with Copy and Paste Special
Lesson 41.
Drag-and-Drop Data Between Workbooks
Link Workbooks
Lesson 42.
Create 3-D Formulas
Duplicate a Workbook Window
End of Chapter Projects
Part 4 Microsoft Office Access 2010
CHAPTER 1: Getting Started with Access 2010
Lesson 1.
Plan a Database
Projects 1-2
Exploring Database Concepts
Analyzing a Database Management System
Analyzing Access Objects and Database Organization
Understanding How Access Tables are Related
Planning Database Tables and Relationships
Planning the Field Types
Lesson 2.
Create a Database with Access
Projects 3-4
Starting Access and Create a New Blank Database
Exploring the Access Window
Creating Table Fields in Datasheet View
Saving, Closing, and Reopening a Table
Creating Additional Tables
Closing and Opening a Database
Saving a Copy of a Database
Lesson 3.
Modify and Add Data to a Table
Projects 5-6
Adding Records
Editing Records
Selecting Records
Deleting Records
Lesson 4.
Modify Fields in a Datasheet
Projects 7-8
Changing Field Properties from Datasheet View
Adding a Field
Renaming a Field
Deleting a Field
Moving a Column
Hiding and Unhiding Columns
Changing Datasheet Column Widths
Freezing Columns
Lesson 5.
Import and Protect Data
Projects 9-10
Import Data from Excel to an Existing Table
Import Data from Excel to a New Table
Preview and Print a Table
Open a Database Exclusively
Set a Database Password
Change Database Properties
Lesson 6.
Use Table Templates and Design View
Projects 11-12
Create a New Database using a Template
Create a Table with a Template
Create a Table in Design View
Set a Primary Key
Change a Field’s Data Type
Modify a Field’s Properties
Lesson 7.
Create Other Objects
Projects 13-14
Use the Simple Query Wizard to Create a Query
Create a QuickForm
Enter Records using a Form
Enter Records using a Multiple Items Form
Create and Modify a Quick Report
Preview and Print a Report
End-of-Chapter Exercises
Projects 15-16
CHAPTER 2: Working with Queries
Lesson 8.
Managing Relationships Between Tables
Projects 17-18
Renaming a Table
Relating Tables
Enforcing Referential Integrity
Showing related records
Printing a relationship report
Lesson 9.
Finding, Replacing, and Sorting Data
Projects 19-20
Finding Data
Replacing Data
Searching Using Wildcards
Sorting Records in a Table in Ascending or Descending Order
Sorting Records in a Table Using Multiple Fields
Removing a Sort
Lesson 10.
Filtering Data
Projects 21-22
Filtering by selection
Filtering for multiple selections
Filtering with comparison operators
Filtering by form
Saving filter results as a query
Lesson 11.
Creating a Query in Design View
Projects 23-24
Understanding Data Analysis
Exploring Data Mining Tools, Techniques, and Ethics
Understanding Database Trends
Understanding Queries
Creating a New Select Query in Design View
Running a Query
Saving and Printing a Query
Lesson 12.
Creating a Multi-Table Query
Projects 25-26
Creating a Query Based on More than One Table
Sorting Query Results
Reordering Fields in a Query
Using All Fields of a Table
Creating a new Query from an Existing Query
Saving a Query with a Different Name
Lesson 13.
Using Criteria in a Query
Projects 27-28
Specify Text Criteria in a Query
Specify Numeric Criteria in a Query
Specify Criteria Using a Field Not Displayed in the Query Results
Using Null Criteria to Find Blank Fields
Lesson 14.
Using Comparison Operators
Projects 29-30
Using Comparison Operators
Using Wildcards and the Like Operator
Using the Between…And Comparison Operator
Using the In Operator
Combining Criteria
Lesson 15.
Using Calculated Fields
Projects 31-32
Understanding Calculated Fields
Creating a Calculated Field in a Table
Using Calculated Fields in a Query
Lesson 16.
Summarizing Data in Queries
Projects 33-34
Understanding Summary Queries
Summarizing with the Simple Query Wizard
Summarizing Data in Query Design View
End-of-Chapter Exercises
Projects 35-36
CHAPTER 3: Working with Forms and Reports
Lesson 17.
Creating a Lookup List
Projects 37-38
Creating a Lookup
Creating a Value List
Looking Up Field Values from Another Table
Creating a Multivalued Field
Lesson 18.
Creating an Input Mask
Projects 39-40
Creating an Input Mask using the Input Mask Wizard
Creating an Input Mask using the Input Mask Properties Box
Lesson 19.
Creating and Using a Form
Projects 41-42
Understanding Forms
Creating a Form with a Wizard
Applying a Theme to a Form
Adding Records to a Table by Using a Form
Deleting Records from a Table by Using a Form
Printing a Form
Lesson 20.
Working with a Form in Layout View
Projects 43-44
Understanding Layout View
Creating a Form in Layout View
Sizing a Control
Moving Controls in the Layout
Deleting a Control
Adjusting the Control Margins and Control Padding
Changing Control Formatting
Lesson 21.
Working with a Form in Design View
Projects 45-46
Exploring Design View and Resizing Fields
Selecting and Moving Controls
Resetting Tab Order
Changing the Form Size
Inserting an Unbound Label
Creating a New Form in Design View
Lesson 22.
Working with Form Sections
Projects 47-48
Understanding Sections
Displaying and Resizing Sections
Inserting a Form Title
Adding Date/Time Codes
Moving Controls Between Sections
Lesson 23.
Creating a Report
Projects 49-50
Understanding Access Reports
Creating and Formatting a Report in Layout View
Creating a Report Using the Report Wizard
Modifying a Report in Design Divew
Working with Print Preview and Report Views
Printing a Report
Lesson 24.
Modifying a Report in Design View
Projects 51-52
Working with Headers and Footers
Moving a Control Between Sections
Adding Page Number Codes
Adding Sorting and Grouping
Adding a Calculated Field to a Report
Lesson 25.
Creating Labels
Projects 53-54
Understanding Labels
Using the Label Wizard
End-of-Chapter Exercises
Projects 55-56
Part 4 Microsoft Office PowerPoint
Chapter 1 Getting Started with PowerPoint
Lesson 1.
Start PowerPoint
Explore the PowerPoint Window
Understand Placeholders
Enter Text
Apply a Theme
Check the Spelling in a Presentation
Preview a Slide Show
Print a Slide Show
Save and Close a Presentation
Lesson 2.
Open an Existing Presentation and Save it with a New Name
Insert New Slides
Increase or Decrease List Levels
Move from Slide to Slide
Change Slide Layout
Lesson 3.
Insert a Slide with a Different Slide Layout
Insert a Picture from a File
Scan a Picture for use in a Presentation
Format Pictures using Styles and Artistic Effects
Lesson 4.
Insert a Slide from a Different Presentation
Insert Headers and Footers including the Date, and Slide Numbers
Add Speaker Notes
Lesson 5.
Find and Replace Text in a Presentation
Use Undo and Redo
Select Text and Placeholders
Change the Appearance of Text using Fonts, Font Sizes, Font Styles and Font Color
Copy Text Formatting
Clear Formatting from a Selection
Lesson 6.
Align Text
Adjust Line Spacing
Adjust Paragraph Spacing
Use AutoFit Options
Move and Copy Text
Adjust and Format Placeholders
Lesson 7.
Display and Edit Slides in the Slide Pane
Display and Edit the Presentation Outline
View and Edit a Presentation in Reading View
Lesson 8.
Copy, Duplicate and Delete Slides
Rearrange Slides
Delete Slides in Slide Sorter View
Move Slides in Slide Sorter View
Lesson 9.
Identify Guidelines for Using Graphics, Fonts, and Special Effects in Presentations
Add Slide Transitions
Control Slide Advance
Chapter 2 Working with Lists and Graphics
Lesson 10.
Change a Bullet List to a Numbered List
Modify the Bullet List Style
Remove a Bullet Symbol from a Bullet Point
Lesson 11.
Insert Clip Art
Resize and Position Clip Art
Change the Shape of a Picture
Remove the Background from a Picture
Lesson 12.
Insert Symbols
Insert and Format a Text Box
Create Column Text in a Text Box
Lesson 13.
Use Rulers, Guides, and Gridlines
Draw and Format Shapes
Add Text to Shapes
Lesson 14.
Apply Shape Fills, Outlines and Styles
Apply Shape and Picture Effects
Duplicate Objects
Align and Distribute Objects
Lesson 15.
Apply WordArt Styles to ExistingText
Insert and Format WordArt
Lesson 16.
Create a SmartArt Diagram from Bullet Points
Add and Resize Shapes in a Diagram
Insert a SmartArt Graphic using a Content Layout
Change the Diagram Type
Change the Color and Style of a Diagram
Lesson 17.
Create a Photo Album
Chapter 3 Enhancing a Presentation
Lesson 18.
Change Background Style
Change Theme Colors
Change Theme Fonts
Create New Theme Fonts
Lesson 19.
Create Slides from an Outline
Hide Background Graphics
Format a Slide Background with a Picture
Apply a Background Fill Color
Reset the Slide Background
Lesson 20.
Apply Entrance Effects
Set Effect and Timing options
Apply Animation Effects with Animation Painter
Apply Animations to Objects and SmartArt Graphics
Lesson 21.
Analyze the Effectiveness of Multimedia Presentations (BIM supplement)
Review input options: digital cameras, digital camcorders, scanners, etc. and copyright laws
Insert a Video
Edit a Video
Apply Video Styles
Adjust Video Color
Insert Sounds and Music
Lesson 22.
Insert a Table
Format or Modify a Table
Lesson 23.
Insert a Column Chart
Format or Modify a Chart
Animate a Chart
Chapter 4 Finalizing a Presentation
Lesson 24.
Create Notes Pages and Handouts
Change Slide Size and Orientation
Print Presentation Materials
Lesson 25.
Understand the Slide Master
Customize Slide Master Elements
Create a Custom Layout
Work with Notes and Handouts Masters
Lesson 26.
Create a Presentation from a Template
Insert or Link Excel Worksheet Data
Lesson 27.
Create a Theme or Template
Apply Custom Themes and Templates
Create a Looping Presentation that Runs Automatically
Lesson 28.
Create a Custom Show
Insert Links on Slides
Insert an Action Button
Lesson 29.
Rehearse Timings
Hide Slides
Set Slide Show Options
Control Slides During a Presentation
Annotate Slides During a Presentation
Lesson 30.
Send a Presentation for Review
Finalize a Presentation
Lesson 31.
Package a Presentation for CD
Broadcast a Slideshow
Publish Slides
Glossary Index License Agreement
| Erscheint lt. Verlag | 12.11.2010 |
|---|---|
| Sprache | englisch |
| Maße | 10 x 10 mm |
| Gewicht | 1724 g |
| Themenwelt | Informatik ► Office Programme ► Office |
| ISBN-10 | 0-13-510838-1 / 0135108381 |
| ISBN-13 | 978-0-13-510838-3 / 9780135108383 |
| Zustand | Neuware |
| Informationen gemäß Produktsicherheitsverordnung (GPSR) | |
| Haben Sie eine Frage zum Produkt? |