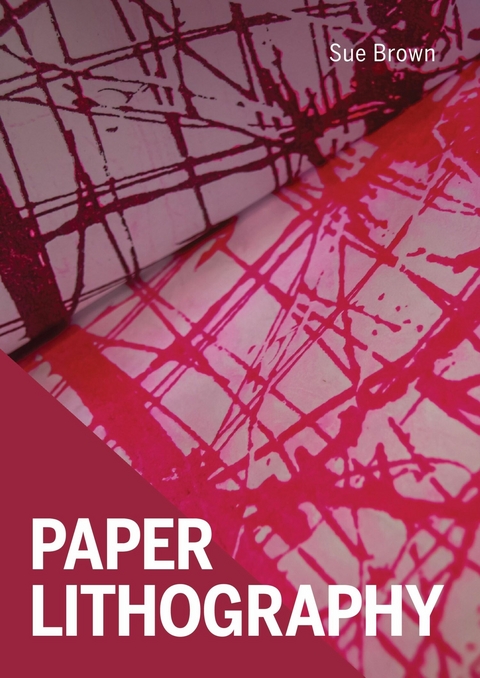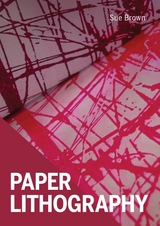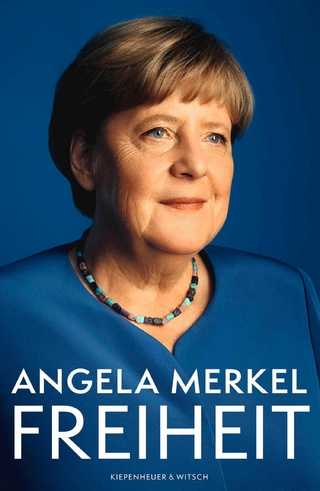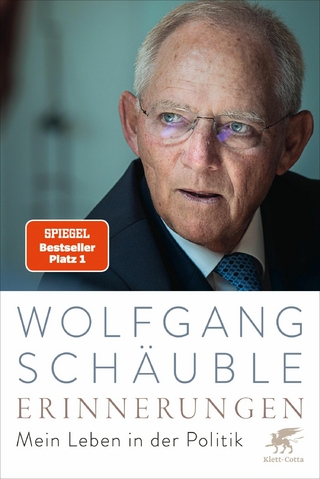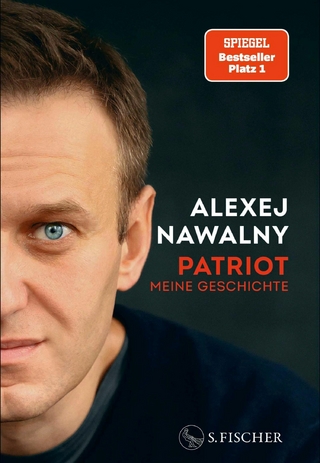Paper Lithography (eBook)
112 Seiten
The Crowood Press (Verlag)
978-0-7198-4206-1 (ISBN)
Sue Brown is an artist who uses printmaking to tell stories. She combines gum arabic transfer with other printmaking processes to make art inspired by the process, as much as by nature. She is passionate about her work and teaches widely, and is based at the yard:ARTspace in Cheltenham, England.
A step-by-step guide to making paper lithography prints. This practical book explains how to use gum arabic to transfer a photocopied image without specialised equipment. It uses both hand-drawn and photographic images to show how paper lithography (or gum arabic transfer printing) is a quick and simple process that allows for creative experimentation on a range of surfaces. Packed with advice and ideas, it highlights this exciting, flexible and creative technique for artists and makers. Contains clear, detailed instructions to printing a lithographic transfer using a humble photocopy as a plate. Advice on how to incorporate the process as part of sketchbook, textile and etching practice, Ideas for more advanced multimedia applications and inspirational finished examples. Also includes tips for coping with common problems and warnings of pitfalls to be avoided.
CHAPTER 1
HOW TO MAKE THE RIGHT PHOTOCOPY
To make a successful paper lithography transfer print, there are a few basic concepts to consider: inspiration, design, and the technical processes. At this stage, the hardest thing is to decide what to make a print of, but for an initial experimental piece choose an image that is familiar so that all the other technical aspects can be concentrated on.
Black and white photocopies using original photographs of my allotment.
INSPIRATION
It has been said that inspiration is everywhere; it has to find you working. By this I mean just get started.
When trying a new technique, it is better to choose a simple image that has been used before, either a drawing from a sketchbook or an original photograph. It is possible to find copyright-free images on the internet. I personally like to use my own vision and make prints that are personal and original to me, especially when I am experimenting and even if the subject matter is universal.
Sorting out images to use for paper lithography is a great opportunity to look back through old sketchbooks and all those photographs stored on the computer. Choose something randomly that fits the criteria I will be outlining in this chapter. When the technique is mastered, it will be easier to sort out images that work well.
A collection of images suitable for making into black and white photocopies. This collection is made up of original drawings, doodles with ink and vintage documents. Remember that resources using text need to be flipped at the photocopy stage.
Images chosen for paper lithography, whether they are hand drawn or photographic, give a better result in the finished print if they are dramatically contrasting in tone. For example, a line drawing using strong black lines, large areas of white and no soft grey shading. Use photographic imagery that has been taken on a bright day with dark shadowed areas and strong light highlights, avoid an image that has greyscale areas.
Using first-hand images instead of downloaded resources from the internet will make it easier to resize, edit and manipulate the work for the next stage of image preparation. The ideal image is black and white, but fine detail prints beautifully, the image does not have to be crude and block like.
Of course, the starting point does not have to be figurative! Take a piece of white paper and make marks with black ink, a stick or nib pen. Use a marker and doodle or make patterns – the possibilities are endless.
Drawings or photographs do not always have to be the starting point; handwritten or typed messages or lists can look pleasing, either using an old typewriter or creating a document using one of the many fonts to be found on a computer. Handwriting has its own aesthetic and sometimes there is not much that needs saying, so creating imagery from asemic writing can be very satisfying. When it comes to the photocopy stage remember to ask for text to be reversed.
CREATING THE COPY
Once the images have been chosen, a toner or laser copy needs to be made.
Most people have inkjet copiers domestically. To make a paper lithograph print successfully, copies used must be printed on a laser printer or taken to a stationers to be photocopied using toner. A black and white drawing with no tonal shading can often be copied directly from its original source. A stationer will be able to photocopy black and white images but cannot turn coloured or greyscale images into the strongly contrasting black and white image needed for the process. I will explain how to turn greyscale into black and white later in this chapter. However, if presented with text they can reverse this as all text images must read backwards to print the right way round. Bear this in mind when having music, maps or well-known buildings photocopied.
Most imagery, both drawn and photographic, will need some extra work to create the black and white copy suitable for the photocopy stage. This can be done digitally.
I do not have Photoshop, but for those familiar with this package and who know how to use it, photographs, scanned documents and drawings can be manipulated to remove the greyscale from the image.
CREATING A BLACK AND WHITE IMAGE ON A COMPUTER
Everyone finds short cuts these days when working with computers. Many of us avoid using computers completely when trying to be creative. I admit to being a little computer shy, but I have never owned Photoshop so when manipulating images to make them completely black and white, both drawn and photographic, I use Word.
Having used Word documents for years it is the quickest and most comfortable way for me to prepare my images to be photocopied and I have been using this method since Windows 7. This method also works with a Word package on a Mac. There will always be exceptions and with a little trial and error, other ways can be found to remove greyscale from images using free downloads – it is a good reason to become acquainted with what can be done digitally on a PC, laptop and some phones. I like the idea of using a very basic digital method to create an image to be printed using analogue methods.
Original photographs can be used. Create a file of images that have good contrasting light and dark.
MANIPULATING IMAGES USING WORD
When using an original drawing, I scan and save it. If the drawing is larger than my scanner, I will photograph it with a digital camera and save the image.
Step 1: Copy and paste the image onto a Word document.
1. With scanned or photographic images, the same method is used. Copy and paste the image onto a newly opened Word document.
Step 2: Click on the image once in Word and a Picture Format instruction should appear in the top tool bar. Click onto this instruction to reveal more options.
2. Click left and select the image. A Photo Format flag will pop up in your tool bar at the top of your screen. Left click on that flag to open; a photo formatting tool bar will drop down.
Step 3: The Picture Format tool has many applications that are worth exploring. Cropping and resizing options are useful when trying to fit images onto a Word document.
3. Take a little time to see what is available in this tool bar. I find the cropping and rotating tools on the right of the bar useful. I crop out unwanted blank space and rotate so that I can fit a resized image onto an A4 paper size or copy several images onto a page.
Step 4: Move the cursor along the Picture Format tools to the Colour instruction and click on it to reveal a drop-down colour menu.
4. Once the image is cropped, look over to the left of the bar and find the Colour tool. Left click and an assortment of options will appear.
Step 5: In this drop-down section there is a choice of three black and white conversion options. Choose the one that will give the detail required in the image.
5. In the top row of the re-colour section on the far right, three black and white options will show. Hover over each image and the image on the Word document will change. Click on the preferred black and white version.
Step 6: A dark drawing that will produce a dark black and white image.
6. This method is all dependent on the tonal contrast of the original image. Too much grey and the tool may read it as black leaving no detail.
Step 7: A light drawing that will produce a light black and white image.
7. Too much soft line or pale in the image and the tool will read it as white, not leaving enough detail. When the image is complete, save it to a labelled file.
This method can be used on any image pasted onto a Word document. Print out the document and a suitable black and white image is ready to take to the stationers to be photocopied. I save my documents as PDFs and email them to my local copy shop.
There will always be one useful image out of the three offered. Click on the image that retains most detail and it will turn the coloured image on the Word document black and white.
DO NOT USE INKJET PRINTS
Remember that an inkjet printer will not work for paper lithography. Write ‘Original’ on the back of each inkjet printout so that if they get mixed up with the photocopies, they will not get used for printing. Better to keep them in a completely different folder.
AT THE PHOTOCOPY STAGE
I try to fit as many images as I can on an A4 sheet of paper so that I am not photocopying blank paper. The paper used in the printing of copies should be basic; do not use paper that has been coated in any way to make it appear better quality. Cheap and thin works well – I use a 75gsm basic photocopy paper.
Get several copies made to allow for mistakes and experimentation. It is at this stage that I ask to have text reversed and have reversed copies made of figurative and abstract images. This often makes images look completely different.
While still at the photocopier, ask for a few A3 copies to be made. A range of sizes and larger sections printed together with a smaller counterpart can make for interesting imagery.
It is possible to cut and paste more than one image onto a Word document....
| Erscheint lt. Verlag | 6.4.2023 |
|---|---|
| Reihe/Serie | Small Crafts | Small Crafts |
| Verlagsort | London |
| Sprache | englisch |
| Themenwelt | Literatur ► Biografien / Erfahrungsberichte |
| Kunst / Musik / Theater ► Allgemeines / Lexika | |
| Kunst / Musik / Theater ► Malerei / Plastik | |
| Schlagworte | acrylic • Brayer • collagraph • collograph • Copper Sulphate • Etching • Etching Ink • Etching Press • Gum Arabic • Gum Arabic Transfer • Lithography • Mixed Media • Multi Media • Non-Toxic Etching • Paper Litho • Paper Lithography • photocopy • printmaking • Roller • Screenprinting • Sketchbook • Stencil • Sue Brown • Textile • Transfer printing |
| ISBN-10 | 0-7198-4206-9 / 0719842069 |
| ISBN-13 | 978-0-7198-4206-1 / 9780719842061 |
| Informationen gemäß Produktsicherheitsverordnung (GPSR) | |
| Haben Sie eine Frage zum Produkt? |
Größe: 80,4 MB
DRM: Digitales Wasserzeichen
Dieses eBook enthält ein digitales Wasserzeichen und ist damit für Sie personalisiert. Bei einer missbräuchlichen Weitergabe des eBooks an Dritte ist eine Rückverfolgung an die Quelle möglich.
Dateiformat: EPUB (Electronic Publication)
EPUB ist ein offener Standard für eBooks und eignet sich besonders zur Darstellung von Belletristik und Sachbüchern. Der Fließtext wird dynamisch an die Display- und Schriftgröße angepasst. Auch für mobile Lesegeräte ist EPUB daher gut geeignet.
Systemvoraussetzungen:
PC/Mac: Mit einem PC oder Mac können Sie dieses eBook lesen. Sie benötigen dafür die kostenlose Software Adobe Digital Editions.
eReader: Dieses eBook kann mit (fast) allen eBook-Readern gelesen werden. Mit dem amazon-Kindle ist es aber nicht kompatibel.
Smartphone/Tablet: Egal ob Apple oder Android, dieses eBook können Sie lesen. Sie benötigen dafür eine kostenlose App.
Geräteliste und zusätzliche Hinweise
Buying eBooks from abroad
For tax law reasons we can sell eBooks just within Germany and Switzerland. Regrettably we cannot fulfill eBook-orders from other countries.
aus dem Bereich