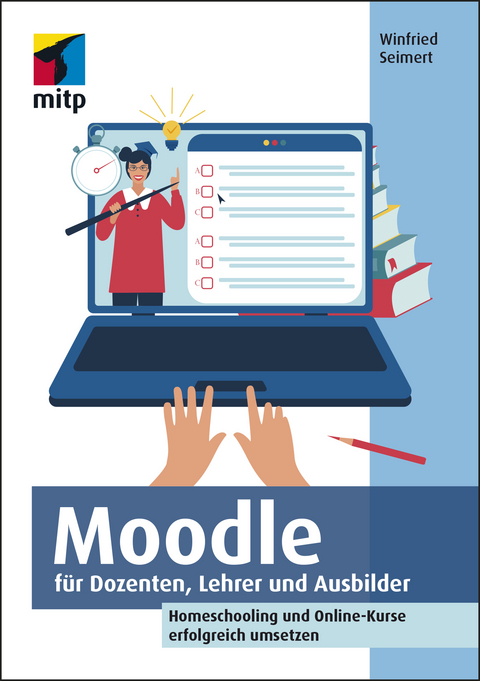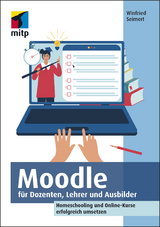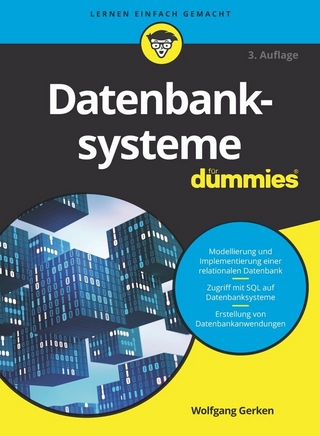Moodle für Dozenten, Lehrer und Ausbilder (eBook)
320 Seiten
MITP Verlags GmbH & Co. KG
978-3-7475-0270-9 (ISBN)
Winfried Seimert ist IT-Dozent, Consultant und Autor zahlreicher Fachbücher insbesondere zu den Themen Software und Betriebssysteme. Dabei hat er immer den Komfort des Anwenders im Blick und erklärt entsprechend praxisnah. So erfreuen sich seine Bücher aufgrund ihrer durchdachten Struktur bereits seit Mitte der neunziger Jahre großer Beliebtheit.
Winfried Seimert ist IT-Dozent, Consultant und Autor zahlreicher Fachbücher insbesondere zu den Themen Software und Betriebssysteme. Dabei hat er immer den Komfort des Anwenders im Blick und erklärt entsprechend praxisnah. So erfreuen sich seine Bücher aufgrund ihrer durchdachten Struktur bereits seit Mitte der neunziger Jahre großer Beliebtheit.
Cover 1
DRM 2
Titelei 3
Impressum 4
Inhalt 5
Kapitel 1: Sollte man wissen: Basiswissen 9
1.1Einleitung 10
Welches Moodle darf es sein? 10
Für wen ist dieses Buch? 13
Was ist Moodle eigentlich? 14
Vorteile von Moodle 16
Nachteile von Moodle? 17
1.2Anmeldung 18
Vorbereitung 18
Anmeldevorgang 21
Abmeldevorgang 25
Wieder-Anmeldung 25
Kapitel 2: Grundstruktur 29
2.1Arbeitsschirm 30
Menüleiste 31
Navigation 34
Blöcke 40
Ansichten 50
2.2Einstellungsarbeiten (Moodle) 52
Nutzerkonto 52
Kennwort ändern 55
Sprache wählen 55
Foren einstellen 56
Texteditor wählen 57
Kurseinstellungen 57
Kalendereinstellungen 58
Sicherheitsschlüssel 59
Mitteilungen 59
Systemnachrichten 60
2.3Kurse, Arbeitsmittel und Lernaktivitäten 60
Kapitel 3: Kurse: Handlungsrahmen 63
3.1Einen Kurs einrichten 64
3.2Option Leerer Kurs 66
Einen neuen Kurs erstellen 66
Der Kursraum 68
Nutzer einfügen 74
Kursthemen 86
Einstellungen 95
Sicherungen 106
3.3Option Mein Kurs 110
3.4Teilnehmer 111
Teilnehmer zum Kurs hinzufügen 111
Teilnehmer aus dem Kurs entfernen 114
3.5Kursende 115
Kurs bleibt bestehen 115
Kurs kommt ins Archiv 116
Kurs wird wieder verwendet 117
Kapitel 4: Arbeitsmittel: Handlungsgrundlage 119
4.1Textseite 121
Textseite anlegen 121
Inhalte aufbereiten 126
Inhalte einfügen 127
Textseite bearbeiten 135
Textseiten platzieren 138
Textseiten betrachten 140
4.2Textfeld 140
Ein Textfeld anlegen 141
Textfeld platzieren 142
4.3Buch 142
Buch anlegen 143
Buch bearbeiten 147
Buch lesen 147
4.4Datei 148
Meine Dateien 148
Dateien hochladen 149
Dateien löschen 153
Dateien betrachten 153
4.5Verzeichnis 154
4.6Link/URL 157
4.7IMS-Content 159
Kapitel 5: Aktivitäten: Information 161
5.1Allgemeines 163
Aktivität einfügen 163
Aktivität abschließen 163
5.2Aufgabe 164
Einrichten einer Aufgabe 164
Bewertung vornehmen 171
5.3Lernpaket 173
Einbinden eines Lernpakets 174
Aufruf eines Lernpakets 178
5.4Lektion 179
Anlegen einer Lektion 179
Lektion mit Inhalten füllen 183
5.5Glossar 184
Einrichten eines Glossars 185
Ein Glossar füllen 188
Einträge auswerten 189
5.6Wiki 192
Ein Wiki anlegen 192
Ein Wiki mit Inhalten füllen 193
Ein Wiki bearbeiten 196
5.7Datenbank 197
Eine Datenbank anlegen 198
Eine Datenbank bestücken 199
Daten erfassen 208
Arbeiten mit Datenbanken 209
5.8Gruppenwahl 212
Kapitel 6: Aktivitäten: Kommunikation 215
6.1Test 216
Test anlegen 217
Test mit Fragen versehen 222
Test bearbeiten 259
6.2HotPot 262
Hot Potatoes einsetzen 262
Einen Test einbinden 266
Einen Test aufrufen 269
6.3Chat 270
Einen Chat einrichten 271
Chatten! 273
Den Chat verwalten 275
6.4Forum 277
Ein Forum anlegen 277
Mit einem Forum arbeiten 280
6.5Videokonferenz 286
Eine Videokonferenz anlegen 286
Eine Videokonferenz starten 289
Kapitel 7: Aktivitäten: Reaktion 293
7.1Abstimmung 294
Abstimmung anlegen 294
Abstimmung durchführen 297
7.2Gegenseitige Beurteilung 299
7.3Feedback 303
Feedback anlegen 303
Feedback-Fragen 304
Arbeiten mit dem Feedbackbogen 310
7.4Externes Tool 312
Index 313
Kapitel 2:
Grundstruktur
Bevor Sie mit den eigentlichen Arbeiten loslegen, sollten Sie sich zunächst mit dem elementaren Aufbau der Plattform vertraut machen. Konkret gilt die Frage zu klären: Wie funktioniert Moodle eigentlich? Dabei geht es nicht konkret um das Abarbeiten der Besonderheiten von Oberflächen, sondern das Erarbeiten von allgemeinem Verständnis, wie diese Plattform aufgebaut ist und funktioniert.
Tipp
Legen Sie sich in Ihrem Browser ein Lesezeichen/Favorit auf die Seite https://moodle.de/login/index.php, dann können Sie in Zukunft direkt auf die Lernplattform durchstarten.
Abb. 2.1: Direkt durchstarten (mit einem Lesezeichen)
2.1 Arbeitsschirm
Sie sind drin? Dann betrachten Sie zunächst den Bildschirm etwas ausführlicher. Er wird in Zukunft Ihr Ausgangspunkt für viele Tätigkeiten sein. Zunächst befinden Sie sich in der Dashboard-Ansicht, dem eigentlichen Regiezentrum von Moodle. Die Umgebung ist der Ausgangspunkt der allermeisten Arbeiten.
Abb. 2.2: Das Dashboard von moodle.de
Auffällig sind zunächst die Aufteilung in so genannte Blöcke, die Sie an vielen Stellen finden und über die Sie sich als Kursleiter oder Kursteilnehmer informieren können. Welche Art von Blöcken Sie sehen, hängt von den Einstellungen des Administrators ab bzw. von den Rechten, die Ihnen die Administratoren zugedacht haben. Zudem hängen die Blöcke natürlich auch von den jeweiligen Kursen ab.
Allgemein können Sie sich zunächst merken, dass das Dashboard als persönliche Startseite eine anpassbare Übersichtsseite ist, die in einer gefälligen dreigeteilten grafischen Darstellung die Informationen bereitstellt und die Sie Ihren Bedürfnissen gemäß anpassen können. Doch der Reihenfolge nach.
Menüleiste
Am oberen Rand finden Sie die Menüleiste. Mit ihrer rechten Seite haben Sie schon im ersten Kapitel Bekanntschaft gemacht, als Sie sich ausgeloggt haben.
Abb. 2.3: Die Menüleiste (optisch verkürzte Darstellung)
Über die äußerste Schaltfläche am linken Rand, dem Hamburger-Menü, können Sie den linken Block aus- und auch wieder einblenden.
Abb. 2.4: Ein Klick lässt den Block verschwinden und wieder einblenden.
Ein Klick auf den Menüpunkt Moodle Info hat sozusagen Startseitenfunktion und bringt Sie immer auf diese Ansicht zurück.
Klicken Sie auf das Menü Über Moodle. Hier können Sie entweder direkt die Offizielle Webseite von Moodle oder eine Testumgebung aufrufen.
Tipp
Die Testumgebung erlaubt es Ihnen, alle Funktionen und Rollen ausgiebig zu erproben. Insbesondere im Bereich Spielwiese befinden sich verschiedene leere Kurse zum Ausprobieren.
Die Schaltfläche Über diese Seite führt Sie zu den Partner-Netzwerk und dem Impressum.
Klicken Sie auf den Menüpunkt Demo-Räume. Hier erhalten Sie eine Übersicht beispielhaft eingerichteter Moodle-Kursräume. Ebenso finden Sie viele Anregungen für Nutzungsmöglichkeiten.
Auf der rechten Seite befindet sich das Symbol einer Glocke und einer Sprechblase. Über die erste Schaltfläche können Sie sich eventuell vorhandene Systemnachrichten einblenden lassen und so über Aufgabeneinreichungen Ihrer Teilnehmer informiert werden. Ein Klick auf die zweite Schaltfläche mit der Sprechblase blendet Ihre Mitteilungen ein, die Sie von anderen Personen in Ihrem System erhalten haben. Zumeist erhalten Sie diese Information auch per E-Mail, so dass Sie eigentlich nichts verpassen sollten.
Es folgt der Bereich, der Ihren persönlichen Einstellungen dient. Ein Klick auf Ihren Namen oder auf den Listenpfeil öffnet Ihnen ein Menü, in dem Sie auf die einzelnen Bereiche zugreifen können und Sie zudem einige Einstellungen – die Ihnen weiter unten erläutert werden – vornehmen können.
Abb. 2.5: Das Menü zum Anpassen
Ganz unten finden Sie die Ihnen schon bekannte Schaltfläche Logout, mit der Sie sich aus dem System ordnungsgemäß abmelden können.
An dieser Stelle finden Sie auch die Möglichkeit zum Löschen des Nutzerkontos. Haben Sie diese Option gewählt, können Sie über den Typ die gewünschte Art und Weise einstellen, was dann mit Ihren Daten passieren soll.
Abb. 2.6: Was soll mit den Nutzungsdaten geschehen?
Navigation
Auf der linken Seite finden Sie den Navigationsbereich.
Abb. 2.7: Der Navigationsbereich
Hier können Sie mit einem einfachen Klick rasch zwischen den einzelnen Elementen wechseln.
Dashboard
Das Dashboard ist die Schaltzentrale Ihrer Arbeiten mit Moodle und der Ausgangspunkt der allermeisten Arbeiten. Es kann individuell gestaltet werden, indem Sie beispielsweise Blocks hinzufügen oder entfernen.
Abb. 2.8: Das Dashboard
Startseite
Ein Klick auf diese Schaltfläche führt Sie auf die Seite, die Sie ganz am Anfang kennengelernt haben, als Sie sich bei Moodle registriert haben.
Abb. 2.9: Die Startseite
In der Mitte des Bildschirms werden Ihnen zunächst allgemeine Informationen angezeigt und auf der rechten Seite finden Sie gerade anstehende Termine.
Kalender
Im Kalender finden Sie eine Übersicht der anstehenden Kurse.
Abb. 2.10: Der Kalender
Meine Dateien
Die Dateiverwaltung Meine Dateien hat den Zweck, eine Gliederung und Struktur in Ihre Kursdateien zu bringen. Hier werden Sie vor allem Dateien platzieren, die Sie in Ihren Kursen verwenden wollen, aber noch nicht genau wissen, an welcher Stelle Sie die Dateien benötigen werden.
Die Dateien können entweder per Drag & Drop oder über die Schaltfläche Datei hinzufügen aufgenommen werden.
Abb. 2.11: Meine Dateien
Das Schema ist ähnlich auf jedem Computer zu finden. Es werden Ordner erstellt und darin können Sie weitere Unterordner erstellen bzw. Dateien speichern.
Um einen Ordner zu erstellen, klicken Sie auf die Schaltfläche Verzeichnis erstellen.
Abb. 2.12: Ein Verzeichnis anlegen
Anschließend vergeben Sie im folgenden Dialog einen passenden Namen und starten den Vorgang mit einem Klick auf Erstellen.
Um anschließend in den von Ihnen erstellten Ordner zu gelangen, klicken Sie einfach auf den entsprechenden Link.
Abb. 2.13: Der neue Ordner
Tipp
Eine gute Strukturierung Ihrer Kursdateien hilft Ihnen, einen effizienten Überblick zu behalten.
Um nun eine neue Datei hinzuzufügen, klicken Sie auf Eine Datei hinzufügen.
Abb. 2.14: Eine Datei hinzufügen
Sie gelangen in das Dialogfenster Dateiauswahl, welches Ihnen den Zugriff auf insgesamt fünf Speicherorte ermöglicht.
Abb. 2.15: Die möglichen Speicherorte
- Dateien in Kursen: Hier erhalten Sie Zugriff auf die Dateien, die Sie bereits in Ihre Kurse eingebunden haben.
- Letzte Dateien: An dieser Stelle finden Sie die Dateien, die Sie zuletzt in Moodle hochgeladen haben zur erneuten Auswahl.
- Datei hochladen: Das ist der Bereich, in dem Sie nach der Datei suchen, die Sie hochladen wollen.
- Meine Dateien: Über diesen Link erhalten Sie Zugriff auf Ihren eigenen Dateibereich.
- Wikimedia Commons: Wikimedia Commons ist eine internationale freie Sammlung von Bildern, Videos und Audiodateien, die mit Wikipedia und anderen Projekten verknüpft ist.
Hin und wieder kann es vorkommen, dass sich Dateien in einem falschen Ordner befinden oder neu zugeordnet werden sollen. Diese Dateien können dann einfach verschoben werden. Klicken Sie auf die betreffenden Dateien, die Sie verschieben möchten, und wählen Sie im folgenden Dialogfenster im Listenfeld Pfad den gewünschten aus.
Abb. 2.16: Den gewünschten Ordner (genauer den Pfad) auswählen
Tipp
Möchten Sie die Datei umbenennen, den Autor oder die Lizenzangaben ändern, können Sie das ebenfalls in dem Dialog vornehmen.
Abschließend klicken Sie noch auf Aktualisieren und Moodle führt die Arbeiten aus.
Möchten Sie eine Datei herunterladen oder gar löschen, finden Sie im Dialog, den Sie nach dem Anklicken erhalten, am oberen Rand die entsprechenden Schaltflächen.
Meine Kurse
Einen Überblick über die von Ihnen angelegten Kurse finden Sie an dieser Stelle (Meine Kurse).
Abb. 2.17: Ihre Kurse im Überblick
Die Kurse werden hierarchisch angeordnet dargestellt und können mit einem Klick auf die betreffende Schaltfläche aufgerufen werden. Bei einem frischen System finden Sie hier nur den Schnelleinstieg und das Lehrerzimmer.
Schnelleinstieg
In diesem Bereich finden Sie...
| Erscheint lt. Verlag | 5.1.2021 |
|---|---|
| Reihe/Serie | mitp Anwendungen |
| Verlagsort | Frechen |
| Sprache | deutsch |
| Themenwelt | Mathematik / Informatik ► Informatik |
| Schlagworte | Arbeitsmaterial • Ausbildung • Buch • eLearning • Grundschule • Gymnasium • Homeschooling • Lernplattform • Moodle • Online Lernen • Schule • Universität |
| ISBN-10 | 3-7475-0270-9 / 3747502709 |
| ISBN-13 | 978-3-7475-0270-9 / 9783747502709 |
| Haben Sie eine Frage zum Produkt? |
Größe: 20,5 MB
Digital Rights Management: ohne DRM
Dieses eBook enthält kein DRM oder Kopierschutz. Eine Weitergabe an Dritte ist jedoch rechtlich nicht zulässig, weil Sie beim Kauf nur die Rechte an der persönlichen Nutzung erwerben.
Dateiformat: PDF (Portable Document Format)
Mit einem festen Seitenlayout eignet sich die PDF besonders für Fachbücher mit Spalten, Tabellen und Abbildungen. Eine PDF kann auf fast allen Geräten angezeigt werden, ist aber für kleine Displays (Smartphone, eReader) nur eingeschränkt geeignet.
Systemvoraussetzungen:
PC/Mac: Mit einem PC oder Mac können Sie dieses eBook lesen. Sie benötigen dafür einen PDF-Viewer - z.B. den Adobe Reader oder Adobe Digital Editions.
eReader: Dieses eBook kann mit (fast) allen eBook-Readern gelesen werden. Mit dem amazon-Kindle ist es aber nicht kompatibel.
Smartphone/Tablet: Egal ob Apple oder Android, dieses eBook können Sie lesen. Sie benötigen dafür einen PDF-Viewer - z.B. die kostenlose Adobe Digital Editions-App.
Zusätzliches Feature: Online Lesen
Dieses eBook können Sie zusätzlich zum Download auch online im Webbrowser lesen.
Buying eBooks from abroad
For tax law reasons we can sell eBooks just within Germany and Switzerland. Regrettably we cannot fulfill eBook-orders from other countries.
aus dem Bereich