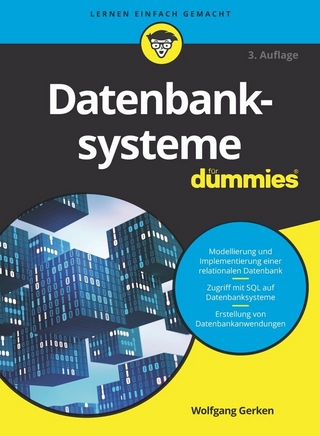Anton Ochsenkühn Der bekannte Trainer, Buchautor und Berater ist seit 30 Jahren Apple-Experte. Seine Bücher sind bewährte Bestseller und begleiten Benutzer/-innen beim täglichen Umgang mit dem Mac, iPhone, iPad und der Apple Watch.
Inhaltsverzeichnis 4
Vorwort 13
Kapitel 1 – Allgemeines 16
17 Tipps zu den Einstellungen 17
Scrollrichtung festlegen 17
Rollbalken einstellen 17
Zuletzt verwendete Programme im Dock anzeigen 18
Anzeige für gestartete Programme im Dock 18
Transparenz ein- und ausschalten 19
Schreibtischhintergrund schnell ändern 19
Dunkle Oberfläche 20
Auswahl- und Akzentfarbe 21
Dynamischer Schreibtischhintergrund 22
Kontextmenü bzw. rechte Maustaste (ctrl-Taste): Sekundärklick 22
Dock-Einstellungen schnell ändern 23
Versteckte Informationen/Funktionen der Menulets 24
Menulets anordnen 24
Menulets einblenden 25
Speicherort der Menulets 25
Speichermedien auf dem Schreibtisch 25
Ruhezustand automatisch aktivieren 26
7 Tipps zu Grundfunktionen 27
APFS-Dateisystem 27
Gleiche Tastenkürzel in allen Programmen 27
Via Shortcut in eine PDF-Datei drucken 29
Der grüne Knopf und der Vollbildmodus 30
Resume 31
Schneller ausschalten und neu starten 32
Ausschalten, Neustart und Ruhezustand über Tastenkürzel 32
Kapitel 2 – Internet 36
7 Tipps für den Internetzugang 37
Unterschiedliche Internetzugänge verwalten 37
Mit dem iPhone oder iPad ins Internet 38
Verbindung zu einem unsichtbaren WLAN herstellen 39
WLAN Netzwerk automatisch verbinden 39
Firewall einrichten 40
Unsichtbar im Internet: Tarnmodus 41
Datenschutz kontrollieren 41
28 Tipps zu Safari 43
Die Eingabezeile schnell erreichen 43
Vollständige Internetadresse anzeigen 43
Suche auf der Internetseite 43
Einträge in der Favoritenleiste schneller aufrufen 44
Suchmaschine ändern 44
Reader 44
Bilder von Internetseiten weiterverwenden 45
Mitteilungen von Internetseiten 46
Verlauf jederzeit manuell löschen 47
Topsites oder Favoriten 47
Dauer der URL-Speicherung ändern 48
Größe der Internetseiten und schnelles Navigieren 49
Hyperlinks als Tab öffnen 49
Tabs fixieren (Website-Pins) 50
Lesezeichen für mehrere geöffnete Tabs 51
Website-Einstellungen 51
Erweiterungen 53
Stummschaltung 54
Privates Surfen 54
Webseiten weitergeben 55
Webseiten archivieren 55
Internetseiten auf dem Rechner ablegen 56
Formulare automatisch ausfüllen 56
Autorisierungscode in Safari übernehmen 57
Passwörter speichern und synchronisieren 57
Bild-in-Bild-Videos 59
Datenschutz optimieren 60
Hilfreiche Tastenkombinationen 61
23 Tipps zu Mail 62
Sortierung ändern 62
Schneller Zugriff auf alle Postfächer 62
Sonderzeichen 63
Zeichenübersicht nutzen 63
Schneller navigieren 64
Blindkopiefeld einblenden 64
Mail Drop für den Versand von großen Anhängen 65
Standardaccount für das Versenden festlegen 66
Zeitintervall für das Abrufen einstellen 67
Benachrichtigungen über neue E-Mails ein- und ausschalten 67
Download-Ordner für E-Mail-Anhänge ändern 68
Dateianhänge Windows-kompatibel versenden 69
Alle E-Mails einer Konversation ein- und ausblenden 69
Antwort-E-Mails einstellen 70
E-Mail-Text mit dem Data Detector weiterverwenden 70
Adressen neu anlegen und aktualisieren 71
Intelligente Empfehlungen 72
Anmerkungen und Markierungen im Mail-Anhang 74
Wischgesten nutzen 75
E-Mail-Anzeige filtern 76
Namen der E-Mail-Markierungen ändern 77
VIP nutzen 77
Regeln 78
Kapitel 3 – Programme 80
9 Tipps zu Nachrichten und FaceTime 81
Lesebestätigung aktivieren 81
Lesebestätigung für einzelne Personen einrichten 81
Zusätzliche E-Mail-Adressen für iMessage 82
Audio-, Videochat oder Bildschirmfreigabe starten 83
Tapbacks 83
SMS vom Mac aus empfangen und versenden 84
Kontakte sperren bzw. blockieren 85
Mit dem iPhone am Mac telefonieren 86
Zu guter Letzt: WhatsApp am Mac 87
8 Tipps zu Notizen 88
Notizen verschieben 88
Checklisten erstellen 88
Anhänge hinzufügen 88
Tabellen innerhalb von Notizen 90
Notizen teilen 90
Notizen sperren 91
Notizen anheften 92
Notizen nur lokal ablegen 93
22 Tipps zum Umgang mit Programmen 94
Verpasste Mitteilungen 94
Mitteilungszentrale schneller öffnen: Aktive Ecken 94
Mitteilungen bei gesperrtem Bildschirm 96
Mitteilungszentrale sortieren 97
Mitteilungszentrale –> Kalender und Erinnerungen
Mitteilungszentrale –> Wetter
Mitteilungszentrale –> Weltzeituhr
Mitteilungszentrale anpassen 98
Mitteilungszentrale –> Aktien
Mitteilungszentrale stumm schalten 99
Belegung der Funktionstasten wechseln 100
Touch Bar auf MacBooks einstellen 101
Touch-Bar-Funktionen anpassen 102
Ordner im Launchpad erstellen 102
Programme mit Launchpad löschen 103
Launchpad per Kurzbefehl starten 104
Siri per Tastenkürzel starten 105
Siri-Bild-Suche sichern 106
Siri-Suche in der Mitteilungszentrale sichern 106
Siri schreiben 107
App-Käufe aus- und erneut einblenden 107
App-Updates automatisch installieren und Passwort-Einstellungen für den App Store 108
36 Tipps für Standard-Apps 110
Rechner 110
Routen in „Karten“ planen und ans iPhone oder iPad weitergeben 110
Ansichtsarten im Kalender schnell wechseln 112
Zu einem bestimmten Datum im Kalender springen 112
Kalenderwochen einblenden 112
Kalenderabos aus dem Internet 112
Erledigte Aufgaben in den Erinnerungen anzeigen 113
Erinnerungslisten freigeben 114
Erinnerungen: An eine E-Mail erinnern lassen 115
Erinnerungen per Drag & Drop terminieren
Office-Dokument in „Vorschau“ öffnen 116
Bildschirmfotos erstellen 117
Markierungen bei Bildschirmfotos und in Übersicht 118
Vorschau: PDF-Dateien verschlüsseln 119
Vorschau: Bilder in andere Formate konvertieren 120
Vorschau: Bilder vom iPhone oder iPad importieren 120
Sprachmemos: Aufnahmen kürzen 121
Sprachmemos: Mit iCloud und anderen Geräten synchronisieren 121
Sprachmemos: Teilbereiche löschen 122
Sprachmemos: Aufnahmen überschreiben/fortführen 123
Druckauftrag verschieben 123
Bilder in TextEdit-Dokumente einfügen 124
Tastatur- und Zeichenübersicht 124
Schneller Zugriff auf Sonderzeichen 125
Infos über die Mac-Hardware 126
Programme sofort beenden 127
Schlüsselbund auf andere Computer übertragen 127
Festplattendienstprogramm: Erste Hilfe 128
Festplattendienstprogramm: Datenträger löschen und formatieren 129
Festplattendienstprogramm: APFS-Datenträger partitionieren 130
Festplattendienstprogramm: HFS+-Datenträger partitionieren 131
Festplattendienstprogramm: Verschlüsselte Ordner erstellen 132
Schreibtisch und Dokumente bei iCloud Drive 133
QuickTime Player: Bildschirmaufnahmen 135
QuickTime Player: Bildschirmaufnahmen von iOS-Geräten 136
Migrationsassistent in Verbindung mit einem Windows-PC 137
Kapitel 4 – Finder 142
8 Tipps zum Dock 143
Programme bei der Anmeldung öffnen 143
Programme im Finder zeigen 143
Programme ein- und ausblenden 144
Doppelklick für die Fensterleiste 145
Schneller Programmwechsel 145
Zuletzt verwendete Programme im Dock anzeigen 146
Programm „gewaltsam“ beenden 147
Datei mit einer App im Dock öffnen 147
28 Tipps zu Dateien und Ordner 148
Mit dem Proxy-Icon schneller navigieren 148
Pfadleiste einblenden 149
Protokoll der besuchten Ordner einblenden 149
Eigene Kurzbefehle definieren 150
Neuer Tab oder Fenster beim Doppelklick 151
Benutzte Objekte konfigurieren 151
Schnell zwischen geöffneten Fenstern oder Tabs hin- und herwechseln 152
Library-Ordner öffnen 153
Library-Ordner direkt anspringen 153
Library-Ordner permanent einblenden 154
Dateiinhalte in der Symboldarstellung 154
Seitenleiste – Zuletzt benutzt 155
Finder-Fenster aufräumen 156
Alle Spalten in der Spaltenansicht vergrößern 156
Spaltenbreite in der Spaltenansicht optimieren 157
Optimale Breite für alle Spalten in der Spaltenansicht 157
Mit der Tastatur in der Spaltenansicht navigieren 157
Standardeinstellungen für die jeweiligen Ansichtsarten festlegen 157
Standardeinstellungen zurücksetzen 158
Vorschauspalte 158
Schreibtischstapel 159
In Finder-Fenstern Gruppen verwenden 161
Sortieren nach Ordnern 162
Im Finder superschnell navigieren 163
Stapelumbenennung von Dateien 163
Schnellaktionen 165
Schnellaktionen anpassen 166
Eigene Schnellaktionen erstellen 166
10 Tipps zu Tags 169
Fünf Methoden, um Objekte mit Tags zu versehen 169
Vier Methoden, um Tags wieder zu entfernen 172
Tags umbenennen 174
Tags in der Seitenleiste ein- und ausblenden 174
Farbe für ein Tag ändern 175
Reihenfolge der Tags in der Seitenleiste ändern 175
Tag-Favoriten definieren 176
Nach Dateien mit Tags suchen 176
Dateien nach Tags sortieren 177
Tags und iCloud Drive 177
18 Tipps zum Dateihandling 179
Neuer Ordner mit ausgewählten Dateien 179
Sonderzeichen im Dateinamen 179
Dateinamen für den Datenaustausch 180
Dateien mit einem Kurzbefehl kopieren 180
Dateien mit einem Kurzbefehl verschieben 181
Speicherpfad als Text kopieren 181
Aufspringende Ordner einstellen 181
Kurzbefehle für den Öffnen- und Sichern-Dialog 182
Speicherort per Drag & Drop ändern
Dateiendungen einblenden 183
Programmzuordnung der Dateien ändern 184
Dateien und Ordner sofort löschen 185
Papierkorb automatisch entleeren 185
Dateien aus dem Papierkorb zurücklegen 185
Alle Unterordner in der Listenansicht aufklappen 186
Das Original von einem Alias finden 186
Gemeinsame Informationen mehrerer Dateien 187
Dynamisches Informationen-Fenster 187
38 Tipps zum Finder 188
Ablageort von Dateien eines Stapels im Dock öffnen 188
Gitterdarstellung im Stapel ändern 188
Navigieren in der Gitter- und Listendarstellung 189
Festplatte als Stapel im Dock 189
Seiten- und Symbolleiste ein- und ausblenden 190
Kategorien in der Seitenleiste ein- und ausblenden 190
Symbolleiste anpassen 191
Symbolleiste zurücksetzen 191
Symbole in der Symbolleiste gruppieren 192
Seitenleiste sortieren 192
Ordner und Dateien in die Seitenleiste hinzufügen 192
Übersicht beim Öffnen-Dialog 193
Übersicht für Druckaufträge 194
Übersicht bildschirmfüllend 195
Übersicht in Time Machine 195
Dateianhänge von E-Mails mit Übersicht anzeigen 195
Welche Dateien kann die Funktion „Übersicht“ anzeigen? 196
Übersicht durch Plug-Ins erweitern 197
Speicherort und Speicherpfad im Spotlight-Fenster 197
Dateien aus dem Spotlight-Fenster kopieren 197
Rechnen mit Spotlight 198
Internetsuche mit Spotlight 199
Spotlight-Suche nach bestimmten Dateiarten 200
Suche mit mehreren Begriffen 200
Natürliche Fragestellung bei Spotlight 201
Ortsgebundene Suche in Spotlight unterbinden 202
Zusätzliche Suchkriterien für Spotlight verwenden 202
Standardort für die Spotlight-Suche festlegen 203
Intelligente Ordner 204
Intelligente Ordner nachträglich ändern 205
Mehrere Time-Maschine-Volumes 206
Time-Maschine-Backup sofort erstellen 206
Dateien in allen Backups löschen 207
Split View 208
Split View mit Mission Control 209
Programm in allen Spaces (Schreibtischen) verfügbar haben 210
Den Mac mit der Apple Watch aufsperren 211
Handoff: einfach weiterarbeiten 212
Kapitel 5 – System 216
6 Tipps zum Benutzer 217
Wissenswertes über den Benutzernamen 217
Anmeldeoptionen 217
Passwort mithilfe der Apple-ID zurücksetzen 219
Netzwerkzugriff mit der Apple-ID 220
Nutzungsdauer einschränken 221
Gastbenutzer verwenden 221
12 Tipps zu Systemeinstellungen 223
Allgemeine Sicherheitseinstellungen 223
Gatekeeper 224
FileVault und Wiederherstellen-Partition 225
Firmware-Passwort festlegen 225
Texte bei der Eingabe automatisch ersetzen 226
Diktat 227
Erweiterte Diktierfunktion 228
Sprachausgabe 229
Tasten der Dialogfelder mit Kürzeln anspringen 230
Mauscursor finden 231
Systemeinstellungen anpassen 232
Drucker-Pool einrichten 232
7 Tipps fürs Netzwerk 234
Unterschiedliche Netzwerkprotokolle nutzen 234
Serververbindung auf dem Schreibtisch anzeigen 235
Eigenen Rechner via Bildschirmfreigabe zur Verfügung stellen 235
Druckerfreigabe 237
AirDrop mit älteren Macs 238
AirDrop-Zugang beschränken 240
Dateiweitergabe via iCloud Drive 241
6 Tipps zur Problemlösung 243
Ein Programm macht regelmäßig Ärger 243
Probleme beim Starten 245
Bootmanager 246
Wiederherstellen-Partition 246
Sicherer Systemstart 247
Standardreparaturfunktionen beim Booten 248
Kapitel 2:
Internet
Ein Computer ohne Internetanschluss ist heute nicht mehr denkbar. Den Mac an das Internet anzubinden, kann jedoch etwas tückisch sein. Mit dem vorinstallierten Browser Safari haben Sie auf dem Mac eine hervorragende Software, um im Internet an Informationen zu kommen. Über die App Mail ist das Senden und Empfangen von E-Mails ein Kinderspiel. Lesen Sie die folgenden Tipps, um den Internetzugang perfekt einzurichten und alle Funktionen von Safari und Mail vollends auszuschöpfen.
7 Tipps für den Internetzugang
| 1 | Unterschiedliche Internetzugänge verwalten |
Wenn Sie Besitzer eines mobilen Macs sind, nutzen Sie unterwegs sicher unterschiedliche Möglichkeiten, um ins Internet zu kommen. Meistens wird es zwar WLAN sein, aber die verschiedenen WLAN-Hotspots, die Sie dabei nutzen, erfordern eventuell jeweils andere Einstellungen, besonders im Hinblick auf die Sicherheit Ihres Rechners. Nun können Sie jedes Mal die Netzwerkeinstellungen manuell ändern – oder Sie nutzen die Funktion Umgebung, um sehr schnell die Einstellungen zu wechseln. In einer Umgebung werden die aktuellen Einstellungen für das Netzwerk gespeichert.
Um eine Umgebung zu erstellen, öffnen Sie Systemeinstellungen –> Netzwerk und klappen neben dem Begriff Umgebung das Pulldown-Menü auf. Wählen Sie dort den Eintrag ganz unten; er heißt Umgebungen bearbeiten. Nun können Sie neue Umgebungen definieren, bestehende Umgebungen umbenennen oder auch nicht mehr benötigte Umgebungen aus der Liste entfernen. Sobald Sie eine neue Umgebung erstellt haben, müssen Sie nur die Netzwerkeinstellungen anpassen, die dann in der aktuellen Umgebung gesichert werden.
Alle Umgebungen, die Sie so erstellt haben, erscheinen danach im Apfel-Menü unter Umgebung. Damit haben Sie einen sehr schnellen Zugriff auf die definierten Internetzugänge.
„Umgebungen“ sind nützlich, wenn Sie oft den Internet- bzw. Netzwerkzugang wechseln müssen.
| 2 | Mit dem iPhone oder iPad ins Internet |
Wenn man mit seinem Mac unterwegs ist, hat man nicht immer WLAN zur Verfügung, um ins Internet zu gelangen. Sind Sie allerdings im Besitz eines iPhones oder iPads mit Mobilfunkanbindung, können Sie diese für den Internetzugang nutzen. Dazu benötigen Sie die Funktion Persönlicher Hotspot.
Mit ihr wird eine Verbindung zwischen Ihrem Computer und dem iPhone bzw. iPad hergestellt. Dies kann beispielsweise über WLAN oder auch über Bluetooth geschehen. Ist die Verbindung hergestellt, können Sie auf dem Computer den Browser starten oder das E-Mail-Programm Ihrer Wahl öffnen, und über das iPhone/iPad werden die Daten aus dem Internet auf Ihren Rechner übertragen. Sie beenden die Internetverbindung über das iPhone/iPad, indem Sie entweder
1. die WLAN-Verbindung trennen oder
2. bei einem der beiden Geräte (iPhone/iPad oder Computer) Bluetooth deaktivieren oder
3. am iPhone die Funktion Persönlicher Hotspot wieder deaktivieren oder
4. das USB-Kabel abziehen,
je nachdem, wie der Computer mit dem mobilen Gerät kommuniziert.
Die Funktion Persönlicher Hotspot finden Sie auf dem iPhone oder iPad im Bereich Einstellungen.
„Persönlicher Hotspot“ in den iPhone-Einstellungen (links). Das iPhone bietet sich als Hotspot an (rechts).
| 3 | Verbindung zu einem unsichtbaren WLAN herstellen |
Nicht jedes verfügbare WLAN wird in der WLAN-Liste des Menulets angezeigt. Es gibt nämlich auch unsichtbare bzw. versteckte WLAN-Netzwerke. Wenn Sie sich an einem solchen unsichtbaren Netzwerk anmelden wollen, müssen Sie folgendermaßen vorgehen:
1. Zuerst benötigen Sie den Namen mit der genauen Schreibweise des unsichtbaren WLAN und natürlich das Passwort dafür.
2. Danach wählen Sie aus dem WLAN-Menulet die Funktion Mit anderem Netzwerk verbinden.
3. Tippen Sie im Anschluss den Namen des unsichtbaren WLANs und das Passwort ein.
4. Fertig!
So können Sie eine Verbindung zu einem verborgenen WLAN herstellen.
| 4 | WLAN Netzwerk automatisch verbinden |
Die Einstellung hierfür finden Sie unter Systemeinstellungen –> Netzwerk. Klicken Sie dann links in der Spalte WLAN an und dann rechts daneben Weitere Optionen.
Noch ein zusätzlicher Tipp an der Stelle: Bereinigen Sie ab und an die Liste der bevorzugten Netzwerke, wenn Sie die Funktion Alle Netzwerke merken, mit denen dieser Computer verbunden war. Sie werden staunen, wieviele Netzwerke sich da im Laufe der Zeit angesammelt haben...
Sie können nun wählen, mit welchen WLAN-Netzwerken sich ihr Rechner stets automatisch verbinden soll.
| 5 | Firewall einrichten |
Rufen Sie in den Systemeinstellungen den Punkt Sicherheit auf. Sie finden dort als Unterpunkt den Bereich Firewall. Sofern noch nicht geschehen, klicken Sie links unten das Schloss an und entsperren es mit Ihrem Administratorkennwort. Nun klicken Sie auf Starten, um die Firewall einzuschalten. Damit haben Sie schon einmal einen sehr guten Schutzmechanismus aktiviert, der Sie vor böswilligen Angriffen schützt.
Die Firewall ist aktiviert.
Sollten Sie im IT-Bereich versierter sein, können Sie die Firewall Ihren eigenen Bedürfnissen anpassen. Springen Sie hierzu über Firewall-Optionen in den Bereich, in dem die Firewall-Regeln exakt spezifiziert werden können.
| 6 | Unsichtbar im Internet: Tarnmodus |
Das Apple-Betriebssystem bietet als integralen Bestandteil der Firewall den Tarnmodus an. Der Name dieser Funktion ist eine Ableitung der Stealth-Technologie (deutsch: Tarnkappentechnologie), die vom Militär verwendet wird, um mit Flugzeugen Gebiete zu passieren, ohne dabei von fremden Radaranlagen aufgespürt zu werden.
Den Tarnmodus finden Sie unter Systemeinstellungen –> Sicherheit –> Firewall bei den Firewall-Optionen.
Verwenden Sie den „Tarnmodus“, um sich unsichtbar im Internet zu bewegen.
| 7 | Datenschutz kontrollieren |
Wenn Sie auf hohe Sicherheit im Internet Wert legen, dann sollten Sie die Einstellungen unter Systemeinstellungen –> Sicherheit –> Datenschutz kontrollieren.
Kontrollieren Sie die Einstellungen in diesem Bereich.
Sofern Sie die Eigenschaft Analyse (1) aktiviert lassen, werden, wie im Beschreibungstext zu lesen ist, ab und an Daten von Ihrem Rechner an Apple gesendet – scheinbar anonymisiert und mit dem Zweck, dass die Firma Apple ihre Produkte verbessen kann. Sollten Sie an dieser Sache zweifeln, ist es durchaus sinnvoll, dieses Häkchen zu entfernen.
Bei (2) hingegen werden Programme gelistet, die die Ortungsdienste des Betriebssystems verwenden. Da Ihr Computer ja auch über WLAN ins Internet kann, besteht die Möglichkeit, Ihren Rechner über bereits bekannte öffentliche WLAN-Verbindungen zu orten.
Programme, die Zugriff auf Funktionen der Ortungsdienste benötigen, fragen an und müssen genehmigt werden. Sobald Sie den Zugriff genehmigt haben, erscheint der Programmname in der entsprechenden Rubrik. Entfernen Sie das Häkchen, wenn Sie die Zugriffserlaubnis widerrufen wollen.
Die App „Karten“ will den Ortungsdienst verwenden und fragt nach der Erlaubnis.
28 Tipps zu Safari
| 1 | Die Eingabezeile schnell erreichen |
Mit der Tastenkombination cmd + L wird der Textcursor sofort in die Eingabezeile platziert. Der aktuelle Eintrag wird damit sogar markiert und kann sofort überschrieben werden.
| 2 | Vollständige Internetadresse anzeigen |
Öffnen Sie die Einstellungen (cmd + Komma) und wechseln Sie dort zu Erweitert. Jetzt brauchen Sie nur noch die Funktion Vollständige Adresse der Website...
| Erscheint lt. Verlag | 23.10.2018 |
|---|---|
| Sprache | deutsch |
| Themenwelt | Mathematik / Informatik ► Informatik |
| ISBN-10 | 3-95431-366-9 / 3954313669 |
| ISBN-13 | 978-3-95431-366-2 / 9783954313662 |
| Haben Sie eine Frage zum Produkt? |
Größe: 24,0 MB
Digital Rights Management: ohne DRM
Dieses eBook enthält kein DRM oder Kopierschutz. Eine Weitergabe an Dritte ist jedoch rechtlich nicht zulässig, weil Sie beim Kauf nur die Rechte an der persönlichen Nutzung erwerben.
Dateiformat: PDF (Portable Document Format)
Mit einem festen Seitenlayout eignet sich die PDF besonders für Fachbücher mit Spalten, Tabellen und Abbildungen. Eine PDF kann auf fast allen Geräten angezeigt werden, ist aber für kleine Displays (Smartphone, eReader) nur eingeschränkt geeignet.
Systemvoraussetzungen:
PC/Mac: Mit einem PC oder Mac können Sie dieses eBook lesen. Sie benötigen dafür einen PDF-Viewer - z.B. den Adobe Reader oder Adobe Digital Editions.
eReader: Dieses eBook kann mit (fast) allen eBook-Readern gelesen werden. Mit dem amazon-Kindle ist es aber nicht kompatibel.
Smartphone/Tablet: Egal ob Apple oder Android, dieses eBook können Sie lesen. Sie benötigen dafür einen PDF-Viewer - z.B. die kostenlose Adobe Digital Editions-App.
Buying eBooks from abroad
For tax law reasons we can sell eBooks just within Germany and Switzerland. Regrettably we cannot fulfill eBook-orders from other countries.
Größe: 17,2 MB
Digital Rights Management: ohne DRM
Dieses eBook enthält kein DRM oder Kopierschutz. Eine Weitergabe an Dritte ist jedoch rechtlich nicht zulässig, weil Sie beim Kauf nur die Rechte an der persönlichen Nutzung erwerben.
Dateiformat: EPUB (Electronic Publication)
EPUB ist ein offener Standard für eBooks und eignet sich besonders zur Darstellung von Belletristik und Sachbüchern. Der Fließtext wird dynamisch an die Display- und Schriftgröße angepasst. Auch für mobile Lesegeräte ist EPUB daher gut geeignet.
Systemvoraussetzungen:
PC/Mac: Mit einem PC oder Mac können Sie dieses eBook lesen. Sie benötigen dafür die kostenlose Software Adobe Digital Editions.
eReader: Dieses eBook kann mit (fast) allen eBook-Readern gelesen werden. Mit dem amazon-Kindle ist es aber nicht kompatibel.
Smartphone/Tablet: Egal ob Apple oder Android, dieses eBook können Sie lesen. Sie benötigen dafür eine kostenlose App.
Geräteliste und zusätzliche Hinweise
Buying eBooks from abroad
For tax law reasons we can sell eBooks just within Germany and Switzerland. Regrettably we cannot fulfill eBook-orders from other countries.
aus dem Bereich