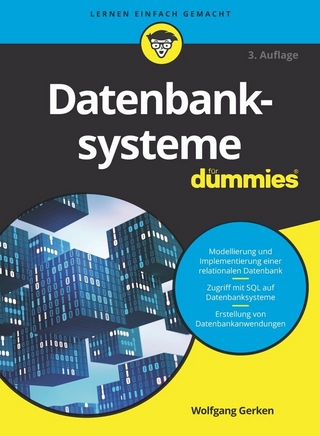Anton Ochsenkühn Der bekannte Trainer, Buchautor und Berater ist seit 30 Jahren Apple-Experte. Seine Bücher sind bewährte Bestseller und begleiten Benutzer/-innen beim täglichen Umgang mit dem Mac, iPhone, iPad und der Apple Watch.
Inhaltsverzeichnis 4
Vorwort 13
Kapitel 1 – Allgemeines 16
46 Tipps für den Einstieg 17
Ein-/Ausschalten und Standby 17
Grundeinstellungen von einem anderen Gerät übernehmen 17
WLAN-Passwort ohne Eintippen übernehmen 18
Den Home-Bildschirm anpassen 19
Home-Bildschirm zurücksetzen 21
Widgets in der Ansicht „Heute“ 21
Widgets und 3D Touch 22
Widgets-Darstellung anpassen 22
Hintergrundbild ändern 23
Licht im Dunkeln (nur iPhone) 24
Zeitintervall für den Standby-Modus 25
Display der iPhone?X-Modelle aktivieren 26
Sehr schnell die Kamera öffnen 26
Kontrollzentrum anpassen 27
Erweiterte Funktionen im Kontrollzentrum 30
Rotationssperre 31
Displayhelligkeit und Lautstärke ändern 32
Anzeige vergrößern 32
True Tone 33
Einhandmodus (ab iPhone 6/6s) 34
3D Touch aktivieren und konfigurieren 34
3D Touch verwenden 35
Die Mitteilungen konfigurieren 36
Gruppierungen in der Mitteilungszentrale 37
Sperrbildschirm einstellen 38
Nicht stören 38
Beim Autofahren nicht stören 39
Nicht stören während der Schlafenszeit 40
Nicht stören orts- und terminabhängig 40
Das Teilen-Menü konfigurieren 41
Das Kontrollzentrum in Apps sperren 42
Schriftgröße für das Display ändern 43
Zusätzliche Lexika installieren 43
Schaltflächen besser identifizieren 44
Jegliche Kommunikation ausschalten 45
WLAN und Bluetooth temporär deaktivieren 45
WLAN und Bluetooth trotz Flugmodus verwenden 46
Daten mit anderen Personen austauschen 47
So finden Sie die Geräteinformationen 48
So können Sie den Namen Ihres iOS-Geräts ändern 48
So finden Sie Ihre aktuelle iOS-Version heraus 49
Gewünschte Einstellungen schneller finden 49
Vorschau von Mitteilungen in der Mitteilungszentrale 50
iPhone/iPad als WLAN-Hotspot verwenden 51
Instant Hotspot 51
Aufnahmen vom Display 52
13 Tipps zu Siri 54
Siri ein- und ausschalten 54
Hey Siri 55
Wie soll ich mit Siri umgehen? 55
Wie wollen Sie genannt werden? 56
Beziehungen und Verwandtschaftsverhältnisse 56
Siri lernt die korrekt Aussprache 56
Ist Siri eine Frau oder ein Mann? 57
Wie bringe ich Siri zum Schweigen? 57
Reden Sie mit Siri in langen Sätzen 58
Siri und der Sperrbildschirm 58
Siri kann auch übersetzen 58
Siri mit allen Apps nutzen 58
Siri Kurzbefehle 59
7 Tipps für den Einsatz von Gesten 61
Mit einem Wisch zurück 61
Zurück zum Anfang 61
Das Kontextmenü 62
Mit einem Wisch aktualisieren 62
Spotlight-Suchfunktion öffnen 63
Mit einem Wisch löschen 64
Gesten für das iPad 65
18 Tipps zum Bedienen der Apps 66
Zwischen geöffneten Apps wechseln 66
App Switcher auf den iPhone X-Modellen 67
Apps beenden 68
Split View auf dem iPad 68
Drag-and-Drop via Split View 71
Slide over auf dem iPad 72
Apps inklusive Dokumente vom Gerät löschen 74
Apps ohne Datenverlust löschen 74
Download einer neuen App anhalten und abbrechen 76
Apps erneut installieren 76
Apps manuell oder automatisch updaten 77
Nicht genutzte Apps ein- und ausblenden 77
Handoff 79
Sprachausgabe zum Vorlesen nutzen 80
Sprachausgabe verbessern 82
Wallet für Fahr- und Eintrittskarten nutzen 82
Tickets in die Wallet bewegen 83
Dateien und iCloud Drive 84
8 Tipps zur Bedienung der Geräte 85
Die Kamera als Lupe nutzen 85
AssistiveTouch aktivieren 86
AssistiveTouch konfigurieren 87
Display-Anpassungen 88
Apple Pencil für das iPad 89
Das Dock des iPads mit Apps bestücken 90
Über das iPad-Dock direkt auf Dokumente zugreifen 92
Beschränkungen und Sperrcode als Kindersicherung 92
Kapitel 2 – Internet 96
34 Tipps zu Safari 97
Endungen von Internetadressen schneller eingeben 97
Bilder von Internetseiten speichern 97
Internetseiten als PDF sichern 98
Einzelne Tabs schließen 99
Tab-Reihenfolge ändern 100
Alle Tabs schließen 100
Geschlossene Tabs wieder öffnen 101
Verlauf anzeigen lassen 102
Einzelne Einträge des Verlaufs löschen 102
Suchmaschine festlegen 103
Internetseiten durchsuchen 103
Hyperlinkziel anzeigen 104
Hyperlink in einem neuen Tab öffnen 105
Hyperlinks im Hintergrund öffnen 105
Zwischen Mobil- und Desktop-Version wechseln 105
JavaScript ein- und ausschalten 106
Alle Spuren des Surfens entfernen 106
Websitedaten einzeln löschen 107
Anonym mit Safari surfen 108
Website- und Cross-Sitetracking verhindern 108
Internetseiten im Reader-Modus lesen 109
Internetseiten auf dem Home-Bildschirm sichern 110
Seiten ohne Internetverbindung lesen 110
Hyperlinks zur Leseliste hinzufügen 112
Passwörter speichern 113
Zugangsdaten nachschlagen und löschen 114
Kreditkartendaten verwenden 114
Formularfelder automatisch ausfüllen 115
Lesezeichen schnell anlegen 116
Favoriten definieren 116
Favoriten-Ordner ändern 117
Favoriten aus dem Ordner löschen 117
Tab-Übersicht am iPad 117
Betrugswarnung einschalten 117
28 Tipps zu Mail 118
Mitteilung bei einer beantworteten E-Mail 118
Ganze Konversation anzeigen 119
Aktionen widerrufen 120
Signatur ändern 121
Texteingabe durch Kürzel erleichtern 122
Alle E-Mails in einem Rutsch kennzeichnen 123
E-Mails markieren 123
E-Mails inklusive Markierungen weiterleiten 124
E-Mail-Entwürfe als Tabs ablegen 125
Zugriff auf die gespeicherten E-Mail-Entwürfe 126
E-Mail-Liste filtern 126
Die Zitatebene verändern 127
Nur Teile einer E-Mail beantworten 128
E-Mails löschen oder archivieren? 128
E-Mails individuell archivieren oder löschen 129
E-Mails sehr schnell löschen 130
E-Mail als ungelesen markieren 130
Sehr schnell auf eine E-Mail reagieren 130
Absender als VIP kennzeichnen 131
Falsch adressierte Empfänger kennzeichnen 132
Streichgesten einstellen 133
Verborgene Postfächer einblenden 133
Mehrere Accounts im Griff haben 134
E-Mails mit beliebigen Dateianhängen 135
E-Mails im Sperrbildschirm 135
Bildanzeige bei E-Mails ausschalten 136
E-Mails formatieren 137
ZIP-Anhänge öffnen 138
Kapitel 3 – Kommunikation 140
21 Tipps zu Telefon und FaceTime 141
Anruf auf die Mailbox umleiten (nur iPhone) 141
An den Rückruf erinnern lassen 141
Anruf mit einer Nachricht beantworten (nur iPhone) 141
Anrufer in die Warteschlange umleiten (nur iPhone) 142
Die Zeit bis zur Mailbox-Aufnahme ändern (nur iPhone) 143
Via iPhone am Mac oder iPad telefonieren 145
Telefonieren via WLAN 147
Telefonnummer in die Kontakte übernehmen (nur iPhone) 148
Wahlwiederholung (nur iPhone) 148
Das Telefonklingeln von Anrufen unterdrücken 149
Die Tasten zur Lautstärkeregelung sperren 149
Anzeige der eigenen Rufnummer unterdrücken (nur iPhone) 149
Favoriten fürs Telefonieren festlegen (nur iPhone) 150
PIN-Code der SIM-Karte ändern 151
Eine Telefonkonferenz führen (nur iPhone) 151
LTE ausschalten 152
Anrufdetails 152
Tätigkeiten während des Telefonats 153
Kontakte blockieren 153
Sonderzeichen beim Wählen (nur iPhone) 155
Die eigene Telefonnummer herausfinden 155
28 Tipps zu Nachrichten 156
Zeitstempel einer Nachricht einsehen 156
Tastatur ausblenden 156
Eine Nachricht schnell beantworten 157
Zeichenlänge einblenden (nur iPhone) 157
Mehrere Bilder gleichzeitig verschicken 158
Handschriftliche Notiz versenden 158
Ein Scribble erstellen 159
Fotos und Videos mit Effekten und Stickern 160
Digital-Touch-Botschaften erstellen 162
Sprechblasen und Hintergründe verwenden 163
Tapbacks 164
Sticker 165
Automatische Emojis 166
Eigene Memojis erstellen 167
URLs per Nachrichten versenden 169
Fotos von Nachrichten speichern 170
Einzelne Nachrichten löschen 170
Neue Nachrichten per Blitz ankündigen (nur iPhone) 171
Lesebestätigung ein- und ausschalten 171
Videonachrichten speichern 172
Nachrichten weiterleiten 172
Sprachnachrichten automatisch löschen 173
Hinweise für neue Nachrichten ausschalten 173
Alte Nachrichten automatisch löschen 174
Den aktuellen Standort teilen 174
Nachrichten immer als SMS senden (nur iPhone) 175
SMS-Weiterleitung (nur iPhone) 175
Nachrichten im Sperrbildschirm beantworten 176
Kapitel 4 – Office 178
17 Tipps für Kalender, Kontakte und Erinnerungen 179
Termine als Liste anzeigen 179
Kalenderwochen einblenden 179
Termine minutengenau festlegen 180
Wiederholungen mit eigenem Zeitraster festlegen 180
Neuer Termin in der Wochenansicht (nur iPhone) 181
Kalender für andere Personen freigeben 182
Lese- und Schreibrechte definieren 183
Öffentliche Kalender 183
Kalender abonnieren 184
Einen neuen Kontakt einer Gruppe hinzufügen 185
Spitznamen für Ihre Familie und Freunde 185
Spezieller Klingelton für einen Benutzer (nur iPhone) 186
Reihenfolge der Listen in „Erinnerungen“ ändern 187
Alle erledigten Einträge von allen Listen anzeigen 187
Erledigte Aufgaben löschen 188
Distanz für ortsabhängige Erinnerungen 188
Erinnerungen freigeben 189
29 Tipps zu Standard-Apps 190
Dokumente für eine Notiz scannen 190
Notizen im Sperrbildschirm anlegen 192
Notizen anheften 193
Notizen teilen 194
Notizen lokal auf dem Gerät ablegen 194
Notizen sperren 195
Notizen mit Inhalt befüllen 196
Aktien: Gewinn und Verlust 197
Aktien: Wechselkurse für Währungen anzeigen 198
Aktien: Kursentwicklung messen 199
Sprachmemos: Aufnahmen kürzen 200
Sprachmemos: Aufname überschreiben/fortsetzen 200
Sprachmemos: Teilbereiche löschen 201
Sprachmemos synchronisieren 201
Wetter: Reihenfolge der Städte ändern (nur iPhone) 202
Wetter auf dem iPad 203
Rechner sehr schnell öffnen (nur iPhone) 203
Wissenschaftlicher Rechner (nur iPhone) 203
Rechner: Eingabe korrigieren (nur iPhone) 204
Wecker: Schlummern Sie noch ein bisschen 204
Wecker: Schlummern beenden 204
Karten: Orte von Interesse finden 205
Health: Notfallpass einrichten (nur iPhone) 206
Notfallpass aufrufen (nur iPhone) 207
Schnell einen Notruf starten (nur iPhone) 208
Health: Das iPhone als Schrittzähler (nur iPhone) 209
Maßband-App als Wasserwage (nur iPhone) 209
Bücher: Blocksatz und Silbentrennung ändern 210
Bücher: Nützliche Funktionen während des Lesens 211
12 Tipps zur Tastatur und Texteingabe 212
Sonderzeichen 212
Sonderzeichen auf dem iPad 212
Ein-Finger-Tastatur auf dem iPhone 213
Einhandmodus bei den iPhone X-Modellen 213
Tastatur als Trackpad nutzen 214
Zusätzliche Tastaturen nutzen 214
Permanente Großschreibung aktivieren 215
iPad: Tastatur ein- und ausblenden 215
iPad: Tastatur an- und abdocken und teilen 216
Einstellung für automatische Korrekturen 217
Mit einer externen Tastatur arbeiten 218
Tastenkürzel für die externe Tastatur (nur iPad) 219
9 Tipps fürs Diktieren 222
Diktierfunktion ein- und ausschalten 222
Satzzeichen diktieren 222
Neue Zeile oder neuer Absatz? 223
Großbuchstaben 224
Sonderzeichen 224
Datum und Beträge diktieren 225
Emoticons 225
Römische Ziffern 225
Sprache beim Diktieren wechseln 225
Kapitel 5 – Fotos, Video, Musik 228
27 Tipps zu Fotos und Kamera 229
Fotos mit Selbstauslöser 229
Das beste Serienfoto auswählen 229
Bilder ein- und ausblenden 230
Serienfotos mit 10 Bildern pro Sekunde 230
Bilder endgültig löschen 231
Gelöschte Bilder wiederherstellen 231
Zeitlupenbereich festlegen 232
Bildbearbeitung rückgängig machen 232
Hilfslinienraster beim Fotografieren 233
Bilder nachträglich gerade ausrichten 233
Hohe Gebäude oder Landschaften fotografieren 234
Filter für den Porträtmodus 235
Bilder im Album sortieren 235
Die schönsten Bilder in einem eigenen Album 236
Bilder suchen 236
Alternativer Auslöser 237
Eine Diashow starten 237
Die Belichtung beim Fotografieren anpassen 239
Autofokus deaktivieren 239
Videos nachträglich kürzen 240
Live Photos bearbeiten 241
QR-Codes mit der Kamera-App scannen 242
Während der Videoaufnahme fotografieren 242
Speicherplatz bei Foto- und Videoaufnahmen sparen 243
Neuer Rückblick in der Fotos App 244
Rückblick als Video 246
Bildgröße für den E-Mail-Versand festlegen 247
7 Tipps zu Musik und Filme 248
Nur geladene Filme und Musik anzeigen 248
iTunes Store auf dem iPhone anpassen 249
Mit Musik einschlafen 249
Maximale Lautstärke einstellen 250
Filme sekundengenau vor- und zurückspulen 250
Bild-in-Bild (nur iPad) 251
Musik via iTunes auf iPhone/iPad übertragen 252
Kapitel 6 – System 254
6 Tipps zum Headset 255
Musik- und Filmwiedergabe steuern 255
Mit dem Headset fotografieren 255
Anrufe steuern 256
Siri starten 256
AirPods mit dem iOS-Gerät verbinden 256
AirPod-Funktionen einstellen 257
11 Tipps fürs Energie sparen 259
Stromverbrauch kontrollieren 259
Hintergrundaktualisierung ausschalten 259
Displayeffekte ausschalten 260
Displayhelligkeit 260
Geschwindigkeit für das mobile Netz ändern 261
Funkverbindungen ausschalten 262
Ortungsdienste ausschalten 262
Automatische Sperre konfigurieren 262
Batteriezustand kontrollieren 262
Stromsparmodus (nur iPhone) 263
Kosten und Strom sparen 264
6 Tipps zum Datenvolumen 266
Mobiles Datennetz ausschalten 266
Mobile Datennutzung der Apps verwalten 266
Automatische Downloads und Updates verhindern 267
Datenroaming ausschalten 267
Toptreffer in Safari ausschalten 268
WLAN-Unterstützung deaktivieren 268
12 Tipps zur Sicherheit 269
Komplexeren Code für die Sperre verwenden 269
Touch ID oder Face ID nutzen 270
Face ID mit geschlossenen Augen 270
Face ID mit zwei Gesichtern 270
Daten nach falscher Codeeingabe löschen 271
Fünf-Finger-Limit für Touch ID umgehen 271
Zugriff auf Kamera, Mikrofon etc. kontrollieren 272
Ortung des Standorts kontrollieren 273
Wichtige Orte 274
Letzten Standort senden 275
Standortabfrage der Systemdienste 276
Backups sind wichtig 276
9 Tipps zu Problemlösungen 279
Mobilfunkverbindung erneuern 279
Problematische Apps beenden 279
WLAN-Probleme 279
Das iPhone und iPad neu starten 280
Das iPhone und iPad zurücksetzen 281
Werkszustand 281
Das System neu installieren 282
Systemupdates bei begrenztem Speicher 282
Systemupdates automatisch installieren lassen 282
3 Tipps zum Verkauf 283
Vor dem Löschen ein Backup erstellen 283
Alle Daten löschen 283
Apple-ID entkoppeln 283
Gestensteuerung auf dem iPhone ohne Homebutton 285
Gestensteuerung auf dem iPhone mit Homebutton 287
Kapitel 2:
Internet
Keine Frage: Sowohl das iPhone als auch das iPad lieben das Internet. Mit dem vorinstallierten Browser Safari haben Sie auf beiden Geräten eine hervorragende Software, um im Internet an Informationen zu kommen. Über die App Mail ist das Senden und Empfangen von E-Mails ein Kinderspiel. Lesen Sie die folgenden Tipps, um alle Funktionen dieser beiden Apps vollends auszuschöpfen.
34 Tipps zu Safari
| 1 | Endungen von Internetadressen schneller eingeben |
Jede Internetadresse hat eine Endung, die Top-Level-Domain genannt wird. Sie besteht meistens aus einem Länderkürzel. Die Eingabe von wichtigen Endungen können Sie unter iOS etwas beschleunigen. Wenn Sie in Safari eine Adresse eintippen, dann halten Sie Ihren Finger etwas länger auf der Taste für den Punkt. Dadurch wird ein Kontextmenü eingeblendet, das die wichtigsten Top-Level-Domains enthält. Sie müssen nur noch die gewünschte Bezeichnung auswählen.
| ! | Für die Endung .de genügt es, den Punkt zu halten und wieder loszulassen. Sie müssen die Endung nicht speziell im Kontextmenü auswählen. |
Wenn Sie den Finger etwas länger auf den Punkt legen, haben Sie Zugriff auf wichtige Top-Level-Domains.
| 2 | Bilder von Internetseiten speichern |
Bilder bzw. Fotos von Internetseiten lassen sich sehr einfach in Safari auf dem iPhone bzw. iPad speichern. Halten Sie den Finger etwas länger auf dem gewünschten Bild, um das Kontextmenü zu öffnen. Dort müssen Sie dann nur noch die Option Bild sichern auswählen. Fertig! Das Bild wird in die Mediathek der Fotos-App geladen.
Über das Kontextmenü können Bilder von Internetseiten gesichert werden.
| 3 | Internetseiten als PDF sichern |
Safari hat eine sehr nützliche Funktion: das Speichern einer Internetseite als PDF. Durch das Speichern als PDF können Sie die Internetseite zu einem späteren Zeitpunkt lesen, und vor allem benötigen Sie dann keinen Internetzugang: Sie können das PDF offline auf dem iPhone/iPad öffnen und lesen.
Um nun eine Seite als PDF zu sichern, tippen Sie auf das Teilen-Symbol (1) in der Symbolleiste. Im Teilen-Menü wählen Sie dann die Funktion PDF erstellen (2) aus. Nun wird ein PDF generiert, das automatisch in der Vorschau geöffnet wird. In der Vorschau können Sie dann auch sofort Markierungen (3) mit den gewohnten Werkzeugen hinzufügen. Wenn Sie anschließend links oben auf Fertig (4) tippen, können Sie das PDF auf dem iCloud Drive sichern. Alternativ dazu können Sie auch via Teilen das PDF an eine andere App übertragen.
Mit der „Teilen“-Funktion können Sie von jeder Internetseite ein PDF speichern.
| ! | Die Funktion PDF in Books sichern ist ebenfalls im Teilen-Menü verfügbar. Mit ihr wird das fertige PDF sofort an iBook übergeben und wird dort auch sofort gesichert. Diese Funktion ist auch in vielen weiteren Apps (z. B. in Mail) verfügbar. So können Sie beispielsweise eine empfangene Excel-Datei in der Voransicht öffnen und mit Teilen in das PDF-Format umwandeln. |
| 4 | Einzelne Tabs schließen |
Das Surfen mit Tabs ist eine sehr beliebte Methode, um mehrere Internetseiten geöffnet zu halten. Um allerdings nicht die Übersicht zu verlieren, ist es nötig, einzelne Tabs auch wieder zu schließen. Auf dem iPad geht das sehr einfach, indem Sie auf der linken Seite des Tabs das x-Symbol antippen. iPhone-Anwender müssen zuerst die Tab-Übersicht öffnen. Dort besitzt dann ebenfalls jeder Tab ein x-Symbol, mit dem er geschlossen werden kann. Alternativ dazu können Sie einen Tab auch nach links aus der Liste herausschieben.
Auf dem iPhone können Tabs nur in der Übersicht geschlossen werden.
| 5 | Tab-Reihenfolge ändern |
Die Tabs werden normalerweise chronologisch geordnet, wobei der jüngste Tab ganz vorne (iPhone) bzw. ganz rechts (iPad) liegt. Falls Sie lieber eine andere Reihenfolge haben wollen, ist das kein Problem. Auf dem iPhone nehmen Sie in der Tab-Übersicht die Seite und verschieben ihn an die gewünschte Position. iPad-Anwender müssen nur das Register des Tabs mit dem Finger berühren und es nach links bzw. rechts verschieben.
| 6 | Alle Tabs schließen |
Wenn Sie sehr viele Tabs geöffnet haben, gibt es eine Möglichkeit, alle auf einen Rutsch zu schließen. Halten Sie dazu Ihren Finger nur etwas länger auf das Symbol für die Tab-Übersicht. Dadurch wird ein Kontextmenü geöffnet, das die Option Alle x Tabs schließen enthält. Diese Funktion ist sowohl auf dem iPhone als auch auf dem iPad verfügbar.
Alle geöffneten Tabs lassen sich bequem mit einem Arbeitsschritt schließen.
| 7 | Geschlossene Tabs wieder öffnen |
Wenn Sie einmal aus Versehen einen Tab schließen, ist das kein Drama. Sie können ihn sehr schnell wieder öffnen, indem Sie einen Finger etwas länger auf das Hinzufügen-Symbol legen. Dadurch wird eine Liste mit den zuletzt geschlossenen Tabs geöffnet. Sie müssen nur noch den gewünschten Eintrag auswählen, und schon erhalten Sie einen neuen Tab mit der ausgewählten Seite.
Geschlossene Tabs können sehr schnell erneut geöffnet werden.
| 8 | Verlauf anzeigen lassen |
Beim Surfen werden die Adressen von besuchten Seiten im Verlauf gespeichert, damit man rückwärts- und vorwärtsblättern kann. Die Liste mit dem Verlauf kann man zwar in Safari einblenden, aber dazu bedarf es mehrerer Arbeitsschritte. Es gibt einen schnelleren Weg: Halten Sie den Finger etwas länger auf das Pfeilsymbol für das Rückwärts- bzw. Vorwärtsblättern, um das Kontextmenü zu öffnen. Dort sehen Sie nun alle zuvor besuchten Seiten des aktuellen Tabs. Sie müssen nur noch den gewünschten Eintrag auswählen.
Über die Pfeilsymbole für das Blättern haben Sie einen schnellen Zugriff auf den Verlauf.
| 9 | Einzelne Einträge des Verlaufs löschen |
Damit neugierige Personen nicht sehen können, welche Seiten Sie in Safari besucht haben, können Sie einzelne Einträge aus der Verlaufsliste entfernen. Dazu müssen Sie zuerst die Verlaufsübersicht öffnen, indem Sie auf das Symbol für die Lesezeichen tippen und dann in den Bereich Verlauf wechseln. Dort finden Sie nun die Adressen von allen besuchten Seiten chronologisch geordnet. Schieben Sie den Eintrag, den Sie entfernen wollen, mit dem Finger nach links, um die Löschen-Funktion einzublenden. Nun können Sie den Eintrag aus der Liste löschen.
Einzelne Einträge lassen sich aus dem Verlauf entfernen.
| 10 | Suchmaschine festlegen |
Standardmäßig wird eine Internetsuche mit Google durchgeführt. Wenn Sie aber lieber eine andere Suchmaschine nutzen wollen, dann können Sie unter Einstellungen –> Safari bei Suchmaschine eine andere wählen. Es stehen die Suchmaschinen Google, Yahoo, Bing und DuckDuckGo zur Verfügung.
| 11 | Internetseiten durchsuchen |
Mit Safari können Sie nicht nur das Internet durchsuchen, sondern auch einzelne Internetseiten. Wenn Sie z. B. einen Artikel von einem Nachrichtenportal geöffnet haben, dann lässt sich der Text dieser Seite durchsuchen. Dazu müssen Sie nur im Feld für die Internetadresse den Suchbegriff eingeben und anschließend in der Vorschlagsliste ganz nach unten scrollen. Dort finden Sie den Bereich Auf dieser Seite (x Treffer). Tippen Sie dort auf den Eintrag, und schon wird die aktuelle Seite durchsucht. Die Fundstellen werden dabei mit einer gelben Markierung versehen und Sie können zwischen den Fundstellen...
| Erscheint lt. Verlag | 1.10.2018 |
|---|---|
| Sprache | deutsch |
| Themenwelt | Mathematik / Informatik ► Informatik |
| ISBN-10 | 3-95431-365-0 / 3954313650 |
| ISBN-13 | 978-3-95431-365-5 / 9783954313655 |
| Haben Sie eine Frage zum Produkt? |
Größe: 30,5 MB
Digital Rights Management: ohne DRM
Dieses eBook enthält kein DRM oder Kopierschutz. Eine Weitergabe an Dritte ist jedoch rechtlich nicht zulässig, weil Sie beim Kauf nur die Rechte an der persönlichen Nutzung erwerben.
Dateiformat: PDF (Portable Document Format)
Mit einem festen Seitenlayout eignet sich die PDF besonders für Fachbücher mit Spalten, Tabellen und Abbildungen. Eine PDF kann auf fast allen Geräten angezeigt werden, ist aber für kleine Displays (Smartphone, eReader) nur eingeschränkt geeignet.
Systemvoraussetzungen:
PC/Mac: Mit einem PC oder Mac können Sie dieses eBook lesen. Sie benötigen dafür einen PDF-Viewer - z.B. den Adobe Reader oder Adobe Digital Editions.
eReader: Dieses eBook kann mit (fast) allen eBook-Readern gelesen werden. Mit dem amazon-Kindle ist es aber nicht kompatibel.
Smartphone/Tablet: Egal ob Apple oder Android, dieses eBook können Sie lesen. Sie benötigen dafür einen PDF-Viewer - z.B. die kostenlose Adobe Digital Editions-App.
Buying eBooks from abroad
For tax law reasons we can sell eBooks just within Germany and Switzerland. Regrettably we cannot fulfill eBook-orders from other countries.
Größe: 23,1 MB
Digital Rights Management: ohne DRM
Dieses eBook enthält kein DRM oder Kopierschutz. Eine Weitergabe an Dritte ist jedoch rechtlich nicht zulässig, weil Sie beim Kauf nur die Rechte an der persönlichen Nutzung erwerben.
Dateiformat: EPUB (Electronic Publication)
EPUB ist ein offener Standard für eBooks und eignet sich besonders zur Darstellung von Belletristik und Sachbüchern. Der Fließtext wird dynamisch an die Display- und Schriftgröße angepasst. Auch für mobile Lesegeräte ist EPUB daher gut geeignet.
Systemvoraussetzungen:
PC/Mac: Mit einem PC oder Mac können Sie dieses eBook lesen. Sie benötigen dafür die kostenlose Software Adobe Digital Editions.
eReader: Dieses eBook kann mit (fast) allen eBook-Readern gelesen werden. Mit dem amazon-Kindle ist es aber nicht kompatibel.
Smartphone/Tablet: Egal ob Apple oder Android, dieses eBook können Sie lesen. Sie benötigen dafür eine kostenlose App.
Geräteliste und zusätzliche Hinweise
Buying eBooks from abroad
For tax law reasons we can sell eBooks just within Germany and Switzerland. Regrettably we cannot fulfill eBook-orders from other countries.
aus dem Bereich