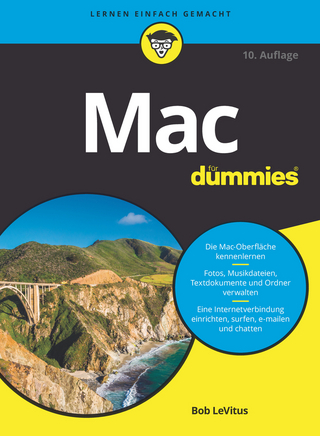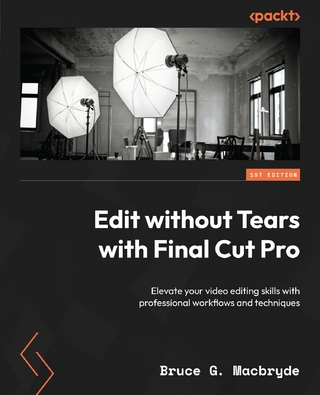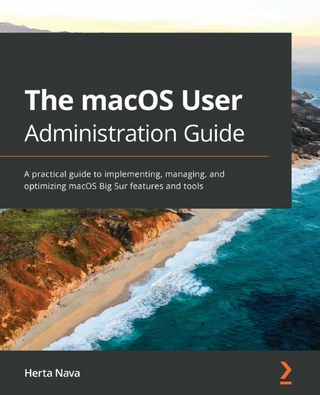Anton Ochsenkühn ist Journalist, Autor und Experte für Apple, iPhone und iPad. Bereits seit der Einführung dieser innovativen Apple-Produktlinien ist er zu diesen Themen Autor der erfolgreichsten Bücher im deutschsprachigen Raum.
Inhalt 4
Vorwort 9
Kapitel 1 – Der erste und zweite Kontakt 12
Das erste Mal ein iPad 12
Von iPad zu iPad 19
Umzug via iCloud 19
Umzug via iTunes 22
Daten von Android übertragen 25
Kapitel 2 – Wichtige Einstellungen 28
Die Tasten 28
Sperrcode und Touch ID 29
Code einrichten 30
Touch ID 31
Code anfordern 32
Automatische Sperre 33
Darstellung der Oberfläche 34
Textgröße 34
Helligkeit 35
Anzeigezoom 36
Night Shift 37
WLAN Raffinessen 38
WLAN-Passwort von anderem Gerät übernehmen 38
Automatisch verbinden 39
Persönlicher Hotspot 39
Hintergrund 41
Nachrichtentöne 42
Nicht stören 44
Das Kontrollzentrum 46
Kontrollzentrum anpassen 46
Erweiterte Funktionen 48
Querformat 50
Gesten 51
Bedienungshilfen 52
Lupe 52
Display-Anpassungen 53
Sprachausgabe 54
Fetter Text 56
Tastenformen 56
Bewegung reduzieren 57
Ein/Aus-Beschriftungen 57
AssistiveTouch 57
Zum Widerrufen schütteln 59
Tastatur 60
Die Tasten 61
Die Tastatur des iPad Pro 12,9 Zoll 64
Die Tastatur als Trackpad nutzen 65
Korrektur- und Textvorschläge 66
Mehrfache Zeichenbelegung (Zeichenvorschau) 68
Andere und fremdsprachige Tastaturen 69
Textlupe 70
Nachschlagen 71
Bluetooth-Tastatur 72
Smart Keyboard für das iPad Pro 74
Apple Pencil für das iPad Pro 75
iCloud 79
AirPods 81
Kapitel 3 – Nichts mehr verpassen und alles finden 84
Mitteilungen 84
Wer darf Mitteilungen erzeugen? 85
Die Mitteilungszentrale 87
Sperrbildschirm 88
Widgets in der Heute-Ansicht 90
Spotlight 92
Suche innerhalb einer App 94
Hinweise in Karten 96
Kapitel 4 – Kommunikation via Internet 98
Nachrichten 98
iMessage aktivieren 98
Nachrichten versenden und empfangen 100
Fotos, Audio- und Videodaten sowie Standort versenden 103
Was kann sonst noch versendet werden? 106
Nachrichten an Gruppen 114
Nachrichten verwalten 115
Uhrzeit anzeigen 117
SMS Nachrichten senden und empfangen 118
Mail 119
Postfach einrichten 119
E-Mails versenden 121
E-Mails empfangen 130
E-Mails verwalten 139
Wichtige und interessante Einstellungen 145
Data Detector 148
FaceTime 150
Telefonieren mit dem iPad 153
Kapitel 5 – Mit Safari im Internet unterwegs 154
Die Oberfläche 154
Optionen für das Surfen 156
Mobil-Version oder Desktop-Version? 156
Reader-Modus 157
Als PDF sichern 159
Auf der Internetseite suchen 160
Texte/Bilder von Webseiten weiterverwenden (Zwischenablage) 161
Zwischenablage – von iOS zu macOS und umgekehrt 163
Internetadressen organisieren 164
Lesezeichen 164
Icons auf dem Home-Bildschirm 166
Leseliste 166
Tabs und iCloud-Tabs 168
Teilen mit anderen Apps 171
Einstellungen 172
Suchen 172
Passwörter im Browser 173
Einstellungen –> Accounts &
Datenschutz und Sicherheit 175
Privater Modus 177
Kapitel 6 – Die Stores 178
App Store 179
Eine App suchen und installieren 180
Gutscheine 182
Apps organisieren 185
Apps ohne Datenverlust löschen 189
Das Dock 190
Das Dock bestücken 190
Zwischen den geöffneten Apps wechseln: der App Switcher 192
Updates 193
Familienfreigabe 194
iTunes Store 196
Oberfläche 196
Vorschau 197
Kaufen oder ausleihen? 198
Die Musik-App 201
Die Videos-App 205
iBooks Store 209
Bücher lesen und verwalten 210
Bücher aus anderen Quellen nutzen 216
Kapitel 7 – Ein Bild sagt mehr als tausend Worte 222
Die Kamera 222
Die Bedienung 223
Aufnahmearten 225
Aufnahmen bearbeiten 227
QR-Codes scannen 228
Einstellungen für die Kamera 229
Die App „Fotos“ 231
Alben 231
Sammlungen und Momente 233
Rückblicke 234
Fotostreams 237
Bilder und Videos bearbeiten 239
Kapitel 8 – Das Allroundtalent 242
Split View 242
Slide over 243
Split View aktivieren 245
Drag-and-Drop via Split View 249
Erinnerungen 251
Aufgaben und Erinnerungen erstellen 252
Aufgaben für heute 253
Listen erstellen, löschen und teilen 254
Erinnerungen synchronisieren 256
Kalender 258
Termine erstellen und bearbeiten 258
Kalender anlegen und teilen 260
Notizen 264
Notiz erstellen und bearbeiten 264
Tabellen in Notizen 266
Dokumente scannen 267
Notizen im Sperrbildschirm 270
Zusammenarbeit mit anderen Apps 271
Ordner für Notizen 272
Notizen im Account „Auf meinem iPad“ 275
Notizen anheften 275
Notizen teilen 276
Notizen sperren 277
Karten 278
Standort zeigen 279
Orte suchen und Route planen 280
Parkplatzmarkierung 283
Kartenansicht ändern 284
Zusätzliche Informationen 286
Wecker und Timer 287
Schlafenszeit 288
Timer 289
Siri – alles noch einfacher 290
Schreiben statt sprechen 291
Siri und die Apps 292
Siri und iCloud 293
Diktieren 294
Fragen Sie Siri 295
Dinge erledigen 296
Hey Siri 297
Kontakte 299
Neuen Kontakt anlegen 299
Gruppen 301
Kontakt löschen 301
Kontakte verwenden 302
Einstellungen 302
Kapitel 9 – Datenaustausch 304
AirDrop 304
AirPlay 307
AirPrint 308
Die App „Dateien“ 309
Oberfläche 310
Dateiverwaltung mit iCloud Drive 311
Dateien teilen 312
Favoriten 313
Mit Tags arbeiten 314
Andere Cloud-Dienste nutzen 317
Handoff 318
Datenaustausch via iTunes 320
Kapitel 10 – Sicherheit und Datenschutz 322
Sperrcode und Touch ID 322
Safari 324
Zwei-Faktor-Authentifizierung für die Apple-ID 324
Ortungsdienste 327
Sperrbildschirm 329
Sonstiger Datenschutz 330
Mein iPad suchen 331
Vorbereitungen für das iPad 331
Das iPad mit der Web-Applikation suchen 332
Kapitel 11 – Strom sparen und Troubleshooting 336
Strom sparen 336
Kosten und Strom sparen beim iPad Wi-Fi + Cellular 339
Troubleshooting 341
Neustart, wenn das iPad nicht mehr reagiert 341
Eine App beenden 341
Das iPad löschen 342
Aufnahmen vom Display 343
System aktualisieren 346
Index 348
Kapitel 2Wichtige Einstellungen
Bevor Sie das iPad für Ihre alltäglichen Aufgaben nutzen, sollten Sie sich ein bisschen Zeit nehmen und das Gerät nach Ihren eigenen Bedürfnissen konfigurieren. Dazu gehört nicht nur das Einstellen des Klingeltons, sondern auch das Auswählen des Hintergrunds oder das Einrichten der Touch ID. Dieses Kapitel hilft Ihnen, Ihr iPad richtig einzustellen und es dadurch noch effektiver zu nutzen.
| ! | Bevor Sie richtig loslegen, sollten Sie Ihrem iPad noch einen Namen geben: |
Die Tasten
Damit Sie das iPad effektiv bedienen können, ist es wichtig, die Funktionen der Tasten zu kennen. Wir sehen uns also zuerst die Tasten am Gehäuse des iPads an. Das iPad hat insgesamt vier bzw. fünf Tasten mit unterschiedlichen Funktionen:
Die vier bzw. fünf verschiedenen Tasten eines iPads. (Foto: Apple)
(1) Eine der wichtigsten Tasten ist die Home-Taste. Sie enthält nicht nur den Sensor für die Touch ID zum Entsperren per Fingerabdruck, sondern wird zum Aufwecken des iPads und zum Aufrufen des Home-Bildschirms verwendet. Jedes Mal, wenn Sie diese Taste drücken, verlassen Sie die aktuelle App und gelangen zum Home-Bildschirm zurück. Ein zweifaches Drücken hintereinander öffnet das Kontrollzentrum bzw. die Multitaskingleiste (bzw. den sogenannten App-Umschalter) zum Wechseln der App bzw. zum Beenden einer App. Sie sehen, die Taste hat es wirklich in sich.
(2) Die zweite wichtige Taste ist die Stand-by-Taste. Diese Taste haben Sie bereits in Kapitel 1 kennengelernt. Damit wird das iPad ein- und ausgeschaltet sowie in den Stand-by-Modus versetzt und auch wieder aufgeweckt.
(3)/(4) Die Tasten Lauter und Leiser befinden sich auf der linken Seite. Sie regeln natürlich die Lautstärke (Nachrichtenton, Musik, sonstige Töne) des iPads. Allerdings werden sie auch beim Fotografieren verwendet und ersetzen in der App Kamera die Funktion des Auslösers. Mithilfe dieser beiden Tasten können Sie beim Fotografieren ganz bequem nur eine Hand verwenden.
(5) Seitenschalter (nicht beim iPad Pro, iPad Air 2 bzw. iPad mini 4): Dieser Schalter kann entweder die Ausrichtungssperre oder die Funktion Ton aus besitzen. Sie können das unter Einstellungen –> Allgemein –> Seitenschalter definieren.
Sperrcode und Touch ID
Das Erste, was Sie bei Ihrem iPad einstellen sollten, ist der Sperrcode und die Touch ID. Beides kann bereits bei der Installation des Systems konfiguriert werden (siehe Kapitel 1 ab dieser Seite). Falls Sie dies noch nicht gemacht haben, sollten Sie es unbedingt nachholen. Mit dem Sperrcode können Sie Ihr iPad automatisch sperren, sobald es in den Ruhezustand geht. Außerdem wird der Sperrcode für einige Sicherheitsfunktionen des iPads verwendet. Sollte Ihr iPad einmal gestohlen werden oder verlorengehen, kann der Dieb bzw. Finder es nur mit dem richtigen Sperrcode entsperren und nutzen.
Zusätzlich zum Sperrcode kann auch Touch ID zum Entsperren verwendet werden. Das iPad Pro, iPad Air 2 sowie das iPad mini 3 und 4 besitzen im Home-Button einen Fingerabdrucksensor. Ist Touch ID eingerichtet, reicht es aus, mit dem Finger auf den Home-Button zu tippen, um das iPad zu entsperren. Möchten Sie das iPad entsperren, ohne den Button zu drücken, sollten Sie die Funktion Zum Öffnen Finger auflegen aktivieren (Einstellungen –> Allgemein –> Bedienungshilfen –> Home-Taste).
Außerdem kann die Touch ID auch zum Einkaufen im iTunes-, App- und iBooks-Store verwendet werden. Der Sperrcode und die Touch ID können in den Einstellungen bei Touch ID & Code konfiguriert werden.
| ! | Falls Sie beim Einrichten des iPads bereits einen Code vergeben haben, müssen Sie diesen nun hier eingeben, um die Funktionen zu öffnen bzw. die Einstellungen zu ändern. |
Haben Sie beim Einrichten des iPads weder einen Code noch Touch ID eingerichtet, gelangen Sie sofort zu den Einstellungen. Zuerst wollen wir einen Code konfigurieren.
Code einrichten
Tippen Sie zuerst auf Code aktivieren. Standardmäßig können Sie einen sechsstelligen numerischen Code angeben. Wenn Sie allerdings auf Codeoptionen tippen, können Sie auch auf einen alphanumerischen, einen eigenen oder einen vierstelligen numerischen Code umstellen.
| ! | Beachten Sie bitte: Je länger und komplizierter (alphanumerisch) der Code ist, desto schwerer haben es Diebe, ein geschütztes iPad zu entsperren. |
So richten Sie den Code für das Entsperren ein.
Haben Sie sich für eine Code-Art entschieden, müssen Sie den Code zweimal nacheinander eintippen. Der Code ist nun aktiv und kann zum Entsperren des iPads verwendet werden.
| ! | Wollen Sie den Code zu einem späteren Zeitpunkt ändern, dann rufen Sie wieder die Einstellungen auf und wählen die Funktion Code ändern. Danach müssen Sie zuerst den alten und anschließend den neuen Code eintippen. |
Touch ID
Touch ID ist eine weitere Sicherheitsfunktion von iOS, um das iPad zu entsperren oder Einkäufe in den Stores durchzuführen. Falls Sie beim Einrichten des iPads Touch ID nicht eingerichtet haben oder einen zweiten Fingerabdruck verwenden wollen, müssen Sie die Einstellungen und dort Touch ID & Code öffnen. Dort finden Sie dann die Option Fingerabdruck hinzufügen (1). Jetzt müssen Sie nur noch die Anweisungen auf dem Display befolgen.
Eine Schritt-für-Schritt-Anleitung führt Sie durch das Hinzufügen eines Fingerabdrucks.
Nach erfolgreichem Abschluss lassen Sie sich weitere Fingerabdrücke hinzufügen, die Sie zur Unterscheidung auch benennen können. Als Nächstes müssen Sie nun entscheiden, wofür Touch ID verwendet werden soll. Sobald Sie einen Fingerabdruck hinzugefügt haben, ist standardmäßig die Option iPad entsperren (2) für Touch ID aktiviert. Jetzt können Sie noch zusätzlich iTunes & App Store (3) einschalten, damit Sie per Fingerabdruck in den Stores einkaufen können.
Code anfordern
Eine Sache, die Sie unbedingt wissen und einstellen müssen, ist der Zeitpunkt, zu dem das iPad automatisch gesperrt wird und ab dem Sie zum Entsperren den Code oder Touch ID brauchen. Dafür gibt es nämlich eine Einstellung mit dem Namen Code anfordern. Sie befindet sich ebenfalls in den Einstellungen bei Touch ID & Code.
Nach welchem Zeitraum muss der Code eingegeben werden?
Dort stellen Sie nun den Zeitraum ein, nach dessen Ablauf die Eingabe des Codes zum Entsperren des iPads benötigt wird. Wenn Sie z. B. 5 Minuten einstellen, bedeutet das: Wenn Sie das iPad durch Drücken der Stand-by-Taste in den Ruhezustand versetzen, können Sie es innerhalb von fünf Minuten wieder aufwecken, ohne den Code eintippen zu müssen. Wird das iPad nach Ablauf der fünf Minuten aufgeweckt, wird der Code benötigt.
| ! | Falls Sie Touch ID zum Entsperren des iPads verwenden, wird die Funktion Code anfordern auf Sofort gestellt und kann auch nicht geändert werden. |
Automatische Sperre
Wenn Sie das iPad manuell über die Stand-by-Taste in den Ruhezustand versetzen, muss das nicht bedeuten, dass es auch gesperrt wird. Wenn Sie nur mit einem Code arbeiten, hängt es von der Einstellung Code anfordern ab, ab welchem Zeitpunkt die Sperre aktiv wird (siehe den vorigen Abschnitt).
Es gibt aber noch eine andere Funktion, die nicht nur das iPad automatisch in den Ruhezustand versetzt, sondern es zusätzlich auch sperrt. Unter Einstellungen –> Anzeige & Helligkeit –> Automatische Sperre können Sie den Zeitraum festlegen, nach dem das iPad in den Ruhezustand geht und gesperrt wird.
| ! | Falls Sie weder einen Code noch Touch ID aktiviert haben, wird mit der automatischen Sperre nur der Ruhezustand aktiviert. Das iPad kann dann ohne Codeeingabe oder Fingerabdruck wieder aufgeweckt werden. Allerdings ist nach einem Neustart die Codeeingabe zwingend erforderlich. |
Die „Automatische Sperre“ versetzt das iPad in den Ruhezustand und sperrt es dabei.
Haben Sie sich für Ihr iPad ein Smart Cover oder ein Smart Case zugelegt, dann können Sie zusätzlich die Funktion Sperren / Entsperren aktivieren, damit beim Zuklappen der Hülle das iPad automatisch verriegelt wird.
Darstellung der Oberfläche
Ein...
| Erscheint lt. Verlag | 18.9.2017 |
|---|---|
| Sprache | deutsch |
| Themenwelt | Informatik ► Betriebssysteme / Server ► Macintosh / Mac OS X |
| ISBN-10 | 3-95431-351-0 / 3954313510 |
| ISBN-13 | 978-3-95431-351-8 / 9783954313518 |
| Haben Sie eine Frage zum Produkt? |
Größe: 44,3 MB
Digital Rights Management: ohne DRM
Dieses eBook enthält kein DRM oder Kopierschutz. Eine Weitergabe an Dritte ist jedoch rechtlich nicht zulässig, weil Sie beim Kauf nur die Rechte an der persönlichen Nutzung erwerben.
Dateiformat: PDF (Portable Document Format)
Mit einem festen Seitenlayout eignet sich die PDF besonders für Fachbücher mit Spalten, Tabellen und Abbildungen. Eine PDF kann auf fast allen Geräten angezeigt werden, ist aber für kleine Displays (Smartphone, eReader) nur eingeschränkt geeignet.
Systemvoraussetzungen:
PC/Mac: Mit einem PC oder Mac können Sie dieses eBook lesen. Sie benötigen dafür einen PDF-Viewer - z.B. den Adobe Reader oder Adobe Digital Editions.
eReader: Dieses eBook kann mit (fast) allen eBook-Readern gelesen werden. Mit dem amazon-Kindle ist es aber nicht kompatibel.
Smartphone/Tablet: Egal ob Apple oder Android, dieses eBook können Sie lesen. Sie benötigen dafür einen PDF-Viewer - z.B. die kostenlose Adobe Digital Editions-App.
Zusätzliches Feature: Online Lesen
Dieses eBook können Sie zusätzlich zum Download auch online im Webbrowser lesen.
Buying eBooks from abroad
For tax law reasons we can sell eBooks just within Germany and Switzerland. Regrettably we cannot fulfill eBook-orders from other countries.
Größe: 36,5 MB
Digital Rights Management: ohne DRM
Dieses eBook enthält kein DRM oder Kopierschutz. Eine Weitergabe an Dritte ist jedoch rechtlich nicht zulässig, weil Sie beim Kauf nur die Rechte an der persönlichen Nutzung erwerben.
Dateiformat: EPUB (Electronic Publication)
EPUB ist ein offener Standard für eBooks und eignet sich besonders zur Darstellung von Belletristik und Sachbüchern. Der Fließtext wird dynamisch an die Display- und Schriftgröße angepasst. Auch für mobile Lesegeräte ist EPUB daher gut geeignet.
Systemvoraussetzungen:
PC/Mac: Mit einem PC oder Mac können Sie dieses eBook lesen. Sie benötigen dafür die kostenlose Software Adobe Digital Editions.
eReader: Dieses eBook kann mit (fast) allen eBook-Readern gelesen werden. Mit dem amazon-Kindle ist es aber nicht kompatibel.
Smartphone/Tablet: Egal ob Apple oder Android, dieses eBook können Sie lesen. Sie benötigen dafür eine kostenlose App.
Geräteliste und zusätzliche Hinweise
Zusätzliches Feature: Online Lesen
Dieses eBook können Sie zusätzlich zum Download auch online im Webbrowser lesen.
Buying eBooks from abroad
For tax law reasons we can sell eBooks just within Germany and Switzerland. Regrettably we cannot fulfill eBook-orders from other countries.
aus dem Bereich