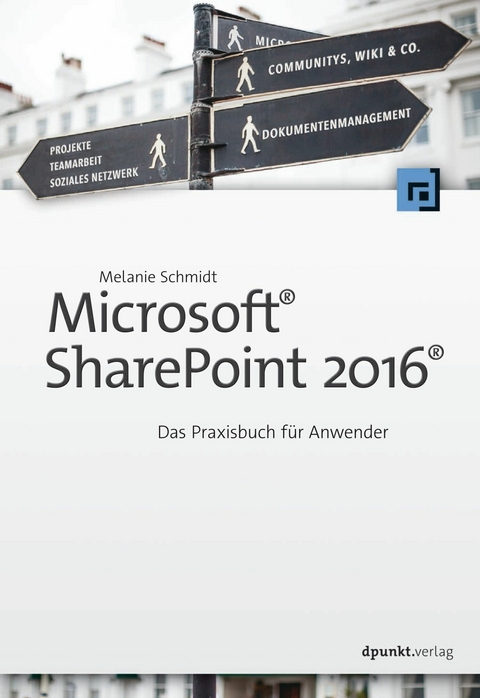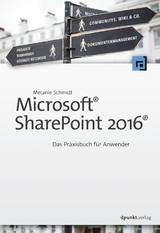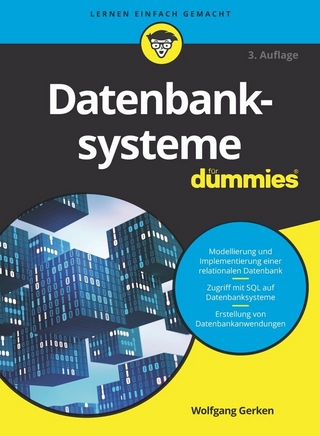Microsoft® SharePoint 2016® (eBook)
490 Seiten
dpunkt (Verlag)
978-3-96088-021-9 (ISBN)
Melanie Schmidt ist seit 1991 in der IT-Branche tätig. Sie arbeitet freiberuflich als Business Consultant und Trainerin MCT (Microsoft Certified Trainer) mit den Schwerpunkten Share-Point und Office für zahlreiche IT-Dienstleister und Kunden. Außerdem verfasst Melanie Schmidt anwenderspezifische Fachbücher und Videotrainings für Microsoft Produkte, in denen sie ihr Praxiswissen an alle Anwendergruppen weitergibt.
Melanie Schmidt ist seit 1991 in der IT-Branche tätig. Sie arbeitet freiberuflich als Business Consultant und Trainerin MCT (Microsoft Certified Trainer) mit den Schwerpunkten Share-Point und Office für zahlreiche IT-Dienstleister und Kunden. Außerdem verfasst Melanie Schmidt anwenderspezifische Fachbücher und Videotrainings für Microsoft Produkte, in denen sie ihr Praxiswissen an alle Anwendergruppen weitergibt.
Microsoft® SharePoint 2016® 1
Inhaltsübersicht 4
Inhaltsverzeichnis 6
Vorwort 19
Technische Umgebung 20
Vorgehensweise mit den Beispielen in diesem Buch 20
An wen richtet sich das Buch und wie ist es aufgebaut? 21
Kapitel 1 »Einleitung« 21
Kapitel 2 »SharePoint-Produkte und -Technologien« 21
Kapitel 3 »Wer ist eigentlich wofür zuständig?« 21
Kapitel 4 »Der Aufbau eines SharePoint-Portals« 21
Kapitel 5 »Berechtigungen und Vererbung« 22
Kapitel 6 »Websites, Bibliotheken, Listen und Apps« 22
Kapitel 7 »Die Testumgebung und Anmeldung am Portal « 22
Kapitel 8 »Grundlegendes einer SharePoint-Website« 22
Kapitel 9 »Schnelleinstieg« 22
Kapitel 10 »Ihre persönliche Website« 22
Kapitel 11 »Kommunikation & Marketing«
Kapitel 12 »Projekt- und Eventmanagement« 23
Kapitel 13 »Empfangsmanagement« 23
Kapitel 14 »Vertriebsmanagement« 23
Kapitel 15 »Auftragsmanagement« 23
Kapitel 16 »Geschäftsleitung« 24
Kapitel 17 »Personalmanagement« 24
Kapitel 18 »Support« 24
Kapitel 19 »Einkaufsmanagement« 24
Kapitel 20 »Vertragsmanagement« 24
Danksagung 24
1 Einleitung 25
1.1 Problemlöser SharePoint! Der Einsatz von SharePoint in Unternehmen 25
1.2 Risiken eines SharePoint-Projekts 27
1.2.1 Der Einsatz der richtigen SharePoint-Technologien 27
1.2.2 Rollen- und Rechtekonzept 27
1.2.3 Struktur und Aufbau 28
1.2.4 Schaffen Sie Verantwortung, Regeln und Richtlinien 28
1.2.5 Rechtzeitige Planung von Schulungen der Mitarbeiter 29
1.2.6 Step by Step 29
1.3 Zusammenfassung 30
2 SharePoint-Produkte und -Technologien 31
2.1 SharePoint Server Standard 32
2.2 SharePoint Server Enterprise 34
2.3 Benutzerlizenzen für Server Standard und Enterprise 35
2.4 SharePoint Online – Office 365 35
2.5 Zusammenfassung 35
3 Wer ist eigentlich wofür zuständig? 37
3.1 Administrative Rollen 37
3.1.1 Die Farmserveradministration und die Administration der gemeinsamen Dienste 37
Abb. 3–1 Der Farm- und Dienstserveradministrator ist nur für die Bereitstellung und den Betrieb von SharePoint verantwortlich und besitzt nicht automatisch Zugriffsrechte. 38
3.1.2 Die Administration der Websitesammlung 38
Abb. 3–2 Der jeweilige Websitesammlungsadministrator ist für die gesamte Websitesammlung verantwortlich. 39
3.1.3 Die Administration einer oder mehrerer Websites 39
3.2 Zusammenfassung 40
4 Der Aufbau eines SharePoint-Portals 41
Abb. 4–1 Die Darstellung einer Webanwendung und einer Websitesammlung mit verschachtelten Unterwebsites. Die Unterwebsites sind immer an die Websitesammlung gebunden. 42
Abb. 4–2 Ein Beispiel für zwei Websitesammlungen Vertrieb und Marketing in einer Webanwendung 42
4.1 Websitesammlung und Websites 43
4.2 Das Vererbungsprinzip innerhalb einer Websitesammlung 44
4.3 Zusammenfassung 44
5 Berechtigungen und Vererbung 45
5.1 SharePoint-Berechtigungen 46
Hinweis 48
5.2 Berechtigungsstufen und Benutzerberechtigungen 48
5.2.1 Standardberechtigungsstufen 48
Die Berechtigungsstufe Beschränkter Zugriff 48
Die Berechtigungsstufe Lesen 49
Die Berechtigungsstufe Mitwirken 49
Die Berechtigungsstufe Entwerfen 49
Die Berechtigungsstufe Genehmigen 49
Die Berechtigungsstufe Hierarchie verwalten 50
Die Berechtigungsstufe Eingeschränkter Lesezugriff 50
Die Berechtigungsstufe Vollzugriff 50
5.2.2 Anlegen einer Berechtigungsstufe 50
Hinweis 53
5.3 Die Benutzergruppen 53
5.3.1 Die Standardbenutzergruppen von SharePoint 53
Die Benutzergruppe Besucher 53
Die Benutzergruppe Mitglieder 54
Die Benutzergruppe Besitzer 54
Die Benutzergruppe Designer 54
Die Benutzergruppe Genehmigende Personen 54
Die Benutzergruppe Hierarchie-Manager 54
Die Benutzergruppe Personen mit eingeschränkten Leserechten 54
Hinweis 55
5.3.2 Anlegen einer Benutzergruppe und Hinzufügen einer Berechtigungsstufe 55
5.3.3 Zugriffsrechte auf Bibliotheks-, Listen- und Elementebene 57
5.3.4 Berechtigungen aus Bibliotheken oder Listen entfernen 57
Hinweis 58
5.3.5 Benutzerberechtigungen prüfen 59
5.3.6 Berechtigungsvererbung unterbrechen 59
5.4 Zusammenfassung 60
6 Websites, Bibliotheken, Listen und Apps 61
6.1 SharePoint-Bibliotheken (Apps) 61
6.2 Bibliotheksvorlagen 63
Dokumentbibliothek 63
Abb. 6–1 Eine Dokumentbibliothek dargestellt mit einer gruppierten Ansicht, die für diese Bibliothek erstellt wurde 63
Bildbibliothek 63
Abb. 6–2 Eine Bildbibliothek mit einer Miniaturvorschau 64
Objektbibliothek 64
Datenverbindungsbibliothek 64
Formularbibliothek 64
Datensatzbibliothek 64
Berichtsbibliothek 65
Wiki-Seitenbibliothek 65
Access-App 65
Hinweis: 65
6.3 SharePoint-Listen (Apps) 65
Abb. 6–3 Ein Listenelement wird in einem Formular erstellt. 66
6.4 Listenvorlagen 66
Ankündigungen 66
Aufgaben 67
Benutzerdefinierte Liste 67
Abb. 6–4 Eine benutzerdefinierte Liste in der Standardansicht 67
Benutzerdefinierte Liste (in Datenblattansicht) 67
Abb. 6–5 Eine benutzerdefinierte Liste in der Datenblattansicht 68
Diskussionsrunde 68
Externe Liste 68
Links 68
Höhergestufte Links 68
Abb. 6–6 Zwei erzeugte Links, dargestellt als Kacheln 68
Kalender 69
Kalkulationstabelle importieren 69
Kontakte 69
Problemverfolgung 69
Umfragen 69
Newsfeed 70
6.5 Websitevorlagen 70
Die Teamwebsite 70
Abb. 6–7 Eine erstellte Teamsite mit einer Dokumentenbibliothek und dem Notizbuch 70
Blog 71
Abb. 6–8 Die Websitevorlage Blog 71
Projektwebsite 71
Abb. 6–9 Die Websitevorlage Projektwebsite 72
Communitywebsite 72
Abb. 6–10 Die Communitywebsite 72
Dokumentcenter 73
Abb. 6–11 Die Websitevorlage Dokumentcenter 73
Datenarchiv 73
Business Intelligence Center 73
Abb. 6–12 Die Websitevorlage Business Intelligence Center 74
Unternehmenssuchcenter 74
Basissuchcenter 74
Visio-ProzessRepository 74
Unternehmenswiki 74
6.6 Zusammenfassung 75
7 Die Testumgebung und Anmeldung am Portal 77
7.1 Eine Testumgebung für dieses Buch beantragen 77
Abb. 7–1 Der strukturelle Aufbau in diesem Buch kann je nach Ihrer Infrastruktur abweichen. 78
Internet Explorer, Firefox und Co. 78
7.2 Die Anmeldung am Portal 79
7.2.1 Zugang zu Office 365 SharePoint Online 79
7.2.2 Zugang zu SharePoint allgemein 80
7.3 Erstellen einer Testwebsite zum Ausprobieren 81
8 Grundlegendes einer SharePoint-Website 85
8.1 Die Website 85
8.2 Die aktuelle Schnellstart- und Seitennavigation 86
Abb. 8–1 Über die Schnellstartnavigation kann schnell in die Websiteelemente gesprungen werden. Die Anzeige der Websiteelemente ist von der verwendeten Websitevorlage abhängig. 86
Hinweis 86
8.2.1 Notizbuch 86
8.2.2 Papierkorb 87
Hinweis 87
8.2.3 Websiteinhalte 87
8.2.4 Links bearbeiten 87
8.3 Der App Launcher 87
Abb. 8–2 Über den App Launcher lassen sich weitere Funktionalitäten Ihrer persönlichen Arbeitsumgebung öffnen. 88
Abb. 8–3 Der App Launcher am Beispiel einer Office-365-Umgebung und mit zusätzlichen Anwendungsmöglichkeiten 88
8.3.1 Newsfeed 89
8.3.2 Die Kachel »OneDrive« 89
8.3.3 Die Kachel »Websites« 89
8.4 Menüband & Register
Abb. 8–4 Die Register Durchsuchen und Seite auf einer SharePoint-Website 90
Abb. 8–5 Innerhalb der Bibliothek Dokumente werden zusätzlich zum Register Durchsuchen die Register Dateien und Bibliothek angezeigt. 90
Abb. 8–6 In diesem Beispiel wurde das Register Dateien angeklickt und dadurch das Menü geöffnet. Befehle, die im Kontext zur ausgewählten Datei stehen, können hier verwendet werden. 90
Tipp 90
8.5 Das Websitelogo 90
8.6 Die globale oder obere Navigation 91
Hinweis 91
Abb. 8–7 Die globale Navigation, hier mit einer Auflistung weiterer Projektbereiche 91
8.7 Die Breadcrumb-Navigation 91
Abb. 8–8 Die Breadcrumb-Navigation innerhalb der Einstellungen der Bibliothek Dokumente 91
8.8 Das Menü »Einstellungen« 92
Abb. 8–9 Je nachdem, welche Berechtigung Sie besitzen, werden Ihnen mehr oder weniger Befehle über das Menü Einstellungen angezeigt. 92
8.9 Das Menü »Einstellungen« in Office-365-Bibliotheken 92
Abb. 8–10 Die Bibliothekseinstellungen innerhalb einer Dokumentenbibliothek in einer SharePoint-Online-Variante 92
8.10 Website freigeben oder Inhalte synchronisieren 93
Abb. 8–11 Über die Schaltfläche Bearbeiten können Sie die aktuelle Website bearbeiten und ihr Aussehen und die Anordnung der Websiteelemente verändern. 93
Hinweis: 93
8.11 Die Schaltfläche »Fokus auf Inhalt« 93
Abb. 8–12 Zum Aus- oder Einblenden der Navigationselemente klicken Sie auf die Schaltfläche Fokus auf Inhalt. 93
8.12 Das Eingabefeld »Suchen« 94
Abb. 8–13 Klicken Sie in das Eingabefeld Suchen, um nach bestimmten Inhalten auf der aktuellen SharePoint-Website zu suchen. 94
Abb. 8–14 Die Auswahl der Suche, wenn weitere Systeme in die Suche integriert wurden 94
8.13 Der Seiteninhalt und Webparts 94
Abb. 8–15 Das Bereitstellen von bestimmten Informationen erfolgt über Webparts auf den SharePoint-Websites. Hier sehen Sie den Webpart Erste Schritte und die Bibliothek Dokumente. 95
8.13.1 Die Kacheln »Erste Schritte« 95
8.14 Zusammenfassung 95
9 Schnelleinstieg 97
9.1 Arbeiten mit Dateien in Bibliotheken 97
9.1.1 Hilfreiche Tastenkombinationen in Bibliotheken 97
Tab. 9–1 Tastenkombinationen innerhalb einer Bibliothek 97
9.1.2 Unterschied Online- und Server-Bibliothek 98
Die klassische SharePoint-Bibliothek (Server) 98
Abb. 9–1 Die klassische Bibliothek besitzt immer zwei Registerreiter, Dateien und Bibliothek. Mit diesen Registern können Befehle zu den jeweiligen Dateien ausgeführt werden oder die Einstellungen der Bibliothek vorgenommen werden. 98
Abb. 9–2 Das Register Dateien mit den im Kontext stehenden Befehlen für die ausgewählten Dateien 98
Abb. 9–3 Das Register Bibliothek mit der typischen Schaltfläche Bibliothekeinstellungen ganz rechts im Menüband. 98
Das neue Design und die Darstellung einer SharePoint-Bibliothek (Online) 99
Abb. 9–4 Die Bibliothek besitzt keine Register. Sobald eine Datei ausgewählt ist, können über das Menü, dargestellt mit den drei Punkten, weitere im Kontext stehende Befehle ausgewählt werden. 99
Abb. 9–5 Über das Zahnradsymbol für die Einstellungen können die Bibliothekseinstellungen geöffnet werden, die in der klassischen Bibliothek über das Register Bibliothek geöffnet werden. 99
Abb. 9–6 Die Einstellungen sehen in beiden Varianten identisch aus. Hier angezeigte Links sind jedoch von der grundsätzlichen Konfiguration des jeweiligen SharePoint-Systems unterschiedlich. 100
9.1.3 Dateien hochladen 100
Sie möchten eine Datei hochladen 100
Sie möchten mehrere Dateien hochladen 100
9.1.4 Eigenschaften zuweisen 101
Sie möchten einer oder mehreren Dateien Eigenschaften zuweisen 101
9.1.5 Dateien aus- oder einchecken 101
Sie möchten eine oder mehrere Dateien auschecken 101
Sie möchten eine oder mehrere Dateien einchecken 101
9.1.6 Dateien löschen oder wiederherstellen 102
Sie möchten eine oder mehrere Dateien löschen 102
Sie möchten gelöschte Dateien wieder herstellen 102
9.1.7 Geschäftsvorlagen in einer Bibliothek neu öffnen 102
Sie möchten eine Geschäftsvorlage in einer Bibliothek verwenden 102
9.1.8 Auf eine ältere Version zugreifen 103
Sie möchten eine bestimmte Version einer Datei wiederherstellen 103
9.1.9 Eine Ansicht erstellen oder löschen 103
Sie möchten eine Ansicht erstellen 103
Sie möchten eine vorhandene Ansicht löschen 103
9.1.10 Benachrichtigungen setzen 104
Sie möchten sich über eine Datei benachrichtigen lassen, sobald sie geändert wird 104
Sie möchten sich über sämtliche Änderungen innerhalb einer Bibliothek benachrichtigen lassen 104
9.2 Microsoft Office Web Apps – Office Online 104
Abb. 9–7 Öffnen eines Word-Dokuments innerhalb einer SharePoint-Bibliothek 105
Abb. 9–8 Die Befehle zum Bearbeiten des Dokuments im Browser oder in Microsoft Word. Oberhalb der Register befindet sich der Link Vertrieb, über den zurück zur Website navigiert werden kann. 105
Abb. 9–9 Der Bearbeitungsmodus eines Dokuments in der Word Web App 106
Abb. 9–10 Das Menüband der Word Web App 106
Abb. 9–11 Auch im Browser kann die Sprache für das Dokument festgelegt werden. 107
Abb. 9–12 Über das Menü, dargestellt mit den drei Punkten, kann eine Vorschau auf die Dateien, die sich in der Bibliothek befinden, gestartet werden. 107
Abb. 9–13 Über ein weiteres Menü kann eine PDF-Datei generiert werden. 108
Abb. 9–14 Eine PowerPoint-Präsentation kann in der Vorschau durchblättert werden. 109
Abb. 9–15 Die PowerPoint-Präsentation in der Microsoft Office Web App. Sie kann von hier aus gestartet oder aber auch bearbeitet werden. 109
9.3 Notizbuch mit Microsoft OneNote 110
Hinweis 110
9.3.1 Das Notizbuch öffnen 111
9.3.2 Menüband & Register in OneNote
Abb. 9–17 Die Register von OneNote im reduzierten Modus 112
9.3.3 Vorhandene Notizbücher 112
Abb. 9–18 Über den Drop-down-Pfeil lassen sich weitere Notizbücher öffnen. 112
9.3.4 Abschnitte & Seiten
9.3.5 Der Backstage-Bereich 112
9.3.6 Hinzufügen von Abschnitten 113
9.3.7 Abschnitte umbenennen, löschen oder die Abschnittsfarbe ändern 113
9.3.8 Verschieben eines Abschnitts 114
9.3.9 Seiten in einem Abschnitt hinzufügen 114
9.3.10 Verschieben einer Seite innerhalb eines Abschnitts 114
9.3.11 Text eingeben und formatieren 114
9.3.12 OneNote-Notizen kategorisieren 115
Abb. 9–23 Besprechungsnotizen wurden zu Notiz-Aufgaben kategorisiert. Dadurch entstehen keine Aufgaben in Outlook. 115
Hinweis 116
Hinweis zum Speichern in OneNote 116
9.3.13 OneNote und Outlook 116
9.3.14 OneNote und Outlook-Aufgaben 116
9.3.15 Outlook-Besprechungsdetails einer Notiz hinzufügen 118
9.3.16 Aus einer E-Mail-Nachricht in Outlook eine OneNote-Notiz erstellen 119
9.4 Ihr persönlicher Speicherort – OneDrive for Business 120
Hinweis 120
9.4.1 Speichern von Dateien – OneDrive oder SharePoint-Website 120
Abb. 9–31 Die Bibliothek OneDrive for Business mit dem Ordner Für jeden freigegeben 121
9.4.2 Das Menüband einblenden 121
9.4.3 Eine Datei in OneDrive hochladen 122
9.4.4 Einen Ordner in der OneDrive-Bibliothek anlegen 122
9.4.5 Eine Datei oder einen Ordner freigeben 123
9.4.6 Freigaben aufheben 124
9.4.7 Synchronisieren von Bibliotheken 125
9.5 Die Suche in SharePoint 126
Hinweis 126
9.5.1 Die Suche auf einer SharePoint-Website 127
Abb. 9–38 Das Suchfeld auf einer Teamwebsite mit der Auswahl weiterer Suchkategorien 127
Abb. 9–39 Das Beispiel eines Suchcenters das Suchcenter besteht zunächst nur aus dem Suchfeld.
Abb. 9–40 Die Suchergebnissite und die Vorschau eines aufgefundenen Dokuments. Links im Fenster finden Sie die Filtermöglichkeiten, um die Ergebnisse einzuschränken. 128
9.5.2 Die Suche in einer Bibliothek oder Liste 128
Abb. 9–41 Die Suchleiste in einer Dokumentenbibliothek 128
9.5.3 Weitere Suchtipps 128
Einige Beispiele für die Sucheingabe 129
Tab. 9–2 Die Suche mit Platzhaltern und Operatoren 129
Hinweis 129
9.6 Zusammenfassung 130
10 Ihre persönliche Website 131
10.1 Newsfeed 131
Abb. 10–1 Der Bereich Newsfeed. Im oberen Bereich können Unterhaltungen gestartet werden. 132
10.1.1 Einen Newsfeed-Beitrag verfassen 132
Tipp 132
10.1.2 Hinzufügen von Bildern zu einem Newsfeed-Beitrag 133
10.1.3 Hinzufügen einer Datei zu einem Newsfeed-Beitrag 133
Abb. 10–2 Alternativ zur URL kann auch ein anderer Text verwendet werden. 134
10.1.4 Benutzernamen einem Newsfeed-Beitrag hinzufügen 134
10.1.5 Newsfeed-Beiträge öffnen, in denen Ihr Benutzername erwähnt wurde 135
10.1.6 Newsfeed-Beiträge bewerten, ihnen folgen und darauf antworten 135
10.1.7 Newsfeed-Beitrag löschen 136
10.2 Das Folgen von Teams oder einzelnen Teammitgliedern 136
10.2.1 Folgen von Websites 136
10.2.2 Folgen von Personen 137
Abb. 10–5 Das Folgen einer Person kann über die jeweilige persönliche Website festgelegt werden. 137
10.2.3 Folgen von Dokumenten 137
10.2.4 Das Folgen von Personen und Dokumenten aufheben 138
10.3 Ihr persönliches Profil 138
10.3.1 Das persönliche Profil anpassen 139
Allgemeine Informationen 140
Kontaktinformationen 141
Details 141
Weitere Optionen 141
10.4 Ihr persönlicher Blog 143
10.5 Zusammenfassung 143
11 Kommunikation & Marketing
11.1 Ausgangssituation 145
11.2 Die Anforderungen der Abteilung 145
11.3 Schritte in diesem Kapitel 146
11.4 Dokumentenmanagement mit SharePoint 146
11.5 Anlegen der Website »Kommunikation & Marketing«
11.6 Anlegen einer Bibliothek für die zentrale Ablage von Geschäftsvorlagen 149
Hinweis 150
11.7 Mehrere Dokumente einer Bibliothek hinzufügen 150
Hinweis 151
11.8 Versionierung von Dokumenten 151
11.8.1 Die Versionierung aktivieren 152
11.8.2 Ein- und Auschecken von versionierten Dokumenten 153
11.8.3 Den Versionsverlauf eines Dokuments öffnen 155
Vergleichen von Änderungen in Dokumenten 157
Eine Nebenversion zur Hauptversion über die Bibliothek veröffentlichen 158
11.9 Metadaten 159
11.9.1 Websitespalten 160
11.9.2 Websitespalten anlegen 160
Abb. 11–22 Über den Websitespaltennamen können die Websitespalten erneut aufgerufen und geändert werden. 165
11.10 Websiteinhaltstypen 166
Abb. 11–23 Innerhalb einer neu angelegten Bibliothek können neue, leere Dokumente erstellt werden. 166
Hinweis 167
11.10.1 Websiteinhaltstypen mit Dokumentvorlagen erstellen 167
11.10.2 Zuweisung von Websitespalten in einem Inhaltstyp 171
11.10.3 Websiteinhaltstypen für das Auftragsmanagement bestimmen 172
Dokumente hochladen 172
Eine Websitespalte anlegen 172
Den Websiteinhaltstyp definieren 173
11.11 Inhaltsgenehmigungen 175
11.11.1 Inhaltsgenehmigungen aktivieren 175
11.11.2 Genehmigende Personen festlegen 176
11.11.3 Ein Dokument oder Element in der Bibliothek oder Liste genehmigen oder ablehnen 177
Hinweis 178
11.12 Genehmigungsworkflows 178
Genehmigende Personen 180
Gruppe erweitern 180
Anforderung 180
Fälligkeitsdatum für alle Aufgaben 181
Dauer pro Aufgabe und Dauereinheiten 181
CC-Feld 182
Bei Erster Ablehnung beenden 182
Bei Dokumentänderung beenden 182
Inhaltsgenehmigung aktivieren 182
11.12.1 Einen Workflow manuell starten 183
11.12.2 Ein Dokument genehmigen 183
11.13 Benachrichtigungen auf Listen und Bibliotheken festlegen 185
Hinweis 186
11.14 Löschen von Benachrichtigungen aus Listen und Bibliotheken 187
Tipp 188
11.15 Zusammenfassung 188
12 Projekt- und Eventmanagement 189
12.1 Ausgangssituation 189
12.2 Die Anforderungen der Abteilung 189
12.3 Schritte in diesem Kapitel 190
12.4 Anlegen der Bereichswebsite »Projekte« 190
12.5 Eine Projektwebsite anlegen 191
12.6 Erstellen einer Bibliothek für Projektdokumente 192
12.6.1 Websiteinhaltstypen einer Bibliothek hinzufügen 194
12.6.2 Entfernen des Inhaltstyps »Dokument« aus einer Bibliothek 196
Hinweis 196
12.7 Verwenden von Vorlagen auf Basis von Websiteinhaltstypen 197
Hinweis 198
12.7.1 Der Dokumentinformationsbereich in Microsoft Office zum Festlegen der Metadaten 198
12.7.2 Den Dokumentinformationsbereich anzeigen lassen 199
Hinweis 200
12.8 Ansichten auf Basis von Websitespalten erstellen 200
12.8.1 Eine gefilterte Ansicht in einer Bibliothek erstellen 200
Die Optionen Standardansicht und Publikum anzeigen 201
12.8.2 Eine gruppierte Ansicht erstellen 204
Hinweis 204
12.9 Hinzufügen der Ankündigungsliste für aktuelle Informationen 206
12.10 Hinzufügen einer Kontaktliste für Projektmitglieder 207
12.10.1 Eine Websitespalte innerhalb der Kontaktliste hinzufügen 208
12.10.2 Eine gruppierte Ansicht in der Kontaktliste erstellen 209
12.11 Die Website Projekt- und Eventmanagement anpassen 210
12.11.1 Löschen einer nicht benötigten Bibliothek 210
12.11.2 Die gefilterte Ansicht für die Schnellstartnavigation auf der Website verwenden 211
Hinweis 211
12.11.3 Löschen vorhandener Webparts auf einer Website 213
12.11.4 Hinzufügen des Kalenders in einem Webpart 214
Die Ansicht innerhalb eines Webparts ändern 215
Achtung 218
Die Überschrift eines Webparts ändern 218
12.11.5 Hinzufügen der Kontaktliste und einer gruppierten Ansicht in einem Webpart 219
12.11.6 Hinzufügen der Ankündigungsliste in einem Webpart 219
Abb. 12–34 Die angepasste Projektwebsite soll als Vorlage für zukünftige Projekte dienen. 220
12.12 Blog für Fragen und Antworten – FAQs 220
12.12.1 Erstellen einer Blogwebsite 220
12.12.2 Der Aufbau der Blogwebsite 221
12.12.3 Blogkategorien erstellen 221
12.12.4 Einen Blogbeitrag über die Formularseite verfassen 223
Hinweis 224
12.12.5 Einen Blogbeitrag mit Microsoft Word verfassen 224
Hinweis 226
Hinweis 226
12.12.6 Einen Blogbeitrag kommentieren 227
12.12.7 Kommentare verwalten 227
12.13 Eine Website als Vorlage speichern 228
Hinweis 229
12.14 Eine Website aus einer benutzerdefinierten Vorlage erstellen 230
12.15 Eine Website löschen 230
Hinweis 231
Hinweis 231
12.16 Die Website »Projekte« anpassen 232
12.16.1 Eine Liste für Links erstellen 232
Unterwebsites in der Links-Liste hinzufügen 233
Eine Ansicht in der Links-Liste erstellen 234
Abb. 12–52 Zum Öffnen des Menüs der Liste Projekte klicken Sie auf die drei Punkte. 234
12.16.2 Eine Liste dem Webpart hinzufügen 235
12.16.3 Eine benutzerdefinierte Ansicht dem Webpart hinzufügen 236
12.16.4 Webpart »Inhaltsverzeichnis« 238
12.16.5 Anpassen der globalen Navigation 240
Links in der globalen Navigation hinzufügen 240
Hinweis 242
Anpassen der globalen Navigation über die Websiteeinstellungen (ohne Veröffentlichungsfeatures) 242
Die Schnellstartleiste über die Websiteeinstellungen anpassen (ohne Veröffentlichungsfeatures) 243
Anpassen der Navigation über die Websiteeinstellungen (mit Veröffentlichungsfeatures) 243
12.17 Verwenden der Aufgabenliste der Projektwebsite 245
12.17.1 Eine neue Projektaufgabe als Vorgang erstellen 246
12.17.2 Vorgänge bearbeiten und der Zeitachse hinzufügen 248
12.17.3 Aus einem Vorgang einen Teilvorgang erstellen 249
12.17.4 Aus einem Teilvorgang einen Vorgang erstellen 250
12.17.5 Vorgänge in der Reihenfolge ändern 250
12.17.6 Die Aufgabenliste mit anderen Microsoft-Programmen synchronisieren oder exportieren 250
12.18 Zusammenfassung 250
13 Empfangsmanagement 251
13.1 Ausgangssituation 251
13.2 Die Anforderungen der Abteilung 251
13.3 Schritte in diesem Kapitel 251
13.4 Anlegen der Website »Empfangsmanagement« 252
13.5 Besucherprotokollierung 253
13.5.1 Eine benutzerdefinierte Liste für die Besucherprotokollierung erstellen 253
Hinweis 255
13.5.2 Websitespalten erstellen 255
13.5.3 Websitespalten anpassen 260
Hinweis 260
Tipp 260
Tipp 261
13.5.4 Die Reihenfolge von Eingabefeldern in Elementformularen ändern 261
13.5.5 Eine Kalenderansicht erstellen 262
13.5.6 Websitespalten in der Ansicht ein- oder ausblenden 264
13.5.7 Bereitstellen der Liste auf der Website »Testsite« 265
Hinweis 266
Hinweis 268
13.6 Fahrzeugverwaltung 269
13.6.1 Eine Excel-Tabelle in eine SharePoint-Liste umwandeln/exportieren 269
Abb. 13–34 Zur dauerhaften Einblendung der Liste in der Schnellstartleiste kann über die Listeneinstellungen/Listenname, -beschreibung und -navigation die Liste eingeblendet werden. 273
13.6.2 Einen Kalender anlegen 273
Abb. 13–37 Das Elementformular eines neuen Elements im Kalender und die vorhandenen Kategorien 275
13.6.3 Eine Websitespalte umbenennen 275
13.6.4 Eine Websitespalte ändern 277
13.6.5 Eine Websitespalte zum Nachschlagen von Inhalten der Website erstellen 277
Listenbeziehungen 279
13.6.6 Eine Kalendervorlage erstellen 280
Hinweis 280
13.6.7 Einen neuen Kalender auf Basis einer benutzerdefinierten Vorlage erstellen 281
13.6.8 Eine Liste dauerhaft in der Schnellstartnavigation einblenden 281
13.6.9 Kalender zusammenführen 282
13.7 Synchronisation mit Microsoft Office 285
13.7.1 Einen SharePoint-Kalender mit Outlook verbinden 285
13.7.2 SharePoint-Kalender aus Outlook entfernen 286
13.8 Informationen zu Kantinen- und Restaurantangeboten bereitstellen 286
13.8.1 Eine benutzerdefinierte Liste für Tagesmenüs erstellen 287
13.8.2 Filterungen über eine Ansicht herstellen 291
13.8.3 Die benutzerdefinierte Liste in einem Webpart anzeigen 293
Abb. 13–70 Die im Webpart dargestellten Menüs 296
13.9 Zusammenfassung 296
14 Vertriebsmanagement 297
14.1 Ausgangssituation 297
14.2 Die Anforderungen der Abteilung 297
14.3 Schritte in diesem Kapitel 297
14.4 Erstellen der Website »Vertriebsmanagement« 298
Abb. 14–1 Die Website Vertriebsmanagement direkt nach der Erstellung 298
14.5 Bereitstellen einer Wiki-Seitenbibliothek für das Vertriebshandbuch 299
14.5.1 Der Aufbau einer Wiki-Seitenbibliothek 300
Die Seitennavigation der Wiki-Homepage 300
Abb. 14–4 Die Schnellstartnavigation in der Wiki-Seitenbibliothek 301
Das Register Seite 301
Abb. 14–5 Das Register Seite in der Wiki-Seitenbibliothek 301
Abb. 14–6 Die von SharePoint mitgelieferten Seiten in der Wiki-Seitenbibliothek 302
Abb. 14–7 Die Register Datei und Bibliothek zum Bearbeiten der Inhalte und zum Einstellen der Bibliothek 302
Der Seiteninhalt 302
14.5.2 Anlegen einer neuen Wiki-Seite und Inhalte einbringen 302
Tipp 302
14.5.3 Speichern von Wiki-Seiten 305
14.5.4 Ein- und Auschecken von Wiki-Seiten 306
14.5.5 Die Versionierung festlegen 307
14.5.6 Den Versionsverlauf einer Wiki-Seite öffnen 307
14.5.7 Eine Bild- oder Objektbibliothek erstellen 308
Objektbibliothek für Audio-, Video- und Bilddateien 309
14.5.8 Mehrere Bilder der Bibliothek hinzufügen 309
14.5.9 Ein Bild einer Wiki-Seite hinzufügen 310
Ein Bild vom Computer hochladen 310
Ein Bild aus einer SharePoint-Bibliothek einfügen 311
Tipp 312
14.5.10 Ein Video einfügen 312
14.5.11 Eine Tabelle auf einer Wiki-Seite einfügen und eine Tabellenformatvorlage auswählen 314
Tipp 314
Hinweis 315
Abb. 14–20 Das Verschieben-Kreuz am linken Rand der Tabelle 315
14.5.12 Wiki-Hyperlinks zum Verlinken von Wiki-Seiten 316
14.5.13 Eine neue Wiki-Seite per Wiki-Link hinzufügen 318
14.5.14 Einen Link zu einer anderen Website auf der Wiki-Seite hinzufügen 318
14.5.15 Innerhalb umfangreicher Texte springen 319
14.6 Eine Wiki-Seite ohne Wiki-Seitenbibliothek erstellen 321
Hinweis 322
14.7 Zusammenfassung 322
15 Auftragsmanagement 323
15.1 Ausgangssituation 323
15.2 Die Anforderungen der Abteilung 323
15.3 Schritte in diesem Kapitel 323
15.4 Erstellen einer Angebotsbibliothek 324
15.5 Der Inhaltstyp »Dokumentenmappe« 324
Hinweis 324
15.5.1 Den Inhaltstyp »Dokumentenmappe« einer Bibliothek zuweisen 325
Hinweis 327
Achtung 327
15.5.2 Einer Dokumentenmappe Inhaltstypen zuweisen 328
Abb. 15–6 Die Dokumentenmappe steht nun über die Schaltfläche Neues Dokument zur Verfügung. 328
Abb. 15–7 Eine erstellte Dokumentenmappe. Über die Schaltfläche Neues Dokument können nur leere Dokumente erstellt werden. Hier sollen die Geschäftsvorlagen abrufbar sein. 328
Tipp 329
15.6 Verwenden der Angebotsbibliothek mit Dokumentenmappen 330
15.6.1 Hinzufügen einer Dokumentenmappe in einer Bibliothek 330
15.6.2 Erstellen eines Dokuments in der Dokumentenmappe 332
Hinweis 332
Abb. 15–14 Das Dialogfeld Speichern unter 334
Abb. 15–15 Die Verkaufspräsentation innerhalb der Dokumentenmappe 334
Hinweis 334
15.7 Zusätzliche Metadaten in der Angebotsbibliothek bereitstellen 335
15.7.1 Websitespalten für den Informationsbereich der Dokumentenmappe erstellen 335
Abb. 15–20 Die Websitespalten stehen nun im Informationsbereich der Dokumentenmappe zur Verfügung. 339
15.8 Eine Ansicht für die Angebotsbibliothek erstellen 340
Hinweis 341
Hinweis 342
15.8.1 Bibliotheksansichten ändern 342
Achtung 344
Tipp 345
15.8.2 Metadatennavigation nach Websitespalten 345
15.9 Zusammenfassung 346
16 Geschäftsleitung 347
16.1 Ausgangssituation 347
16.2 Die Anforderungen der Abteilung 347
16.3 Schritte in diesem Kapitel 348
Hinweis 348
16.3.1 Bereitstellung einer Website für die Geschäftsleitung 348
16.4 Voraussetzungen 349
16.5 SharePoint und Excel in Kombination 349
16.5.1 Das Excel-2016-PowerPivot- und -PowerView-Add-in aktivieren 349
16.5.2 Ein Dashboard mit Microsoft Excel 2016 erstellen 351
Umbenennen des Blattregisters und des Datenbereichs in Excel 352
Den Datenbereich als Datenmodell generieren 353
Erstellen eines Pivot-Diagramms über PowerPivot 354
Anpassen des Diagramms 357
Ein weiteres Datenmodell hinzufügen 360
Zeitachsen mit allen vorhandenen Diagrammen verbinden 361
16.5.3 Ausblenden der Gitternetzlinien 362
Vorbereitungen zum Anzeigen in SharePoint 362
Hochladen und Öffnen des Dashboards in SharePoint 363
Hinzufügen eines Dashboards in einem Webpart 364
16.5.4 Erstellen einer PowerView in Excel 365
Hinweis 368
16.6 Informationen über RSS-Feeds bereitstellen 368
16.6.1 Einen RSS-Feed-Code kopieren 368
16.6.2 Einen RSS-Feed-Code einem Webpart hinzufügen 369
16.7 Zusammenfassung 371
17 Personalmanagement 373
17.1 Ausgangssituation 373
Datenschutz und Datensicherheit 374
17.2 Anforderungen der Abteilung 374
17.3 Schritte in diesem Kapitel 374
17.4 Mitgliedschaften der Community in einer Websitesammlung 375
17.5 Erstellen der Website »Unternehmens-Community« 375
17.6 Der Aufbau der Communitywebsite 376
17.7 Berechtigungsgruppen der Community 377
17.7.1 Hinzufügen von Mitgliedern und Moderatoren 378
17.8 Konfigurieren der Communitywebsite 379
17.8.1 Einrichtungsdatum und die Meldung von anstößigen Beiträgen festlegen 379
17.8.2 Zuverlässigkeitseinstellungen vornehmen 380
17.8.3 Badges erstellen und Communitymitgliedern zuweisen 381
17.8.4 Eine Bildbibliothek für Bilder der Kategorien anlegen 382
Abb. 17–5 Durch das Hinzufügen von Bildern innerhalb einer Kategorie kann schnell die richtige Kategorie ausgewählt werden. 382
17.8.5 Eine Communitykategorie mit einem Bild anlegen 383
17.9 Anwenden der Website »Unternehmens-Community« 385
17.9.1 Einer Community beitreten 385
17.9.2 Eine Community verlassen 385
17.9.3 Eine Communitydiskussion starten 386
17.9.4 An einer vorhandenen Diskussion aktiv teilnehmen 387
Einen Beitrag bewerten 387
Antworten bearbeiten oder löschen 388
Einen Beitrag dem Moderator melden 389
Einen gemeldeten Beitrag prüfen 389
Unbeantwortete Fragen überprüfen 390
Bestimmte Diskussionen empfehlen 390
17.9.5 Benachrichtigungen zu Beiträgen 391
Löschen einer Benachrichtigung 392
17.10 Anpassen der Infoseite einer Communitywebsite 393
17.11 Zusammenfassung 393
18 Support 395
18.1 Ausgangssituation 395
18.1.1 Anforderungen der Abteilung 395
18.2 Schritte in diesem Kapitel 395
18.3 Erstellen der Website »Support« 395
18.4 Der Einsatz von Problemverfolgungslisten in SharePoint 397
18.4.1 Erstellen einer Problemverfolgungsliste 397
Hinweis 397
Abb. 18–5 Das vordefinierte Elementformular der Problemverfolgungsliste 399
18.4.2 Listen anpassen 399
18.4.3 Erfassen eines Problems 402
18.5 Drei-Status-Workflow hinzufügen 404
Hinweis 405
Hinweis 406
Abb. 18–15 Die automatisch vom Workflow generierte Aufgabenliste mit Eintrag 407
18.5.1 Einblenden der Workflow-Aufgabenliste in der Schnellstartleiste 408
18.6 Auswerten von Problemverfolgungslisten 408
18.6.1 Problemverfolgungen nach Excel exportieren 408
18.6.2 Excel-PivotTable 409
Hinweis 410
Abb. 18–22 Ein Beispiel für eine Auswertung in der Pivot-Tabelle 412
Abb. 18–23 Der Drop-down-Pfeil auf dem Feld Problemstatus 412
Hinweis 412
Hinweis 412
18.7 Den Schulungsbedarf mit einer Umfrage ermitteln 413
Achtung 413
18.7.1 Eine Umfrage erstellen 413
18.7.2 Verzweigungen in Umfragen erstellen 417
18.7.3 Auf diese Umfrage antworten 420
18.7.4 Auswerten der Umfrage 423
Hinweis 424
18.8 Zusammenfassung 424
19 Einkaufsmanagement 425
19.1 Ausgangssituation 425
19.2 Die Anforderungen der Abteilung 425
19.3 Schritte in diesem Kapitel 425
19.4 Anlegen der Website »Einkaufsmanagement« 426
19.5 Erstellen eines Produktkatalogs in einer Dokumentbibliothek 427
19.6 Verwaltete Metadaten 428
19.6.1 Wichtige Voraussetzungen für das Verwalten von Metadaten 428
19.6.2 Hinzufügen von Metadaten über das Terminologiespeicher- Verwaltungstool 429
19.6.3 Aktivieren des Websitefeatures »Metadatennavigation und Filtern« 435
19.6.4 Eine Websitespalte für die verwalteten Metadaten anlegen 436
19.6.5 Die Metadatennavigation innerhalb einer Bibliothek einstellen und festlegen 437
19.6.6 Verwaltete Metadaten einem Dokument hinzufügen 439
Tipp 442
19.7 Zusammenfassung 442
20 Vertragsmanagement 443
20.1 Ausgangssituation 443
20.2 Die Anforderungen der Abteilung 443
20.3 Schritte in diesem Kapitel 444
20.4 Verwendung des Dokumentcenters 444
20.4.1 Erstellen der Website »Dokumentcenter« 444
20.4.2 Die Schnellstartnavigation im Dokumentcenter anpassen 445
20.4.3 Erstellen von verwalteten Metadaten 445
20.4.4 Erstellen eines Websiteinhaltstyps für die Verwendung im Dokumentcenter 448
20.4.5 Eine Websitespalte direkt im Inhaltstyp erstellen 449
Tipp 451
20.4.6 Eine Bibliotheksvorlage erstellen 451
Eine Bibliothek als Vorlage speichern 453
Hinweis 453
Tipp 454
Eine Bibliothek auf Basis einer Vorlage erstellen 454
Hinweis 455
20.4.7 Einen Dispositionsgenehmigungsworkflow für die Aufbewahrung von Dokumenten erstellen 455
Die Workflow-Aufgabenliste anpassen 457
Einblenden der bestehenden Aufgabenliste auf einer Website 457
Eine berechnete Websitespalte innerhalb der Aufgabenliste erstellen 458
Eine gefilterte Ansicht erstellen 459
20.4.8 Informationsverwaltungsrichtlinien 461
Hinzufügen von Informationsverwaltungsrichtlinien für die Aufbewahrung von Informationen 461
Weitere Hinweise zu Richtlinien und Ablaufzeitplänen 463
Aufbewahrung 464
Überwachung 464
Barcodes 464
Bezeichnungen 464
20.4.9 Verwendung einer Abgabebibliothek im Dokumentcenter 464
Aktivieren des Websitefeatures »Inhaltsorganisation« 465
Festlegen der Einstellungen für Inhaltsorganisation 465
Regeln für die Inhaltsorganisation festlegen 467
Hinzufügen eines Dokuments in die Abgabebibliothek 470
20.4.10 Anpassen der Website »Dokumentcenter« 471
Anpassen der Schaltfläche »Dokument hochladen« im Dokumentcenter 472
Webparts der Website anpassen 473
Eine Ansicht für die Aufgabenliste erstellen 475
Die Aufgabenliste dem Webpart hinzufügen 476
20.5 Zusammenfassung 478
Index 479
www.dpunkt.de 0
Vorwort
Liebe Leserin, lieber Leser,
es freut mich sehr, dass Sie sich für dieses Buch, der zweiten und überarbeiteten Auflage, entschieden haben. Das Buch soll Ihnen helfen, zu verstehen, wie SharePoint »tickt«, und es soll Ihnen »greifbare« Beispiele bieten, um damit eigene, großartige Ideen in Ihrer SharePoint-Landschaft umsetzen zu können. Dabei setze ich keinerlei Vorkenntnisse im Umgang mit SharePoint voraus und erwarte auch nicht, dass Sie als Anwenderin oder Anwender programmieren können. Deshalb habe ich bewusst auf programmatische Vorgehensweisen in dieser Auflage verzichtet. Dieses Buch soll Ihnen zur Seite stehen und Ihnen die grundlegenden und wesentlichen Informationen, die nicht nur für den Büroalltag wichtig sind, liefern.
Die SharePoint-Produkte und -Technologien sind sehr umfangreich und werden in Unternehmen und Institutionen eingesetzt, um damit für uns Anwenderinnen und Anwender eine zentrale Arbeitsumgebung zu schaffen. SharePoint 2016 steht in verschiedenen Versionen und damit in unterschiedlichen Leistungsumfängen zur Verfügung. Microsoft bietet die Serverversionen Standard und Enterprise sowie die SharePoint-Onlineversionen in den verschiedenen Plänen und Office-365-Versionen zum Kauf oder zur Miete an.
Leider gibt es immer mehr IT-Unternehmen und Dienstleister, die meinen, sie »können« SharePoint, und verkaufen dem Kunden oft völlig falsche Informationen über das System, sodass viele SharePoint-Projekte regelrecht im Sande verlaufen und der Kunde unzufrieden ist. Es wird nicht genügend aufgeklärt, vorbereitet und geplant, es wird oft einfach darauflos programmiert, ob es sinnvoll ist oder eben nicht. Viele SharePoint-Systeme sehen optisch ganz hübsch aus, aber was nutzt uns eine hübsche Arbeitsumgebung, wenn sie uns in der täglichen Arbeit nicht unterstützt, sondern ausbremst, und das nur, weil es kein richtig durchdachtes Konzept von Beginn an gibt. Aus diesem Grund habe ich mich darauf spezialisiert und unterstütze Unternehmen bei der Konzeption und der Einführungsstrategie der jeweiligen SharePoint-Technologien. Deshalb spreche ich in diesem Buch auch Themen an, die Ihnen gegebenenfalls als Entscheidungsgrundlage für oder gegen ein SharePoint-System dienen.
Seit der Einführung von SharePoint 2013 werden alle Elemente in SharePoint als Apps bezeichnet. Ich habe mich bewusst dazu entschieden, diese Apps, wie in den Vorgängerversionen auch, weiterhin in diesem Buch mit Listen und Bibliotheken zu benennen. Der Grund dafür ist, dass Sie spätestens bei der Verwendung dieser Apps in die jeweiligen Einstellungen navigieren, um dort eigene kleine Konfigurationen vorzunehmen. Sie navigieren dann jedoch nicht in die App-Einstellung, sondern in die Listen- beziehungsweise Bibliothekeinstellung, was ich persönlich für einen Neueinsteiger sehr verwirrend finde.
Ich wünsche Ihnen ganz viel Erfolg und hoffe, dass dieses Buch Sie bei der Umsetzung Ihres SharePoint-Projekts unterstützt.
Melanie Schmidt
Technische Umgebung
In diesem Buch wurde von mir die SharePoint-Server-Enterprise und Office-365-Enterprise E3 verwendet.
Vorgehensweise mit den Beispielen in diesem Buch
Für die Beispiele in diesem Buch lassen Sie sich am besten eine eigene Websitesammlung durch den Administrator erstellen. Falls Sie vor der grundsätzlichen Entscheidung stehen, ob Sie SharePoint in Ihrem Unternehmen einführen möchten, können Sie eine kostenlose Testversion eines Office-365-Plans verwenden und ausprobieren. Zum aktuellen Zeitpunkt werden von Microsoft viele Änderungen in SharePoint Online vorgenommen; möglicherweise können daher einzelne Vorgehensweisen abweichen. Beachten Sie die unterschiedlichen Funktionalitäten der Pläne. Eine Übersicht finden Sie unter
https://technet.microsoft.com/de-de/library/office-365-plan-options.aspx (Stand: 05.06.2016).
Sie müssen bei der Bereitstellung der Testumgebung einen URL-Namen »Firmennamen.sharepoint.com« festlegen. Bitte informieren Sie sich unbedingt vor dem Festlegen des Namens, ob er später in einem für Sie gültigen, wenn auch anderen Office-365-Abonnement, übernommen werden kann, falls Sie sich für ein Abonnement entscheiden sollten. Verwenden Sie gegebenenfalls einen anderen Namen für die Testumgebung, damit der gewünschte Firmenname später verwendet werden kann.
Informationen zu den Plänen, Preisen und Testversionen erhalten Sie unter https://products.office.com/de-de/business/compare-office-365-for-business-plans. Beachten Sie auch die E-Pläne, die hier im oberen Fensterbereich angezeigt werden (Stand: 05.05.2016).
Ist es Ihnen nicht möglich, eine eigene Websitesammlung zum Ausprobieren zu erhalten, so sollten Sie innerhalb Ihres bestehenden SharePoint-Bereichs eine Testwebsite erstellen dürfen, Sie benötigen dazu mindestens Rechte der SharePoint-Gruppe Besitzer. Die Vorgehensweise zum Erstellen einer Testwebsite habe ich in Abschnitt 7.3 beschrieben.
Beispieldateien zu den einzelnen Kapiteln stehen Ihnen zum Download unter der URL www.dpunkt.de/sharepoint2016 zur Verfügung.
An wen richtet sich das Buch und wie ist es aufgebaut?
Dieses Buch richtet sich an SharePoint-Anwender ohne technische Voraussetzung. Auch Führungskräfte, Administratoren, Power-User, Berater und Trainer können dieses Buch im Büroalltag verwenden.
Kapitel 1 »Einleitung«
Meine Erfahrungen in der Beratung zeigen mir, dass ein SharePoint-Projekt nur unter Berücksichtigung bestimmter Voraussetzungen erfolgreich sein kann. In der Einleitung führe ich genau diese Punkte auf, damit Ihr SharePoint-Projekt nicht scheitern wird.
Kapitel 2 »SharePoint-Produkte und -Technologien«
In diesem Kapitel möchte ich Ihnen einen kurzen Überblick über die SharePointProdukte und -Technologien liefern. Sie erfahren hier mehr über die SharePoint-Online- und -Servertechnologien. Aufgrund der Tatsache, dass in den SharePoint-Onlineversionen ständig Neuerungen hinzugefügt werden und somit immer erweitert werden, können die Informationen zum heutigen Stand 05.06.2016 bereits veraltet sein. Sie finden die aktuellen Informationen direkt bei Microsoft unter www.microsoft.de.
Kapitel 3 »Wer ist eigentlich wofür zuständig?«
In diesem Kapitel gebe ich Ihnen einen Überblick über die administrativen Rollen, die Sie kennen sollten, wenn Sie verantwortlich für eine Websitesammlung oder eine einzelne Teamsite sind.
Kapitel 4 »Der Aufbau eines SharePoint-Portals«
In diesem Kapitel möchte ich Ihnen kurz erläutern, warum es besser ist, Websitesammlungen zu verwenden, und einige Tipps zum Aufbau Ihres Portals oder Ihres Fachbereichs geben. Der Zusammenhang der vorherigen Kapitel mit diesem Kapitel spielt bei der Verwendung eines SharePoint-Projekts eine sehr große Rolle. Dennoch kann es in Ihrem Unternehmen ganz anders aussehen.
Kapitel 5 »Berechtigungen und Vererbung«
Eine der wichtigsten Bedingungen im Umgang mit den SharePoint-Produkten und -Technologien ist das Verständnis für die Berechtigungen und das Vererbungskonzept von SharePoint. Wenn Sie ein SharePoint-Projekt starten, können durch Unwissenheit sehr viele Fehler entstehen.
Kapitel 6 »Websites, Bibliotheken, Listen und Apps«
Dieses Kapitel soll Ihnen einen Überblick über die von SharePoint mitgelieferten Websites, Listen und Bibliotheken (Apps) geben. Eventuell entstehen schon bei der Durchsicht Ideen für Ihr eigenes SharePoint-Projekt. Beachten Sie jedoch, dass die SharePoint-Produkte und -Technologien unterschiedliche Websites, Listen und Bibliotheken liefern.
Kapitel 7 »Die Testumgebung und Anmeldung am Portal«
In diesem Kapitel legen Sie eine Testwebsite für die im Buch beschriebenen Beispiele an. Diese Website ist während der Arbeit in diesem Buch immer mein Einstiegspunkt. Verwenden Sie diese Testwebsite weiterhin als Spielwiese in Ihrem Unternehmen. Hier können Sie ausprobieren, testen oder auch Kolleginnen und Kollegen Ihre Ideen vorstellen und gegebenenfalls von der Umsetzung überzeugen.
Kapitel 8 »Grundlegendes einer SharePoint-Website«
In diesem Kapitel zeige ich die grundlegenden Elemente einer Website auf. Sie werden innerhalb der Website navigieren und weitere Informationen zu den angezeigten Links erhalten.
Kapitel 9 »Schnelleinstieg«
Dieses Kapitel richtet sich an alle Endanwender, die dieses Buch als Nachschlagewerk zur Verwaltung von Dateien und Elementen verwenden möchten. Hier sind kurz die Vorgehensweisen zur Verwaltung von Dokumenten und Elementen erläutert. Auch Informationen zur Suche innerhalb von Websites finden Sie in diesem Kapitel. Zusätzlich gehe ich kurz auf Informationen zur Verwendung der Microsoft-Office-Web-Apps, OneNote und OneDrive ein.
Kapitel 10 »Ihre persönliche Website«
Dieses Kapitel liefert Ihnen Informationen zu den SharePoint-Serverfunktionen Newsfeeds, Folgen von Inhalten und Personen sowie das Bearbeiten des persönlichen Profils.
Kapitel 11 »Kommunikation & Marketing«
Dieses Kapitel richtet sich an alle SharePoint-Anwender. Hier erfahren Sie, wie Sie einfaches Dokumentenmanagement mit allen SharePoint-Versionen...
| Erscheint lt. Verlag | 30.9.2016 |
|---|---|
| Verlagsort | Heidelberg |
| Sprache | deutsch |
| Themenwelt | Mathematik / Informatik ► Informatik |
| Schlagworte | Auftragsmanagement • Eventmanagement • Microsoft • Office • Office 365 • Personalmanagement • Projektmanagement • Server • SharePoint 2016 • SharePoint-Foundation • Social-Networking im Unternehmen • WINDOWS |
| ISBN-10 | 3-96088-021-9 / 3960880219 |
| ISBN-13 | 978-3-96088-021-9 / 9783960880219 |
| Haben Sie eine Frage zum Produkt? |
Größe: 12,3 MB
DRM: Digitales Wasserzeichen
Dieses eBook enthält ein digitales Wasserzeichen und ist damit für Sie personalisiert. Bei einer missbräuchlichen Weitergabe des eBooks an Dritte ist eine Rückverfolgung an die Quelle möglich.
Dateiformat: PDF (Portable Document Format)
Mit einem festen Seitenlayout eignet sich die PDF besonders für Fachbücher mit Spalten, Tabellen und Abbildungen. Eine PDF kann auf fast allen Geräten angezeigt werden, ist aber für kleine Displays (Smartphone, eReader) nur eingeschränkt geeignet.
Systemvoraussetzungen:
PC/Mac: Mit einem PC oder Mac können Sie dieses eBook lesen. Sie benötigen dafür einen PDF-Viewer - z.B. den Adobe Reader oder Adobe Digital Editions.
eReader: Dieses eBook kann mit (fast) allen eBook-Readern gelesen werden. Mit dem amazon-Kindle ist es aber nicht kompatibel.
Smartphone/Tablet: Egal ob Apple oder Android, dieses eBook können Sie lesen. Sie benötigen dafür einen PDF-Viewer - z.B. die kostenlose Adobe Digital Editions-App.
Buying eBooks from abroad
For tax law reasons we can sell eBooks just within Germany and Switzerland. Regrettably we cannot fulfill eBook-orders from other countries.
aus dem Bereich