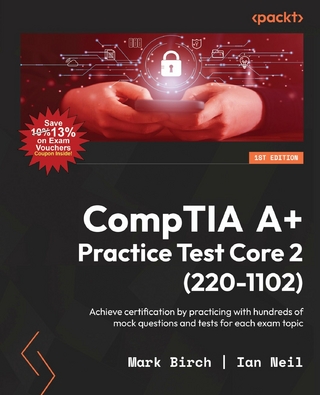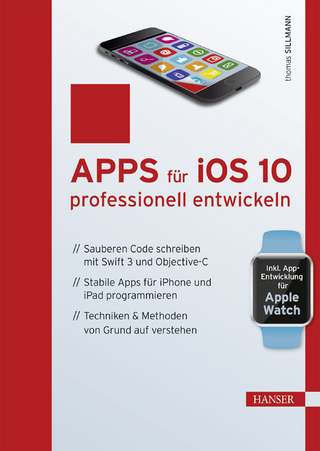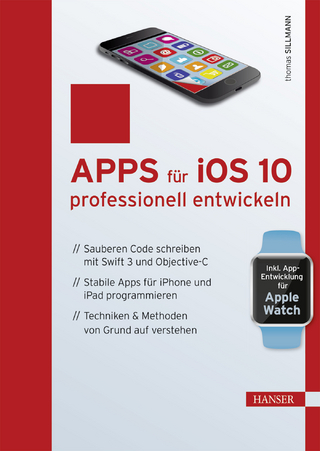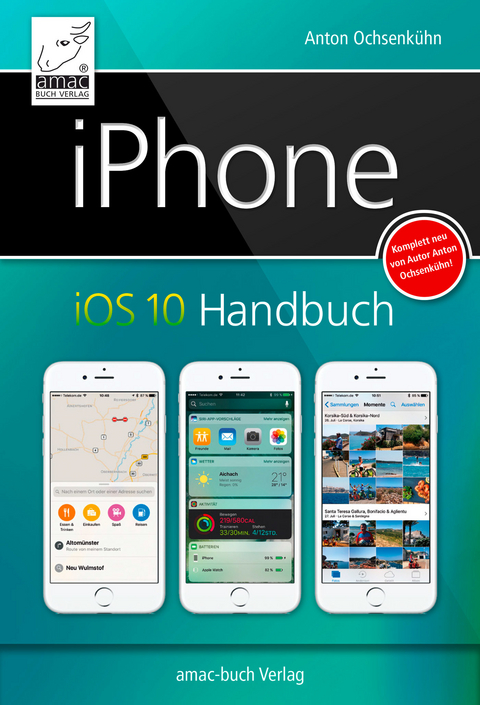
iPhone iOS 10 Handbuch (eBook)
350 Seiten
amac-Buch Verlag
978-3-95431-326-6 (ISBN)
Das iPhone ist der Begleiter von Millionen von Menschen auf der ganzen Welt geworden. Jeder Mensch hat unterschiedliche Anforderungen an sein persönliches iPhone und so gibt es neben den verschiedenen Sprachen natürlich unzählige Apps, Einstellungen und Inhalte für individuelle Bedürfnisse und auch Kulturkreise. Um Ihnen einen sinnvollen Überblick über das alles zu geben, ist dieses Werk geschrieben worden. Es strukturiert die einzelnen Bereiche und gliedert die Funktionen auf dem iPhone übersichtlich auf. Lernen Sie, wie Sie Ihr iPhone effektiver und mit noch mehr Spaß bedienen und lassen Sie sich vom Autor Anton Ochsenkühn zu neuen und anderen Themen in den Bereichen Arbeit und Freizeit inspirieren. Wahrscheinlich sind Sie langjähriger iPhone-Benutzer und suchen nach einer Lektüre für die neue Software iOS 10. Oder Sie sind Neueinsteiger in Sachen Apple, iPhone & Co und möchten sich erst einmal einen Einblick in die Welt des Betriebssystems am iPhone verschaffen? Dann wird dieses Buch für Sie eine hervorragende Ergänzung bzw. ein gründlicher Einstieg in die Welt des iPhones sein. Aus dem Inhalt -Installation und Wechsel: So installieren Sie iOS 10, richten es ein und finden sich zügig zurecht. Extra: So wechseln Sie einfach von Android und Windows zu iOS. -Neu in iOS 10: Nachrichten mit neuen Animatioen, neu gestaltete Karten-App, intelligente Foto-Sortierung, erweiterte Siri-Funktionen. -iPhone im Alltag: Internet, Kommunikation, iCloud-Dienste, Kamera & Bildbearbeitung, Live Photos und vieles mehr. -Tipps & Tricks: Alles zu den Themen Sicherheit, Stromsparen, Fehlerbehebung und den Einstellungen etc. -Komplett neues Werk: Bestseller-Autor Anton Ochsenkühn hat dieses komplett neue Werk für iOS 10 feinfühlig für Sie zusammengestellt.
Anton Ochsenkühn ist Journalist, Autor und Experte für iPhone und iPad. Bereits seit der Einführung dieser innovativen Apple-Produktlinien ist er zu diesen Themen Autor der erfolgreichsten Bücher im deutschsprachigen Raum.
1.Änderungen an der Benutzeroberfläche 3
1.1.Dunkles Erscheinungsbild 3
1.2.Auswahl- und Akzentfarbe 4
1.3.Dynamischer Schreibtischhintergrundd 5
1.4.Dock mit zuletzt benutzten Apps 6
2.Neue Apps in macOS Mojave 7
2.1.Aktien 7
2.2.Sprachmemos 8
Aufnahmen kürzen 9
Teilbereiche löschen 10
Die Aufnahme überschreiben oder fortführen 10
Mit iCloud und anderen Geräten synchronisieren 11
2.3.Home bzw. HomeKit 12
3.Neuerungen im Finder 13
3.1.Schreibtischstapel 13
3.2.Übersicht und Bildschirmfotos mit Markierungsfunktionen 15
3.3.Bildschirmfotos und Aufnahmen 16
3.4.Darstellung –> Gruppen verwenden
3.5.Darstellung –> Als Galerie
3.6.Schnellaktionen 23
Schnellaktionen anpassen 25
Eigene Schnellaktionen 26
4.Weitere nützliche Funktionen 29
4.1.WLAN Netzwerk automatisch verbinden 29
4.2.Systemeinstellungen –> Softwareupdate
App-Updates automatisch installieren und Passwort-Einstellungen 30
4.3.Bilder vom iPhone oder iPad importieren 31
4.4.Autorisierungscode automatisch in Safari übernehmen 32
4.5.APFS für alle 33
4.6.Dies und das 34
Impressum 36
_GoBack 0
_GoBack 0
Kapitel 2Wichtige Einstellungen
Bevor Sie das iPhone für Ihre alltäglichen Aufgaben nutzen, sollten Sie sich ein bisschen Zeit nehmen und das Gerät nach Ihren eigenen Bedürfnissen konfigurieren. Dazu gehört nicht nur das Einstellen des Klingeltons, sondern auch das Auswählen des Hintergrunds, das Konfigurieren von 3D Touch oder das Einrichten der Touch ID. Dieses Kapitel hilft Ihnen, Ihr iPhone richtig einzustellen und es dadurch noch effektiver zu nutzen.
|
! |
Übrigens: Das iPhone 7 bzw. 7 Plus ist wasserdicht. Sie sollten damit nicht unbedingt eine Runde Schwimmen gehen, aber etwas Regen hält das Gerät locker aus. Die vorherigen Modelle waren nicht wasserdicht, was Apple mit dem Vorhandensein des Klinkensteckers für die Kopfhörer begründet hat. Das iPhone 7/7 Plus verfügt nur noch über einen Lightning-Anschluß an der Unterseite. Dort können entweder die Kopfhörer oder das Ladekabel angebracht werden. Aber dafür hat das iPhone 7/7 Plus zwei Lautsprecher für satten Stereosound. |
Die Tasten
Damit Sie das iPhone effektiv bedienen können, ist es wichtig, die Funktionen der Tasten zu kennen. Wir sehen uns also zuerst die Tasten am Gehäuse des iPhone an. Das iPhone hat insgesamt fünf Tasten mit unterschiedlichen Funktionen:
Die fünf verschiedenen Tasten des iPhone. (Foto: Apple)
(1) Eine der wichtigsten Tasten ist die Home-Taste. Sie enthält nicht nur den Sensor für die Touch ID zum Entsperren per Fingerabdruck, sondern wird zum Aufwecken des iPhone und zum Aufrufen des Home-Bildschirms verwendet. Jedes Mal, wenn Sie diese Taste drücken, verlassen Sie die aktuelle App und gelangen zum Home-Bildschirm zurück. Ein zweifaches Drücken hintereinander öffnet die Multitaskingleiste zum Wechseln der App bzw. zum Beenden einer App. Ein zweifaches leichtes Tippen (ab iPhone 6 und neuer) auf die Home-Taste verschiebt den ganzen Home-Bildschirm nach unten, damit Sie die Apps leichter mit einer Hand erreichen können. Sie sehen, die Taste hat es wirklich in sich.
Doppeltes Antippen der Home-Taste zeigt alle geöffneten Apps nebeneinander an. Sie können so rasch zu einer anderen App wechseln. Es werden jeweils drei Apps gezeigt. Durch Wischen nach links oder rechts kommen alle anderen zum Vorschein. Ziehen Sie eine App nach oben, um sie komplett zu beenden. Die App kann hernach wieder gestartet werden. Mit etwas Übung können Sie mit drei Fingern gleichzeitig drei Apps gemeinsam beenden.
Das iPhone-Modell 7 bzw. 7 Plus verfügt über keine mechanische Home-Taste mehr. Hier kann der Klickwiderstand per Software eingestellt werden.
Beim 7er Modell kann die Vibrationsrückmeldung der Home-Taste per „Einstellungen –> Allgemein –> Home-Taste“ eingestellt werden.
(2) Die zweite wichtige Taste ist die Stand-by-Taste. Diese Taste haben Sie bereits in Kapitel 1 kennengelernt. Damit wird das iPhone ein- und ausgeschaltet sowie in den Stand-by-Modus versetzt und auch wieder aufgeweckt. Je nach iPhone-Modell ist diese Taste entweder oben (iPhone SE) oder rechts (iPhone 6/6s und 7) am Gehäuse.
(3) Die Tasten Lauter und Leiser befinden sich auf der linken Seite. Sie regeln natürlich die Lautstärke (Klingelton, Musik, sonstige Töne) des iPhone. Allerdings werden sie auch beim Fotografieren verwendet und ersetzen in der App Kamera die Funktion des Auslösers. Mithilfe dieser beiden Tasten können Sie beim Fotografieren ganz bequem nur eine Hand verwenden.
(4) Die Taste Stummschalten deaktiviert die Tonausgabe bzw. aktiviert den Vibrationsalarm. Ist die Taste unten, ist das iPhone stummgeschaltet. Sie können dies auch an einer kleinen roten Fläche in der Taste erkennen.
Sperrcode und Touch ID
Das Erste, was Sie bei Ihrem iPhone einstellen sollten, ist der Sperrcode und die Touch ID. Beides kann bereits bei der Installation des Systems konfiguriert werden (siehe Kapitel 1 ab dieser Seite). Falls Sie dies noch nicht gemacht haben, sollten Sie es unbedingt nachholen. Mit dem Sperrcode können Sie Ihr iPhone automatisch sperren, sobald es in den Ruhezustand geht. Außerdem wird der Sperrcode für einige Sicherheitsfunktionen des iPhone verwendet. Sollte Ihr iPhone einmal gestohlen werden oder verloren gehen, kann der Dieb bzw. Finder es nur mit dem richtigen Sperrcode entsperren und nutzen.
Zusätzlich zum Sperrcode kann auch Touch ID zum Entsperren verwendet werden. Die iPhone-Modelle ab iPhone 5s besitzen im Home-Button einen Fingerabdrucksensor. Ist Touch ID eingerichtet, reicht es aus, mit dem Finger auf den Home-Button zu tippen, um das iPhone zu entsperren. Möchten Sie das iPhone entsperren, ohne den Button zu drücken, sollten Sie die Funktion Zum Öffnen Finger auflegen aktivieren (Einstellungen –> Allgemein –> Bedienungshilfen –> Home-Taste).
Außerdem kann die Touch ID auch zum Einkaufen im iTunes-, App- und iBooks-Store verwendet werden. Der Sperrcode und die Touch ID können in den Einstellungen bei Touch ID & Code konfiguriert werden.
|
! |
Falls Sie beim Einrichten des iPhone bereits einen Code vergeben haben, müssen Sie diesen nun hier eingeben, um die Funktionen zu öffnen bzw. die Einstellungen zu ändern. |
Haben Sie beim Einrichten des iPhone weder einen Code noch Touch ID eingerichtet, gelangen Sie sofort zu den Einstellungen. Zuerst wollen wir einen Code konfigurieren.
Code einrichten
Tippen Sie zuerst auf Code aktivieren. Standardmäßig können Sie einen sechsstelligen numerischen Code angeben. Wenn Sie allerdings auf Codeoptionen tippen, können Sie die Art auch auf einen alphanumerischen, einen eigenen oder einen vierstelligen numerischen Code ändern.
|
! |
Beachten Sie bitte: Je länger und komplizierter (alphanumerisch) der Code ist, desto schwerer haben es Diebe, ein geschütztes iPhone zu entsperren. |
So richten Sie den Code für das Entsperren ein.
Haben Sie sich für eine Code-Art entschieden, müssen Sie den Code zweimal nacheinander eintippen. Der Code ist nun aktiv und kann zum Entsperren des iPhone verwendet werden.
|
! |
Wollen Sie den Code zu einem späteren Zeitpunkt ändern, dann rufen Sie wieder die Einstellungen auf und wählen die Funktion Code ändern. Danach müssen Sie zuerst den alten und anschließend den neuen Code eintippen. |
Touch ID
Touch ID ist eine weitere Sicherheitsfunktion von iOS, um das iPhone zu entsperren oder Einkäufe in den Stores durchzuführen. Falls Sie beim Einrichten des iPhone Touch ID nicht eingerichtet haben oder einen zweiten Fingerabdruck verwenden wollen, müssen Sie die Einstellungen und dort Touch ID & Code öffnen. Dort finden Sie dann die Option Fingerabdruck hinzufügen (1). Jetzt müssen Sie nur noch die Anweisungen auf dem Display befolgen.
Eine Schritt-für-Schritt-Anleitung führt Sie durch das Hinzufügen eines Fingerabdrucks.
Nach erfolgreichem Abschluss lassen Sie noch weitere Fingerabdrücke hinzufügen, die Sie zur Unterscheidung auch benennen können. Als Nächstes müssen Sie nun entscheiden, wofür Touch ID verwendet werden soll. Sobald Sie einen Fingerabdruck hinzugefügt haben, ist standardmäßig die Option iPhone entsperren (2) für Touch ID aktiviert. Jetzt können Sie noch zusätzlich iTunes & App Store (3) einschalten, damit Sie per Fingerabdruck in den Stores einkaufen können.
Code anfordern
Eine Sache, die Sie unbedingt wissen und einstellen müssen, ist der Zeitpunkt, zu dem das iPhone automatisch gesperrt wird und ab dem Sie zum Entsperren den Code oder Touch ID brauchen. Dafür gibt es nämlich eine Einstellung mit dem Namen Code anfordern. Sie befindet sich ebenfalls in den Einstellungen bei Touch ID & Code.
Nach welchem Zeitraum muss der Code eingegeben werden?
Dort stellen Sie nun den Zeitraum ein, nach dessen Ablauf die Eingabe des Codes zum Entsperren des iPhone benötigt wird. Wenn Sie z. B. 5 Minuten einstellen, bedeutet das: Wenn Sie das iPhone durch Drücken der Stand-by-Taste in den Ruhezustand versetzen, können Sie es innerhalb von fünf Minuten wieder aufwecken, ohne den Code eintippen zu müssen. Wird das iPhone nach den fünf Minuten aufgeweckt, wird der Code benötigt.
|
! |
Falls Sie Touch ID zum Entsperren des iPhone verwenden, wird die Funktion Code anfordern auf Sofort gestellt und kann auch nicht geändert werden. |
Automatische Sperre
Wenn Sie das iPhone manuell über die Stand-by-Taste in den Ruhezustand versetzen, muss das nicht bedeuten, dass es auch gesperrt wird. Wenn Sie nur mit...
| Erscheint lt. Verlag | 1.10.2016 |
|---|---|
| Sprache | deutsch |
| Themenwelt | Informatik ► Weitere Themen ► Smartphones / Tablets |
| ISBN-10 | 3-95431-326-X / 395431326X |
| ISBN-13 | 978-3-95431-326-6 / 9783954313266 |
| Haben Sie eine Frage zum Produkt? |
Größe: 17,7 MB
Digital Rights Management: ohne DRM
Dieses eBook enthält kein DRM oder Kopierschutz. Eine Weitergabe an Dritte ist jedoch rechtlich nicht zulässig, weil Sie beim Kauf nur die Rechte an der persönlichen Nutzung erwerben.
Dateiformat: EPUB (Electronic Publication)
EPUB ist ein offener Standard für eBooks und eignet sich besonders zur Darstellung von Belletristik und Sachbüchern. Der Fließtext wird dynamisch an die Display- und Schriftgröße angepasst. Auch für mobile Lesegeräte ist EPUB daher gut geeignet.
Systemvoraussetzungen:
PC/Mac: Mit einem PC oder Mac können Sie dieses eBook lesen. Sie benötigen dafür die kostenlose Software Adobe Digital Editions.
eReader: Dieses eBook kann mit (fast) allen eBook-Readern gelesen werden. Mit dem amazon-Kindle ist es aber nicht kompatibel.
Smartphone/Tablet: Egal ob Apple oder Android, dieses eBook können Sie lesen. Sie benötigen dafür eine kostenlose App.
Geräteliste und zusätzliche Hinweise
Buying eBooks from abroad
For tax law reasons we can sell eBooks just within Germany and Switzerland. Regrettably we cannot fulfill eBook-orders from other countries.
aus dem Bereich