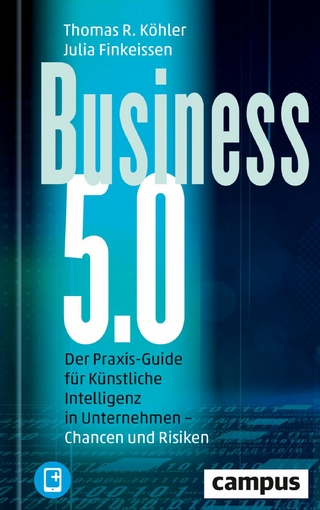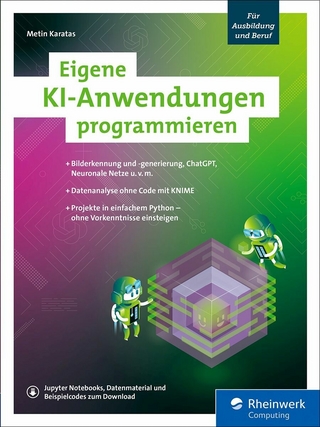Siri Handbuch (eBook)
200 Seiten
amac-Buch Verlag
978-3-95431-322-8 (ISBN)
Siri ist der Sprachassistent von iPhone und iPad. Mit Siri hat Apple die Art und Weise, wie wir mit elektronischen Geräten umgehen können, revolutioniert. Wo Sie sich früher durch Menüs tippen mussten, um eine simple Aufgabe wie etwa einen Anruf zu erledigen, genügt heute ein gesprochenes Kommando: 'Ruf meine Frau an', 'Wecke mich in sieben Stunden', 'Erinnere mich Geschenk für meinen Bruder kaufen', 'Brauche ich morgen in Hamburg einen Regenschirm?'. Anfangs beschränkte sich Siri auf einfache Aufgaben und Anweisungen, inzwischen hat Apple die Fähigkeiten von Siri deutlich erweitert - und baut sie weiterhin kontinuierlich aus. Jetzt gibt es Siri nämlich auch für den Mac. Wenn Sie bislang gezögert haben, Siri zu nutzen, finden Sie in diesem Buch unzählige Beispiele für den alltäglichen Einsatz von Siri. Mit diesem Buch können Einsteiger und fortgeschrittene Anwender Siri Schritt für Schritt kennenlernen. Aus dem Inhalt •Grundlagen: Wie funktioniert Siri, worauf sollten Sie beim Einsatz von Siri achten und wie konfigurieren Sie Siri optimal für Ihre Zwecke? •Siri zum Diktat! Lernen Sie die erstaunlich leistungsfähige Diktierfunktion kennen, sprechen Sie Ihre Texte statt sie zu tippen. •Siri weiß was: Recherchieren Sie mit Siri im Internet, lassen Sie sich blitzschnell den aktuellen Wetterbericht geben, führen Sie einfache Berechnungen aus und erfahren Sie die neuesten Sportergebnisse. •Telefon & Co: Telefonieren Sie mit Siri, schicken Sie rasch eine Nachricht oder Mail, posten Sie flink bei Twitter oder Facebook. •Mac & Office: Organisieren Sie mit Siri Ihre Termine, Erinnerungen, Kontakte und Notizen. •Karten: Lassen Sie sich von Siri sicher zu Ihrem Ziel navigieren und beliebige Adressen oder Sehenswürdigkeiten zeigen. •Medien: Greifen Sie mit Siri auf Apple Music zu, hören Sie Ihre Lieblingslieder, lassen Sie sich von Siri verraten, was da gerade im Radio läuft, finden Sie gezielt Ihre Urlaubsfotos sowie aktuelle Filme und ein Kino gleich in Ihrer Nähe. •Apple Watch & Apple TV: Auch auf der Apple Watch und dem Apple TV steht Ihnen Siri zur Verfügung und macht deren Einsatz noch einfacher und effizienter. •Spaß mit Siri: Siri ist immer für einen Spaß zu haben, probieren Sie es einfach aus!
An seinem Umstieg von Windows auf OS X hat er nur eines bereut: es nicht schon früher getan zu haben. Als leidenschaftlicher Mac-User ist er Autor erfolgreicher Bücher rund um Apples Hard- und Software.
Inhalt 4
Vorwort 8
Kapitel 1 – Grundlagen 10
Hallo Siri! 10
Was ist Siri? 10
Siri versteht Kontext 11
Die Entwicklung von Siri 12
Wie funktioniert Siri? 14
Das passiert bei einer Anfrage an Siri 14
Internet ist Pflicht 14
Welche Geräte unterstützen Siri? 16
Siri und die Datensicherheit 16
Siri aktivieren und einstellen 18
Siri aktivieren/deaktivieren 18
Die Einstellungen von Siri 19
Zugriff auf die Ortsdaten erlauben 21
„Hey Siri“ 23
Zugriff vom Sperrbildschirm konfigurieren 26
Siri kindersicher machen 27
„Siri, ich bin dein Vater …“: Die Sprachsteuerung 29
Siri im Einsatz 30
Siri starten und beenden 30
Siri mit dem Headset steuern 31
Hilfe 32
Ein erster Test 33
Frühere Eingaben anzeigen 34
Eingaben korrigieren 35
Die „Siri-Vorschläge“ 36
Siri personalisieren 38
„Ich heiße Erwin Lindemann …“ 38
Beziehungen zu anderen Personen 39
„Nennt mich Ishmael“ 40
Spitznamen von Freunden und Bekannten 41
Aussprache lernen 43
Kapitel 2 – Siri zum Diktat! 44
Die Diktierfunktion von iPhone und iPad 44
Die Diktierfunktion ein- und ausschalten 44
Internet (noch) notwendig 45
Diktierfunktion starten 46
Steuerbefehle für ein Diktat 47
Neue Zeilen, neue Absätze 47
Groß- und Kleinschreibung 48
Satz- und Sonderzeichen 49
Satzzeichen diktieren 49
Sonderzeichen 50
Emoticons 51
Daten, Währungen, Zahlen 51
Daten, Zeiten, Zahlen 51
Währungen 52
Römische Zahlen 52
Die Diktierfunktion von macOS 52
Die Diktierfunktion aktivieren und konfigurieren 52
Die Diktierfunktion nutzen 54
Zeichen und Anweisungen 55
Kapitel 3 – Siri weiß was 56
Siri als Wissensquelle 56
Internetrecherche mit Siri 56
Sie fragen, Siri antwortet 58
Sachfragen 58
Rechtschreibung und Wortbedeutung 59
Berechnungen 60
Neues vom Sport 62
So stehen die Aktien 64
Das Wetter 65
Kapitel 4 – Telefon & Co
Mit Siri telefonieren 68
Jemanden anrufen 68
FaceTime-Anrufe 70
Telefonate verwalten 71
Nachrichten 73
Eine Nachricht schreiben und senden 73
Nachrichten vorlesen lassen und beantworten 75
Mail 77
Mails schreiben und senden 77
Mails abrufen, suchen, vorlesen lassen und beantworten 79
Twitter und Facebook 82
Zugangsdaten eintragen 82
Statusmeldungen posten 83
Bei Twitter suchen 84
Kapitel 5 – Apps und Einstellungen 86
Apps starten und suchen 86
Apps aufrufen 86
Den App Store durchsuchen 87
Einstellungen anpassen 88
Einstellungen ändern 88
Einstellungen anzeigen 90
Kapitel 6 – Mit Siri den Alltag organisieren 92
Kalender 92
Termine eintragen 92
Termine suchen 95
Termine bearbeiten 96
Kontakte und Freunde 98
Kontakte suchen 98
Freunde finden 100
Erinnerungen 102
Erinnerungen anlegen und organisieren 102
Webseiten, Mails, Notizen und anderes merken 104
Erinnerungen suchen, erledigen und löschen 105
Notizen 107
Notizen schreiben 107
Notizen suchen 108
Notizen vorlesen lassen 109
Notizen ergänzen 110
Uhr 111
Die Weltzeituhr 112
Der Wecker 112
Der Timer 114
Karten 115
Orte, Adressen, Sehenswürdigkeiten 115
Navigation 116
Restaurants und Geschäfte 117
Kapitel 7 – Kino, Musik etc. 120
Kino & Filme
Filme und Kinos finden 120
Informationen zu Filmen 123
Musik 124
Musik suchen und wiedergeben 124
Wiedergabe steuern 125
Siri und Apple Music 126
Wie heißt dieser Song? 128
Radio 129
Die „Siri“-Liste 131
Fotos 132
Fotos suchen 132
Podcasts 134
Podcasts suchen 134
Podcasts wiedergeben 135
Wiedergabe steuern 135
iTunes Store und iBooks Store 137
Der iTunes Store 137
Der iBooks Store 138
Kapitel 8 – Apple Watch 140
Siri aktivieren 140
Siri einsetzen 141
Nachrichten, E-Mails und mehr mit Siri auf der Apple Watch 142
Kapitel 9 – Apple TV 144
Siri ein- und ausschalten 144
Sprechen Sie mit dem Apple TV 146
Siri hört auf Ihr Kommando 147
Suche 147
Steuerung und Navigation 151
Film- und Musikwiedergabe 151
Informationen abrufen 152
Diktierfunktion 154
Kapitel 10 – Siri auf dem Mac 156
Siri aktivieren und einstellen 156
Siri aufrufen und beenden 158
Der Mac und seine Mikrofone 159
Siri auf dem Mac einsetzen 160
Internet-Suche und Widgets 164
Kapitel 11 – Spaß mit Siri 166
Es gibt keine dummen Fragen … 166
Index 170
Kapitel 2Siri zum Diktat!
Die Diktierfunktion von iPhone und iPad
Strenggenommen hat die Diktierfunktion von iOS kaum etwas mit Siri zu tun. Aber beide Funktionen arbeiten nach dem gleichen Verfahren und die Diktierfunktion nutzt einen Teil der Daten, die von Siri gesammelt werden. Je besser Siri Sie versteht, desto besser arbeitet die Diktierfunktion – und je besser diese Ihre Diktate verarbeiten kann, desto präziser arbeitet Siri.
Die Diktierfunktion ein- und ausschalten
Damit Sie auf dem iPhone oder iPad Texte diktieren können, muss diese Funktion explizit eingeschaltet sein. Das ist meist der Fall, es kann aber nicht schaden, einmal in den Einstellungen nachzusehen.
- Rufen Sie Einstellungen –> Allgemein (1) auf.
- Wählen Sie hier Tastatur (2).
- Am Fuß der Seite sehen Sie den Schalter Diktierfunktion aktivieren (3).
Hier können Sie die Diktierfunktion nun ein- bzw. auch wieder ausschalten.
Damit Sie auf dem iPhone oder iPad Texte diktieren können, muss die Diktierfunktion aktiviert sein.
|
! |
Getrennt einstellbar: Siri und die Diktierfunktion hängen technisch zwar zusammen, werden aber auf iPhone oder iPad getrennt gesteuert. Es ist also möglich, Siri nicht zu aktivieren und trotzdem die Diktierfunktion zu benutzen. |
Internet (noch) notwendig
Im Prinzip funktioniert die Diktierfunktion so wie Siri: Sie sprechen Ihren Text, der Text wird als Sprachdatei an die Server von Apple geschickt, dort wird die gesprochene Sprache in Text umgewandelt und anschließend an das iPhone zurückgeschickt.
Doch Änderung ist in Sicht – vorausgesetzt, Sie besitzen ein neues Gerät ab iPhone 6s mit entsprechendem Speicherausbau (16 GB reichen nicht). Denn dann sind die Geräte leistungsfähig genug, um die Umwandlung von gesprochener Sprache in Text selbst zu übernehmen, ganz ohne Hilfe der Apple-Server und ohne Internetverbindung.
Diese Offline-Funktionalität der Diktierfunktion ist bislang nur auf manchen Geräten mit der Spracheinstellung „English (U.S.)“ verfügbar, doch das wird sich wohl mit einer der nächsten iOS-Versionen ändern.
Bis es so weit ist, gilt allerdings: Für die Diktierfunktion muss das iPhone, ganz genauso wie bei Siri, online sein, also mit dem Internet verbunden sein.
Diktierfunktion starten
Sobald Sie die Diktierfunktion eingeschaltet haben, erscheint überall da, wo Sie Text über die Tastatur eingeben können, in der Tastatur neben der Leertaste ein Mikrofon (1). Tippen Sie dieses Mikrofon an, startet die Diktierfunktion. Sie können nun mit Ihrem Diktat beginnen. Sprechen Sie dabei ganz normal und ruhig.
Solange die Diktierfunktion aktiv ist, erscheint statt der Tastatur eine Frequenzkurve (2), deren Pegel mit der Lautstärke des gesprochenen Texts korreliert. Während des Diktats sollten Sie die Anzeige auf dem Bildschirm ein wenig im Auge behalten. Denn die Diktierfunktion erkennt Ihr Diktat portionsweise und schickt in regelmäßigen Abstände kleine Portionen des diktierten Textes als Sprachdatei an den Server und wartet auf die Antwort mit dem erkannten Text. Sprechen Sie in dieser kurzen Pause weiter, besteht die Gefahr, dass das iPhone Ihren gesprochenen Text einfach verschluckt.
Die Diktierfunktion starten Sie mit einem Tipp auf das Mikrofonsymbol (1), Sie beenden sie mit einem Tipp auf „Fertig“ (3).
Am besten ist es, wenn Sie bei der Diktierfunktion nach einer kleine Portion Text eine kurze Pause einlegen, in der das iPhone die bislang erfassten Sprachdateien an die Server von Apple schicken kann.
Die Diktierfunktion ist für kurze Notizen, Nachrichten, Einträge in die Erinnerungen und ähnliche Texte gedacht – lange Reden können Sie hier nicht schwingen, da sich die Diktierfunktion automatisch nach rund 500 Zeichen Text von allein abschaltet. Möchten Sie weiterdiktieren, müssen Sie in diesem Fall die Funktion durch einen Tipp auf das Mikrofon erneut aktivieren.
Die Diktierfunktion wird entweder durch einen Tipp auf Fertig (3) oder einen Druck auf die Home-Taste beendet.
|
! |
Einschränkungen: Sie können die Diktierfunktion wie in Kapitel 1 erläutert auch mit einer Kindersicherung versehen und dafür sorgen, dass anstößige Sprache nicht verwendet werden darf. |
Steuerbefehle für ein Diktat
Die Texteingabe beginnt ab der Position, an der die Schreibmarke blinkt. Alles, was Sie sagen, wird nun in fortlaufenden Text umgesetzt. Dabei erkennt die Funktion Wortgrenzen sehr zuverlässig automatisch – doch was ist mit einem neuen Absatz oder einer neuen Zeile? Auch wenn Sie nur relativ kurze Texte am Stück eingeben können, gibt es doch Situationen, in denen Sie Absätze oder neue Zeilen einfügen möchten, zum Beispiel bei einer Einkaufsliste.
Neue Zeilen, neue Absätze
Wenn Sie eine Liste diktieren, dann wird diese Liste nicht als Liste, sondern als fortlaufender Text gezeigt, also zum Beispiel „Einkaufsliste Eier Butter Milch“ statt
- Einkaufsliste
- Eier
- Butter
- Milch
Das ist natürlich unschön, lässt sich aber sehr leicht ändern. Mit der Anweisung „Neue Zeile“ bzw. „Neuer Absatz“ fügen Sie einen Zeilenumbruch bzw. einen neuen Absatz ein. Diktieren Sie also „Einkaufsliste Neuer Absatz Eier Neue Zeile Butter Neue Zeile Milch“.
|
! |
Zeilen und Absätze: Bei der Anweisung „Neue Zeile“ springt die Schreibmarke an den Anfang der nächsten Zeile, bleibt aber im aktuellen Absatz, es wird also nur eine Zeilenschaltung eingefügt. Bei „Neuer Absatz“ wird der aktuelle Absatz geschlossen und ein neuer geöffnet. Absätze haben in der Regel untereinander größere Abstände als Zeilen. |
Ohne weitere Anweisungen wird der diktierte Text fortlaufend geschrieben (1). Mit „Neuer Absatz“ fügen Sie einen neuen Absatz (2), mit „Neue Zeile“ einen Zeilenumbruch (3) ein.
Groß- und Kleinschreibung
Mitunter müssen in einem Satz einzelne Wörter in Großbuchstaben oder, genau andersherum, konsequent klein geschrieben werden. Auch das ist mit der Diktierfunktion möglich.
Dabei erkennt die Funktion gängige, groß geschriebene Abkürzungen wie USA, NATO, PHP oder DAX automatisch und schreibt sie groß. Um die Großschreibung für das folgende Wort zu aktivieren, sagen Sie „Großbuchstaben“ und sprechen dann das gewünschte Wort. Die automatischen Großbuchstaben gelten immer nur für ein Wort.
Genauso funktioniert es, wenn Sie ein normalerweise in Großbuchstaben oder mit großem Anfangsbuchstaben geschriebenes Wort ausnahmsweise einmal klein schreiben möchten: Sie sagen „Kleinbuchstaben“, gefolgt von dem gewünschten Wort.
Gängige Abkürzungen wie USA (1) werden automatisch groß geschrieben, Sie können aber auch beliebige andere Wörter groß schreiben lassen (2) – oder die Abkürzung ausnahmsweise auch klein (3).
Satz- und Sonderzeichen
Bislang diktieren Sie wortwörtlich ohne Punkt und Komma – das ist natürlich etwas unbefriedigend, schließlich möchten Sie auch einmal einen Punkt machen, ein Komma setzen oder einen Doppelpunkt. Sonderzeichen wie &, @ oder $ sollten Sie auch diktieren können – und das können Sie natürlich auch. Die Diktierfunktion verfügt nämlich über einen sehr umfangreichen Befehlssatz zur Eingabe dieser und anderer Satz- und Sonderzeichen.
Satzzeichen diktieren
Sie diktieren ein Satzzeichen, indem Sie es einfach aussprechen: „Punkt“, „Komma“, „Fragezeichen“ und so weiter. Die folgende Tabelle bietet einen Überblick über die möglichen...
| Erscheint lt. Verlag | 1.10.2016 |
|---|---|
| Sprache | deutsch |
| Themenwelt | Informatik ► Theorie / Studium ► Künstliche Intelligenz / Robotik |
| ISBN-10 | 3-95431-322-7 / 3954313227 |
| ISBN-13 | 978-3-95431-322-8 / 9783954313228 |
| Informationen gemäß Produktsicherheitsverordnung (GPSR) | |
| Haben Sie eine Frage zum Produkt? |
Größe: 12,2 MB
Digital Rights Management: ohne DRM
Dieses eBook enthält kein DRM oder Kopierschutz. Eine Weitergabe an Dritte ist jedoch rechtlich nicht zulässig, weil Sie beim Kauf nur die Rechte an der persönlichen Nutzung erwerben.
Dateiformat: EPUB (Electronic Publication)
EPUB ist ein offener Standard für eBooks und eignet sich besonders zur Darstellung von Belletristik und Sachbüchern. Der Fließtext wird dynamisch an die Display- und Schriftgröße angepasst. Auch für mobile Lesegeräte ist EPUB daher gut geeignet.
Systemvoraussetzungen:
PC/Mac: Mit einem PC oder Mac können Sie dieses eBook lesen. Sie benötigen dafür die kostenlose Software Adobe Digital Editions.
eReader: Dieses eBook kann mit (fast) allen eBook-Readern gelesen werden. Mit dem amazon-Kindle ist es aber nicht kompatibel.
Smartphone/Tablet: Egal ob Apple oder Android, dieses eBook können Sie lesen. Sie benötigen dafür eine kostenlose App.
Geräteliste und zusätzliche Hinweise
Buying eBooks from abroad
For tax law reasons we can sell eBooks just within Germany and Switzerland. Regrettably we cannot fulfill eBook-orders from other countries.
aus dem Bereich