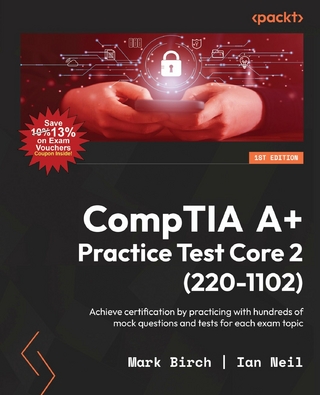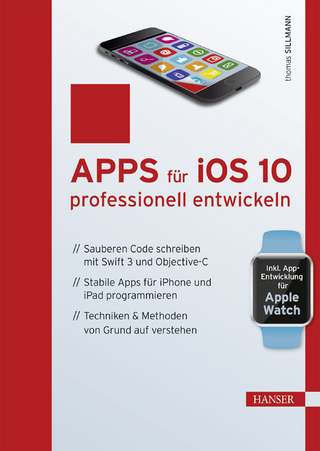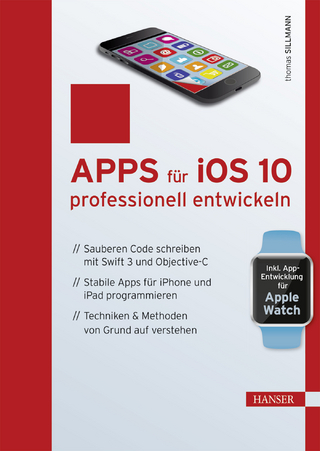Inhaltsverzeichnis 4
Vorwort 10
Kapitel 1 – Das iPad in Betrieb nehmen 12
Der Unterschied zwischen iPad Cellular (4G) und iPad Wi-Fi 12
APN-Einstellungen 13
Installation – ohne geht nix! 14
WLAN-Unterstützung bei schlechter Verbindung 16
Das iPad auf iOS 9 aktualisieren 23
Weitere wichtige Grundeinstellungen 26
Kapitel 2 – Die wichtigsten Bedienungsfeatures in aller Kürze 40
Die Tasten des iPads 40
„Zurück zu ...“ als Alternative zum Multitasking 42
iPad und Smart Cover bzw. Smart Case 45
Alles ganz einfach: Gesten 46
Tastatur und Apple Pencil 49
Textvorschläge sinnvoll nutzen 52
Kurzbefehle der Tastatur nutzen 57
Die virtuelle Tastatur als Trackpad nutzen 59
Nachschlagen 61
Bluetooth-Tastatur 63
Smart Keyboard für das iPad Pro 66
Apple Pencil für das iPad Pro 67
Das Multitasking-Menü 70
Zwischen Apps wechseln 71
Apps beenden 71
Multitasking 2: Slide over 72
Multitasking 3: Split View 74
Videos Bild im Bild abspielen 76
Das iPad ist (begrenzt) intelligent 79
Siri 79
Sonderfunktionen im Diktat 81
Hey Siri! 87
Musik erkennen mit Siri und Shazam 87
Kapitel 3 – Das iPad seinen Bedürfnissen anpassen 88
Hintergrundbild festlegen 88
Helligkeit einstellen 90
Home-Bildschirm anpassen 90
Mehrere Seiten innerhalb der App-Ordner anlegen 93
Die Mitteilungszentrale 94
Die Mitteilungszentrale anpassen 96
Die Art der Signale festlegen 97
Auf Ereignisse im Sperrbildschirm reagieren 100
Antworten aus anderen Apps heraus 100
Nicht stören 101
Das Kontrollzentrum 102
Das Kontrollzentrum aufrufen und beenden 102
Flugmodus 104
WLAN 104
Bluetooth 104
Nicht stören 104
Rotationssperre 105
Kontrollzentrum anpassen 105
Das iPad mit Spotlight durchsuchen 107
Spotlight auch wieder links 109
Mit Spotlight per Sprache suchen 110
Mit Spotlight den Umkreis durchsuchen 111
Mit Spotlight (Um-)rechnen 112
Mit Spotlight Apps durchsuchen 113
Wo Spotlight sucht 114
Tipps zur Spotlight-Suche 115
Zwischenablage 116
Rückgängigmachen 119
Für die Kleinen: Einschränkungen und geführter Zugriff 120
Einschränkungen 120
Bedienungshilfen 121
Kapitel 4 – Apps, Musik, Filme, E-Books und mehr 126
Apple-ID 126
Eine Apple-ID erstellen 127
App Store 130
Apps installieren 131
Gutscheincode einlösen 133
Apps erneut laden 134
App-Updates 135
Kostenfreie Apps von Apple 138
Hintergrundaktualisierung und Mobile Daten verwenden 139
Energiefresser erkennen 141
iTunes Store 142
Regeln für den Filmverleih 143
iTunes Match 143
Tipps für iTunes Match 144
iTunes U und Podcasts 145
Der iBooks Store und iBooks 146
E-Book laden 146
Wichtige Funktionen von iBooks 149
Sammlungen 155
PDF und EPUB 158
iBooks Author Textbooks 159
Automatische Downloads 162
Kapitel 5 – Im Internet unterwegs – Safari 164
Safari 164
Safari kennt keine Plug-Ins 164
Tabs 164
Die Safari-Oberfläche im Überblick 166
Surfen im Web 167
Suchen im Web 168
Suchen auf einer Webseite 170
Fotos von Webseiten verwenden 170
Links weiterverwenden 171
Reader 171
Suchmaschine 173
Leseliste, Lesezeichen und mehr 174
Privates Surfen 179
Webseiten in PDFs umwandeln 181
Safari-Einstellungen 182
Kapitel 6 – In Verbindung bleiben – Kommunikaiton 184
Twitter, Facebook, Flickr und Vimeo 184
Nachrichten 188
Erste Einstellungen der Nachrichten-App 189
Sprach- und Videonachrichten senden 191
SMS-Empfang und -Versand 193
Gruppennachrichten 195
Anhänge an einem zentralen Ort 197
Einstellungen für Nachrichten 198
Unterhaltungen und Nachrichten löschen 199
FaceTime 201
Telefonieren mit dem iPad 204
E-Mail 206
Der Unterschied zwischen POP, IMAP und Exchange 211
Eine E-Mail erstellen 213
Mailkonto auswählen und Blindkopie verschicken 214
Formatieren von E-Mails 215
E-Mails markieren 216
Wischfunktionen im Posteingang 217
VIPs 219
Entwürfe 220
Konversation 220
E-Mails durchsuchen 221
Signaturen 223
E-Mail-Postfächer erstellen 224
E-Mails verschieben 225
E-Mail-Anhang 226
Markierungen in PDF-Dateien und Bildern 228
An/Kopie zeigen 233
Mail im Hoch- und Querformat 234
Tipps zur Mail-App 235
Sonstige Kommunikationswege 239
Kapitel 7 – Wichtige Funktionen der integrierten Apps 240
Karten 241
Photo Booth und Kamera 249
Weitere Aufnahmemodi der Kamera 252
Tipps zur Kamera-App 256
Fotos 257
Die Fotos-App im Überblick 257
Momente 258
Einen Fotostream auswählen oder einen neuen anlegen 259
Optionen innerhalb der freigegebenen Alben 261
Alles synchron mit der iCloud-Fotomediathek 262
Fotos und Videos auf das iPad kopieren 264
Fotos und Videos auf dem Rechner sichern 264
Mit Alben arbeiten 266
Ein neues Album erstellen 267
Fotos innerhalb eines Albums ansehen und verwalten 268
Fotos bearbeiten 269
Favoriten definieren 272
Fotos durchsuchen 273
Wichtige Einstellungen für die Fotos-App 274
Tipps zur Fotos-App 274
Notizen 275
Zeichnen 278
Text bearbeiten 280
Kartenausschnitt zu einer Notiz hinzufügen 281
Webadresse zu einer Notiz hinzufügen 282
Tipps zur Notizen-App 283
Kalender 284
Neuer Kalendereintrag 286
Ereignis löschen 288
Kalender freigeben 289
Kalender abonnieren 290
Tipps zu Kalender 292
Erinnerungen 293
Kontakte 297
Zugehörige Personen 300
Musik: der iPod im iPad 301
Die Musik-App im Überblick 301
Musik abspielen 303
Titel wiederholen, zufällige Wiedergabe und mehr 305
Nächste Titel 306
Genius-Listen 309
Neue Playlists anlegen 310
Titel zur Playlist hinzufügen 311
Ein Hörbuch abspielen 312
Wichtige Einstellungen für die Musik-App 314
Tipps zur Musik-App 314
Der iPod im Sperrbildschirm 315
Radio 316
Apple Music 318
Leistungsumfang 318
Apple Music zeigen 318
Erst testen – dann abonnieren 319
Videos: Filme am iPad 320
Die Videos-App im Überblick 320
Ein Video auswählen 321
Ein Musikvideo abspielen 322
Einen Spielfilm wiedergeben 323
Die Videoverkleinerung in der Videos-App 323
Die Einstellungen der Videos-App 324
Tipps zur Videos-App 324
Game Center:online spielen am iPad 325
Game Center einrichten 325
Die Game Center-App 326
Uhr 327
Tipps zur Uhr-App 328
Einstellungen für Apps 329
Kapitel 8 – iCloud 330
iCloud Drive 331
Die iCloud Drive-App nutzen 331
Dateien aus der iCloud Drive versenden oder hochladen 336
Backup 336
iCloud-Schlüsselbund 338
Mein iPad suchen 343
Das iPad ist für Diebe unbrauchbar 346
Die Internetseite icloud.com 347
iOS 9 und OS X Yosemite/El Capitan: Handoff 352
Voraussetzungen für Handoff 353
Handoff-kompatible Apps 354
Internetzugang via iPhone und Instant Hotspot 354
Die Familienfreigabe 355
Kapitel 9 – Datenaustausch 362
AirPlay 362
AirPrint 365
AirPrint für andere Drucker 367
AirDrop 368
AirDrop aktivieren 368
Teilen 370
Teilen-Menü konfigurieren 371
Datenaustausch mit dem iPad 371
Datenaustausch via iCloud Drive 371
Datenaustausch via E-Mail 374
Datenaustausch über weitere Apps 376
Datenaustausch via Dateifreigabe in iTunes 379
iTunes 380
iTunes und Privatfreigabe 384
Kapitel 10 – Sicherheit und Datenschutz 386
Den Zugriff reglementieren 386
Der Code: vielfältige Möglichkeiten bei der Codevergabe 386
Die Zugangskontrolle per Fingerabdruck (Touch ID) 387
Vertrauenswürdiger Rechner 392
Sicherheit und Datenschutz im Internet 393
Safari: Tracking deaktivieren, Cookies blockieren, Betrugswarnung 393
Helfen Sie bei der Verbesserung von Dienstenund Produkten – oder eben nicht 394
Sichere Verbindungen nutzen 395
VPN nutzen und konfigurieren 396
iPad für Diebe unbrauchbar machen 397
Sicherheit für den Sperrbildschirm 398
Zweistufige Sicherung für die Apple-ID 401
Datenschutz 405
Generell gilt: Zugriff von Apps im Auge behalten 405
Ihr iPad weiß, wo Sie sich aufhalten 406
Ortungsdienste immer aktiv – oder nicht 407
Ad-Tracking – besser nicht 408
App Store: geprüfte Apps garantiert 409
Kapitel 11 – Troubleshooting 410
iPad wiederherstellen mit Backup über iTunes oder iCloud 410
iPad zurücksetzen 411
iPad neu booten 412
Wenn überhaupt nichts mehr geht: der Wartungszustand 413
Index 414
Kapitel 2 Bedienung
Die Tasten des iPads
Der große Vorteil des iPads ist es, dass es nur sehr wenige Bedienungsfunktionen an der Außenseite des Geräts gibt. Und diese werden wir uns nun kurz ansehen. Das Auffälligste ist die Home-Taste, die sich unter dem Display befindet, wenn Sie das Gerät im Hochformat halten. Über die Home-Taste wird das Gerät aktiviert, und Sie bekommen eine Reihe von Funktionen:
Befindet sich Ihr Gerät im Ruhezustand, bringt ein einmaliges Tippen auf die Home-Taste es aus dem Ruhezustand. Über Entsperren und nach der Code-Eingabe steht das Gerät wieder zum Zugriff bereit.
Wenn Sie nun Ihren Bildschirm mit den verschiedenen Apps sehen, bringt Sie ein einmaliges Drücken auf die Home-Taste zum ersten Screen.
Das Doppeltippen auf die Home-Taste bringt das Multitasking zum Vorschein.
Die Multitasking-Anzeige zeigt alle aktuell gestarteten Programme. So können Sie kürzlich genutzte Apps schnell wieder erreichen.
Jedes Programm (App), das Sie auf dem iPad starten, wird in die Multitasking-Anzeige gelegt, denn viele Apps können im Hintergrund etwas für Sie tun. Das E-Mail-Programm z. B. kann im Hintergrund für Sie E-Mails abholen. Das Programm Erinnerungen kann Sie im Hintergrund an wichtige Erledigungen erinnern und so weiter. Bisweilen kann es aber sein, dass Sie die Programme, die sich in der Multitasking-Leiste befinden, von dort entfernen möchten. Dazu schieben Sie die Anzeige der App nach oben. Mit etwas Übung können Sie sogar mit drei Fingern gleichzeitig drei Apps auf einmal beenden.
Durch Verschieben des App-Fensters aus der Multitasking-Anzeige wird die App beendet.
Damit läuft das Programm quasi nicht mehr im Hintergrund. Wenn Sie das Programm über den Bildschirm aufrufen, wird es sich dennoch wieder dort präsentieren, wo Sie es zuletzt geschlossen hatten, nur dass eben in der Zwischenzeit keine Funktionen ausgeführt werden konnten.
| ! | In Kapitel 8 werden Sie noch eine sehr praktische Funktion kennenlernen: Handoff. An dieser Stelle schon mal eine kurze Info dazu: Wann immer Sie an einem anderen Apple-Gerät eine App gestartet haben, die Handoff unterstützt, dann sehen Sie das auch an den anderen Geräten im Multitasking-Bildschirm. |
Sofern vorhanden, werden die Handoff-Informationen auch im Multitasking-Bildschirm angezeigt.
„Zurück zu ...“ als Alternative zum Multitasking
Apple war bei der Entwicklung von iOS 9 offenbar der Meinung, dass das Multitasking-Menü etwas entlastet werden sollte. Das ergibt nun eine etwas andere Vorgehensweise beim Wechseln von Apps, die wir Ihnen anhand eines Beispiels zeigen möchten.
Bisher war es so: Hat man beispielsweise eine E-Mail bekommen, in der sich ein Link befindet, so hat man da draufgetippt und die Seite wurde in Safari angezeigt. Wollte man dann zurück zur E-Mail, musste man entweder erneut die App antippen oder man bediente sich des Multitasking-Menüs. Zwei mal schnell den Home-Button getippt, dann auf das Mail-Fenster, und schon war man wieder da.
Das war nicht dramatisch kompliziert, aber Apple hat den Workflow etwas schlanker gestaltet.
Jetzt ist es so: Natürlich tippt man immer noch auf den Link, wenn man eine Webseite ansehen will. Und klar, auch jetzt öffnet sich noch immer Safari. Aber der Rückweg ist einfacher geworden.
Links oben gibt es an der Stelle der Netzstärke nun einen „Zurück zu …“-Button.
Wann immer Sie aus einer App heraus eine andere starten, wird Ihnen die zuvor geöffnete App links oben mit einer Zurück-Schaltfläche angeboten. In der Praxis bedeutet das: Mit nur einmal Tippen sind Sie wieder da, wo Sie vorher waren.
So viel zu den Funktionen der Home-Taste. Sie sehen, die Home-Taste ist auf der Vorderseite des Geräts der einzige Button, der zur Verfügung steht. Aber es gibt noch einiges mehr.
Die Tasten des iPad Pro, iPad Air 2, iPad mini 4 …
… und von allen anderen iPad-Modellen.
- Stand-by-Button: Über den Stand-by-Button können Sie das laufende Gerät durch kurzes Antippen in den Ruhezustand bringen, wie wir es bereits in Kapitel 1 gezeigt haben. Längeres Drücken bringt das iPad dazu, Sie zu fragen, ob es ausgeschaltet werden soll. Das erneute Einschalten erfolgt wieder durch längeres Drücken auf den Stand-by-Button.
- Laut-Leise-Schalter: Völlig richtig, über die Laut-Leise-Schalter können Sie die Lautsprecherausgabe Ihres iPads steuern. Dabei können Sie durch Antippen die Lautstärke jeweils um ein Pünktchen erhöhen oder verringern. Noch besser ist es, wenn Sie mit dem Finger länger auf einem dieser Schalter bleiben, dann wird komplett stumm bzw. auf volle Lautstärke geschaltet.
- Seitenschalter (nicht iPad Pro, iPad Air 2 und iPad mini 4): Der Schalter oberhalb der Lautstärke-Schalter kann zwei Funktionen annehmen, je nachdem, welche Eigenschaft Sie definiert haben. Standardmäßig schaltet er die Lautstärke auf stumm, was Sie auch an einem Icon auf Ihrem Bildschirm sehen.
Das durchgestrichene Glockensymbol zeigt Ihnen, dass Sie jetzt auf lautlos geschaltet haben.
Sie können diesen Schalter aber auch umprogrammieren. Wenn Sie in die Einstellungen gehen, finden Sie bei Allgemein den Eintrag Seitenschalter. Definieren Sie nun, ob dieser die Eigenschaft Ton aus oder Ausrichtungssperre haben soll.
Der Seitenschalter kann zwei verschiedene Funktionen haben.
| ! | Sie haben übrigens die gerade nicht definierte Funktion im Kontrollzentrum verfügbar. Ist die Taste links also für Ton aus zuständig, dann wandert die Funktion Ausrichtungssperre in das Kontrollzentrum und umgekehrt. |
| ! | Da das iPad Pro, iPad Air 2 und iPad mini 4 keinen Seitenschalter mehr haben, müssen Sie die Rotationssperre und die Funktion Ton aus über das Kontrollzentrum einstellen. Dafür hat die iPads zwei Extratasten im Kontrollzentrum. |
Das iPad Pro, iPad Air 2 und iPad mini 4 haben zwei spezielle Tasten im Kontrollzentrum (siehe ab dieser Seite), die den Seitenschalter ersetzen.
iPad und Smart Cover bzw. Smart Case
Sofern Sie zum Schutz der Oberfläche des iPads ein Smart Cover oder Smart Case verwenden, hat dieses nicht nur eine mechanische Schutzfunktion für Ihr Display, sondern dieses Smart Cover kann zudem mit einer Funktion versehen werden. Wenn Sie das Smart Cover auf das iPad legen, kann dieses so in den Ruhezustand befördert werden.
Die iPad-Hülle kann Ihr iPad automatisch in den Ruhezustand versetzen und es daraus erwachen lassen.
| ! | Sie können so das iPad entweder über das Smart Cover oder auch über den Stand-by-Button in den Ruhezustand bringen. Es gibt auch eine dritte Einstellung, die den Ruhezustand betrifft: Bei Einstellungen –> Allgemein –> Automatische Sperre können Sie eine Zeitperiode hinterlegen, nach der Ihr iPad automatisch in den Ruhezustand übergeht. |
Die automatische Sperre definiert eine Zeitperiode, nach der das iPad den Ruhezustand automatisch aktiviert.
| ! | Falls Sie für Ihr iPad Pro, iPad Air 2 oder iPad mini 3/4 ein Smart Case oder ein Smart Cover verwenden und beim Öffnen das iPad entriegelt sein soll, müssen Sie folgende Einstellungen vornehmen: Die Option Einstellungen –> Touch ID & Code –> iPad entsperren müssen Sie ausschalten und zusätzlich bei Code anfordern ein Zeitintervall hinterlegen. |
Alles ganz einfach: Gesten
Das iPad ist deshalb so einfach zu bedienen, weil jeder mit seinen Fingern in der Lage ist, das iPad, also diesen Computer, zu steuern. Es sind dazu keine komplexen Befehle oder anderen Dinge notwendig. Sie haben bereits erkannt, dass durch das Antippen eines Symbols ein Programm gestartet wird oder Einstellungen aufgerufen werden.
| ! | Sie haben auch erkannt, dass durch das Antippen eines Schiebeschalters dieser zum Wechseln von An auf Aus imstande ist. |
Links ist die Funktion ausgeschaltet, rechts eingeschaltet.
Sie haben bereits ganz intuitiv das Scrollen gelernt, indem Sie mit einem Finger auf dem Bildschirm nach oben oder unten wischen.
- Scrollen: In langen Listen oder auf Webseiten, die größer sind als eine Bildschirmseite, kommen Sie mit dem Scrollen an gerade nicht sichtbare Inhalte. Schieben Sie die sichtbaren Inhalte nach links, rechts, oben oder unten. Sofern es außerhalb noch etwas zu sehen gibt, werden Ihnen diese Bereiche angezeigt.
- Vergrößern/Verkleinern: Um...
| Erscheint lt. Verlag | 27.11.2015 |
|---|---|
| Sprache | deutsch |
| Themenwelt | Informatik ► Weitere Themen ► Smartphones / Tablets |
| ISBN-10 | 3-95431-308-1 / 3954313081 |
| ISBN-13 | 978-3-95431-308-2 / 9783954313082 |
| Haben Sie eine Frage zum Produkt? |
Größe: 18,4 MB
Digital Rights Management: ohne DRM
Dieses eBook enthält kein DRM oder Kopierschutz. Eine Weitergabe an Dritte ist jedoch rechtlich nicht zulässig, weil Sie beim Kauf nur die Rechte an der persönlichen Nutzung erwerben.
Dateiformat: PDF (Portable Document Format)
Mit einem festen Seitenlayout eignet sich die PDF besonders für Fachbücher mit Spalten, Tabellen und Abbildungen. Eine PDF kann auf fast allen Geräten angezeigt werden, ist aber für kleine Displays (Smartphone, eReader) nur eingeschränkt geeignet.
Systemvoraussetzungen:
PC/Mac: Mit einem PC oder Mac können Sie dieses eBook lesen. Sie benötigen dafür einen PDF-Viewer - z.B. den Adobe Reader oder Adobe Digital Editions.
eReader: Dieses eBook kann mit (fast) allen eBook-Readern gelesen werden. Mit dem amazon-Kindle ist es aber nicht kompatibel.
Smartphone/Tablet: Egal ob Apple oder Android, dieses eBook können Sie lesen. Sie benötigen dafür einen PDF-Viewer - z.B. die kostenlose Adobe Digital Editions-App.
Zusätzliches Feature: Online Lesen
Dieses eBook können Sie zusätzlich zum Download auch online im Webbrowser lesen.
Buying eBooks from abroad
For tax law reasons we can sell eBooks just within Germany and Switzerland. Regrettably we cannot fulfill eBook-orders from other countries.
Größe: 34,3 MB
Digital Rights Management: ohne DRM
Dieses eBook enthält kein DRM oder Kopierschutz. Eine Weitergabe an Dritte ist jedoch rechtlich nicht zulässig, weil Sie beim Kauf nur die Rechte an der persönlichen Nutzung erwerben.
Dateiformat: EPUB (Electronic Publication)
EPUB ist ein offener Standard für eBooks und eignet sich besonders zur Darstellung von Belletristik und Sachbüchern. Der Fließtext wird dynamisch an die Display- und Schriftgröße angepasst. Auch für mobile Lesegeräte ist EPUB daher gut geeignet.
Systemvoraussetzungen:
PC/Mac: Mit einem PC oder Mac können Sie dieses eBook lesen. Sie benötigen dafür die kostenlose Software Adobe Digital Editions.
eReader: Dieses eBook kann mit (fast) allen eBook-Readern gelesen werden. Mit dem amazon-Kindle ist es aber nicht kompatibel.
Smartphone/Tablet: Egal ob Apple oder Android, dieses eBook können Sie lesen. Sie benötigen dafür eine kostenlose App.
Geräteliste und zusätzliche Hinweise
Zusätzliches Feature: Online Lesen
Dieses eBook können Sie zusätzlich zum Download auch online im Webbrowser lesen.
Buying eBooks from abroad
For tax law reasons we can sell eBooks just within Germany and Switzerland. Regrettably we cannot fulfill eBook-orders from other countries.
aus dem Bereich