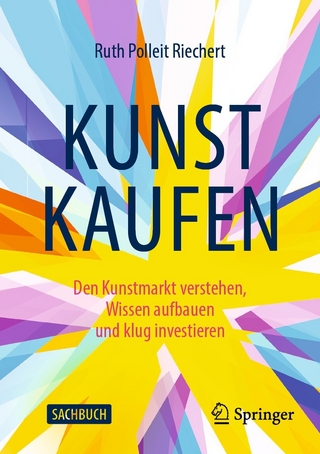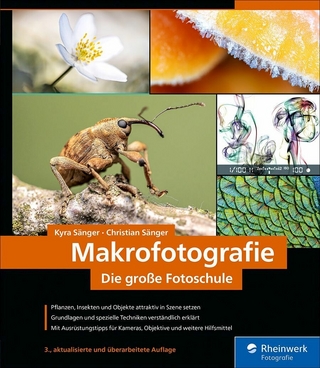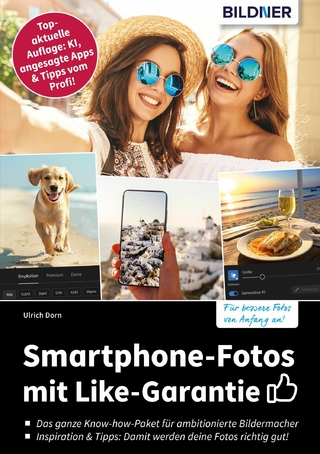An seinem Umstieg von Windows auf OS X hat er nur eines bereut: es nicht schon früher getan zu haben. Als leidenschaftlicher Mac-User ist er Autor erfolgreicher Bücher rund um Apples Hard- und Software.
Inhalt 4
Vorwort 9
Die häufigsten Fragen und ihre Antworten 10
Muss ich die App Fotos benutzen? 10
Muss ich wirklich in die Cloud? 10
Was passiert mit den Mediatheken von iPhoto und Aperture? 11
Wie kann ich Mediatheken zusammenlegen? 11
Wenn ich ein iPhone oder meine Kamera anschließe, startet Fotos. Kann man das nicht ändern? 12
Wie kann ich bereits importierte Bilder vom iPhone bzw. von meiner Kamera löschen? 13
Wo ist die Seitenleiste geblieben? 14
Hat Fotos nicht mehr Bearbeitungsmöglichkeiten? 14
Kann ich nur ausgewählte Alben in die Cloud hochladen? 15
Kapitel 1 – Von iPhoto und Aperture zu Fotos 16
Das ist Fotos 16
Verwaltung 17
Bearbeitung, Anpassungen 18
Teilen 19
Freigabe und iCloud 19
Import und Export von Bildern 20
Diashow, Kalender & Co
Fotos und die Mitteilungen 21
Wie Fotos bestehende Daten migriert 22
Backup: immer eine gute Idee 22
Mediatheken übernehmen 23
Kein doppelter Platzverbrauch nach dem Import 24
iPhoto oder Aperture weiterhin nutzen 25
Ereignisse, Alben, Ordner & Co
Gesichter und Orte 26
Bearbeitungen aus iPhoto/Aperture in Fotos übernehmen 26
Auszeichnungen und Markierungen 27
Fotos und die Mediatheken 28
Mediathek auswählen und neue Mediatheken anlegen 28
Migrierte Mediathek verschieben oder löschen 29
Die „Systemfotomediathek“ 30
Speicherort der Mediathek 31
Mediatheken umbenennen 31
Die Dateien der Mediathek 32
Mediathek reparieren 33
Kapitel 2 – Ein erster Rundgang 34
Der Aufbau des Programms 34
Die Symbolleiste 34
Die Seitenleiste 35
So organisiert Fotos Ihre Bilder 37
Jahre, Sammlungen, Momente 37
Andenken 39
Alben 40
So öffnen Sie ein Bild 42
Bilder anzeigen 42
Miniaturen 43
Zugehörige Bilder 44
Kapitel 3 – Bilder importieren 46
Kamera, iPhone, iPad, SD-Karte 46
Kamera anschließen 46
Autostart von Fotos konfigurieren 47
Bilder importieren 47
Das Album „Letzter Import“ 48
Bilder von der Festplatte importieren 49
Bilder beim Import kopieren oder verknüpfen 49
Mit verknüpften Dateien arbeiten 51
Ordner importieren 52
Einzelne Bilder importieren 53
Bilder aus einer anderen Mediathek übernehmen 54
Weitere Importmöglichkeiten 55
Bilder über „Teilen“ hinzufügen 55
Bilder über „Digitale Bilder“ an Fotos schicken 56
Kapitel 4 – Alben und Ordner 58
So sortieren Sie Ihre Bilder 58
Das ist ein Album 58
Das ist ein Ordner 60
Alben 61
Ein neues Album anlegen 61
Einem Album Bilder hinzufügen 62
Sammlungen und Momente in Alben ablegen 63
Alben öffnen und schließen 63
Alben bearbeiten 64
Alben als Andenken 68
Ordner 69
Einen Ordner anlegen 69
Alben in Ordnern organisieren 70
Vorsicht beim Löschen eines Ordners 72
Intelligente Alben 72
Ein intelligentes Album anlegen 72
Ein intelligentes Album bearbeiten 73
Beispiele für intelligente Alben 74
Kapitel 5 – Bilder organisieren 78
Die Metadaten/Informationen 78
Infos anzeigen lassen 78
Metadaten einblenden 80
Infos bearbeiten 81
Bilder markieren 83
Favoriten 83
Der Schlagwortmanager 84
Kürzel für Schlagwörter 85
Schlagwörter bearbeiten 86
Eingescannte und historische Bilder verwalten 87
Personen 88
Einem Gesicht einen Namen geben 88
Gesichter manuell markieren 90
Gesichtserkennung korrigieren und bearbeiten 91
Orte 92
Bilder suchen 94
Serienfotos auswählen 95
Bilder ausblenden, duplizieren, löschen und exportieren 96
Bilder ausblenden 96
Bilder duplizieren 98
Bilder löschen und wiederherstellen 98
Bilder exportieren 100
Von außen auf Fotos zugreifen 102
Kapitel 6 – Bilder bearbeiten 104
Der „Bearbeiten“-Modus 104
Verbessern 106
Drehen 106
Beschneiden, begradigen und spiegeln 107
Filter 109
Anpassen 110
Die Anpassungen im Überblick 112
Anpassungen ausreizen 113
Retuschieren und klonen 116
Rote Augen 117
Bearbeitungen rückgängig machen 118
Erweiterungen 119
Die Markierungen einsetzen 120
Kapitel 7 – Videos 122
Videos organisieren und wiedergeben 122
Videos in Fotos 122
Ein Video öffnen und wiedergeben 123
Schnelles Vor- und Zurückspulen 124
Videos bearbeiten und exportieren 125
Titelbild festlegen 125
Standbild exportieren 126
Video kürzen 126
Zeitlupe bearbeiten 127
Videos exportieren 129
Kapitel 8 – Projekte 130
Projekte mit Fotos 130
Die unterschiedlichen Projekte 130
Bücher, Kalender, Karten und Abzüge 131
Projekte anlegen und speichern 131
Bilder in Projekten platzieren 133
Bilder in Projekten bearbeiten 135
Layoutoptionen 136
Seiten platzieren 137
Texte einfügen 138
Gewähltes Thema und Format ändern 138
Vorschau, PDF, Bestellung 139
Diashows 141
Eine rasche Diashow 141
Eine Diashow anlegen 142
Diashow gestalten 143
Bilder und Texte hinzufügen und löschen 144
Bilder bearbeiten 145
Diashows als Video speichern 145
Kapitel 9 – iCloud 146
Fotos in der Datenwolke 146
Die iCloud-Fotomediathek 147
Das benötigen Sie für die iCloud-Fotomediathek 147
Das kostet die iCloud-Fotomediathek 148
So funktioniert die Fotomediathek 149
So aktivieren Sie die iCloud-Fotomediathek (macOS Sierra) 150
So aktivieren Sie die iCloud-Fotomediathek (iPhone, iPad) 152
Die iCloud-Fotomediathek im Browser 153
iCloud-Fotomediathek deaktivieren und löschen 154
Fotostream 155
So funktioniert Fotostream 155
Fotostream aktivieren 155
Die iCloud-Fotofreigabe 157
Die iCloud-Fotofreigabe aktivieren 157
Bilder und Alben freigeben (macOS Sierra) 158
Bilder und Alben freigeben (iPhone, iPad) 161
Kapitel 10 – Fotos auf dem iPad und dem iPhone 162
Die Fotos-App von iPhone und iPad 162
Bilder organisieren mit Fotos 163
Bilder auf das iPhone oder iPad übertragen 163
Der Aufbau von Fotos 164
Fotos betrachten 165
Alben 166
Diashows 167
Die Andenken 169
Bilder und Videos bearbeiten und löschen 172
Die Werkzeuge 172
Bilder in anderen Apps bearbeiten 175
Bilder löschen 176
Serienfotos auswählen 177
Videos bearbeiten 177
Kapitel 11 – Fotos mit der Tastatur steuern 180
Index 182
Kapitel 2Ein erster Rundgang
Der Aufbau des Programms
Fotos präsentiert sich nach dem Start sehr übersichtlich, mit hellen, freundlichen Farben und aufgeräumt. Anders als bei iPhoto oder Aperture gibt es hier standardmäßig keine Seitenleiste mehr, was die Orientierung im Programm auf den ersten Blick ein wenig erschwert. Doch keine Sorge – die Seitenleiste lässt sich jederzeit einblenden. Aber der Reihe nach, bleiben wir zuerst bei der Standardansicht von Fotos.
Die Symbolleiste
Die Symbolleiste zeigt auf der linken Seite eine oder zwei Pfeiltasten (1), mit denen Sie in der Ansicht vor- und zurückblättern, also etwa von Sammlungen zu Momenten und zurück. Über den Schieberegler (2) bestimmen Sie die Größe der Vorschaubilder.
Viele Aktionen steuern Sie in Fotos über die Symbolleiste.
| ! | Wischen statt klicken: Sie können auch mit einer Geste auf dem Trackpad zwischen Jahren, Sammlungen und Momenten wechseln. Dazu setzen Sie zwei Finger auf das Trackpad und ziehen sie zusammen bzw. spreizen sie auseinander. |
In der Mitte sind die fünf zentralen Tasten Fotos, Andenken, Geteilt, Alben und Projekte (3), mit denen Sie die Darstellung von Fotos ändern. Falls Sie eine Kamera oder ein iPhone/iPad angeschlossen haben, erscheint hier zudem die Taste Importieren (4).
Falls Sie die Alben-Darstellung gewählt haben, erscheint in der Symbolleiste eine Play-Taste (5), über die Sie die Bilder im aktuell gewählten Album zu einer Diashow zusammensetzen.
Über die Plustaste (6) legen Sie rasch ein Album an oder wechseln in den Dialog zur Gestaltung von Büchern, Kalendern, Karten, Diashows oder Abzügen Ihrer Fotos.
Das auch von anderen Programmen bekannte Symbol für das Teilen von Inhalten – das Rechteck mit dem Pfeil nach oben (7) – findet sich natürlich auch bei Fotos. Der Inhalt dieses Menüs passt sich der jeweiligen Arbeitsumgebung an. Hier lässt sich ein Foto etwa als Dateianhang von Mail oder Nachrichten verschicken, via AirDrop weiterreichen oder bei Flickr, Facebook & Co veröffentlichen, aber auch als Hintergrundbild des Desktops übernehmen. Die Teilen-Funktion bietet auch eine Schnittstelle für Anbieter anderer Programme, die hier ebenfalls auftauchen können.
Schließlich gibt es noch ein Eingabefeld für die Suche (8) in Ihren Bilderbeständen. Dabei werden nicht nur Titel, Schlagwörter, Albennamen und auch Ortsinformationen durchsucht, sondern auch Kategorien, die von Fotos automatisch vergeben werden.
| ! | Wenn Sie das Fotos-Fenster so weit verkleinern, dass die fünf bzw. sechs Tasten nebeneinander keinen Platz haben, werden sie in einem Dropdown-Menü angezeigt. |
Die Seitenleiste
Mit Darstellung –> Seitenleiste einblenden oder der Tastenkombination alt + Befehlstaste + S ändert sich der Aufbau von Fotos. Am linken Rand wird nun eine Seitenleiste eingeblendet, mit der die Tasten in der Mitte der Symbolleiste überflüssig und entsprechend ausgeblendet werden.
Bei einer umfangreichen Mediathek bietet die Seitenleiste häufig einen schnelleren Zugriff als die Standardansicht von Fotos.
Die Seitenleiste hat verschiedene Einträge und Rubriken, je nachdem, welche Funktionen von Fotos aktiviert sind.
Als ersten Eintrag sehen Sie in der Seitenleiste immer die Punkte Fotos (1) und Andenken (2). Über Fotos erreichen Sie die Ordnung Ihrer Bilder nach Jahren, Sammlungen und Momenten. Zwischen diesen Darstellungen wechseln Sie durch einen Klick auf die Pfeiltaste(n) oben links oder mit der Zwei-Finger-Geste auf dem Trackpad. In den Andenken stellt Fotos automatisch zusammengehörige Bilder – oder was Fotos dafür hält – zu einem kleinen Film zusammen.
Falls Sie eine Kamera angeschlossen haben, sehen Sie die Rubrik Importieren (2). Hier werden alle angeschlossenen Geräte aufgeführt, von denen Fotos Bilder importieren kann. Mit einem Klick auf den entsprechenden Geräteeintrag zeigt Fotos Ihnen alle Bilder auf dem Gerät an.
Haben Sie iCloud aktiviert, folgt als nächste Rubrik Geteilt (3). Hier werden alle freigegebenen Alben und Aktivitäten aufgeführt.
Die nächste Rubrik ist Alben (4), die genau das bietet, was ihr Name verspricht: den Zugriff auf sämtliche Alben und Ordner, die Sie in Fotos verwalten. Mit einem Mausklick auf einen Eintrag öffnen Sie das entsprechende Album. Möchten Sie nicht ein bestimmtes Album, sondern eine Übersicht über alle Alben angezeigt bekommen, dann klicken Sie auf den Rubrikennamen Alben.
Schließlich gibt es in der Seitenleiste auch die Rubrik Projekte (5) – vorausgesetzt, Sie haben ein Projekt angelegt, also etwa einen Kalender oder ein Fotobuch. Wie bei den Alben bringt Sie ein Klick auf einen Projekteintrag zum gewünschten Projekt; ein Klick auf den Rubrikennamen Projekte zeigt Ihnen dagegen alle aktuellen Projekte.
Alle Rubriken lassen sich – wie vom Finder gewohnt – mit einem Mausklick aus- und einblenden. Zeigen Sie dazu auf den entsprechenden Rubrikennamen, und wählen Sie Ausblenden bzw. Einblenden. So sorgen Sie auch bei vielen Einträgen rasch für Übersicht.
So organisiert Fotos Ihre Bilder
Bei der automatischen Organisation Ihrer Bilder geht Fotos einen etwas anderen Weg als iPhoto oder Aperture.
| ! | Programmfenster: Wie unter macOS Sierra üblich, vergrößert ein Klick auf den grünen Knopf links oben das Programmfenster zu voller Bildschirmgröße, wobei Dock und Menüleiste ausgeblendet werden und das Fenster als eigener Space behandelt wird. Halten Sie beim Klick auf den Knopf die alt-Taste gedrückt, wird das Fenster ebenfalls auf volle Bildschirmgröße aufgezogen, aber Menü und Dock bleiben sichtbar und das Fenster bleibt in dem Space, in dem es sich aktuell befindet. |
Jahre, Sammlungen, Momente
Alle Bilder, die Sie in Fotos verwalten, werden von dem Programm automatisch in die Kategorien Jahre, Sammlungen und Momente eingeordnet. Diese Sortierung kann von Ihnen nicht beeinflusst werden. Das unterscheidet Fotos deutlich von iPhoto oder Aperture. Auch bei iPhoto werden Bilder zum Beispiel automatisch gruppiert, nämlich nach Ereignissen. Bei iPhoto ist es allerdings möglich, Ereignisse zusammenzulegen oder umzubenennen – das geht mit den Sammlungen oder Momenten von Fotos nicht.
Fotos sortiert Ihre Bilder automatisch nach Jahren, Sammlungen (hier zu sehen) und Momenten. Für die Aufteilung der Bilder greift Fotos auf Ortsangaben und das Datum der Bilder zurück.
Diese Ordnung nach Jahren, Sammlungen und Momenten benutzt Fotos im Bereich Fotos (1), zu dem Sie mit einem Klick auf den ersten Eintrag in der Seitenleiste bzw. auf das erste Register in der Symbolleiste wechseln. Zwischen den drei Kategorien Jahre, Sammlungen und Momente wechseln Sie mit einem Klick auf die Pfeiltasten links oben (2). Sind Sie in der Jahres-Darstellung, ist der Pfeil nach links inaktiv (schließlich gibt es keine übergeordnete Kategorie mehr); klicken Sie auf den rechten Pfeil, gelangen Sie zu den Sammlungen, und ein erneuter Klick öffnet die Momente. Ein Klick auf den Pfeil nach links bringt Sie eine Ebene höher, also von den Momenten zu den Sammlungen und von dort zu den Jahren.
Bei der Sortierung der Bilder greift Fotos auf ihr Datum und eventuell vorhandene Ortsangaben zurück (3). Unter Jahre werden die Fotos – wenig überraschend – nach Jahren sortiert, die unter Umständen noch nach Orten unterteilt werden. Sammlungen fasst Bilder aus einem größeren, zusammenhängenden Zeitraum zusammen. Momente legt ein noch etwas feineres Raster an.
| ! | Historische Aufnahmen: Es ist übrigens problemlos möglich, auch Scans historischer Fotos mit einer entsprechenden Jahreszahl – etwa: 1895 – zu versehen. Fotos sortiert solche Aufnahmen in der Jahresansicht entsprechend ein. Wie Sie die Metadaten eines Bildes bearbeiten und damit historische Aufnahmen verwalten, erfahren Sie in Kapitel 5. |
Das mag auf Anhieb etwas verwirrend sein, daher folgt hier ein einfaches Beispiel: Wenn Sie in Ihrer Mediathek etwa Fotos aus dem Zeitraum vom 1. bis zum 17. Mai 2016 haben, anschließend Fotos vom 20. und 21. Mai und schließlich eine Reihe von Bildern vom 30. Mai, dann tauchen diese Fotos unter Jahre allesamt unter „2016“ auf. Wechseln Sie dann über die Pfeiltasten oben links zu...
| Erscheint lt. Verlag | 9.11.2016 |
|---|---|
| Sprache | deutsch |
| Themenwelt | Sachbuch/Ratgeber ► Freizeit / Hobby ► Fotografieren / Filmen |
| Mathematik / Informatik ► Informatik | |
| ISBN-10 | 3-95431-336-7 / 3954313367 |
| ISBN-13 | 978-3-95431-336-5 / 9783954313365 |
| Informationen gemäß Produktsicherheitsverordnung (GPSR) | |
| Haben Sie eine Frage zum Produkt? |
Größe: 7,3 MB
Kopierschutz: Adobe-DRM
Adobe-DRM ist ein Kopierschutz, der das eBook vor Mißbrauch schützen soll. Dabei wird das eBook bereits beim Download auf Ihre persönliche Adobe-ID autorisiert. Lesen können Sie das eBook dann nur auf den Geräten, welche ebenfalls auf Ihre Adobe-ID registriert sind.
Details zum Adobe-DRM
Dateiformat: PDF (Portable Document Format)
Mit einem festen Seitenlayout eignet sich die PDF besonders für Fachbücher mit Spalten, Tabellen und Abbildungen. Eine PDF kann auf fast allen Geräten angezeigt werden, ist aber für kleine Displays (Smartphone, eReader) nur eingeschränkt geeignet.
Systemvoraussetzungen:
PC/Mac: Mit einem PC oder Mac können Sie dieses eBook lesen. Sie benötigen eine
eReader: Dieses eBook kann mit (fast) allen eBook-Readern gelesen werden. Mit dem amazon-Kindle ist es aber nicht kompatibel.
Smartphone/Tablet: Egal ob Apple oder Android, dieses eBook können Sie lesen. Sie benötigen eine
Geräteliste und zusätzliche Hinweise
Zusätzliches Feature: Online Lesen
Dieses eBook können Sie zusätzlich zum Download auch online im Webbrowser lesen.
Buying eBooks from abroad
For tax law reasons we can sell eBooks just within Germany and Switzerland. Regrettably we cannot fulfill eBook-orders from other countries.
Größe: 12,2 MB
Digital Rights Management: ohne DRM
Dieses eBook enthält kein DRM oder Kopierschutz. Eine Weitergabe an Dritte ist jedoch rechtlich nicht zulässig, weil Sie beim Kauf nur die Rechte an der persönlichen Nutzung erwerben.
Dateiformat: EPUB (Electronic Publication)
EPUB ist ein offener Standard für eBooks und eignet sich besonders zur Darstellung von Belletristik und Sachbüchern. Der Fließtext wird dynamisch an die Display- und Schriftgröße angepasst. Auch für mobile Lesegeräte ist EPUB daher gut geeignet.
Systemvoraussetzungen:
PC/Mac: Mit einem PC oder Mac können Sie dieses eBook lesen. Sie benötigen dafür die kostenlose Software Adobe Digital Editions.
eReader: Dieses eBook kann mit (fast) allen eBook-Readern gelesen werden. Mit dem amazon-Kindle ist es aber nicht kompatibel.
Smartphone/Tablet: Egal ob Apple oder Android, dieses eBook können Sie lesen. Sie benötigen dafür eine kostenlose App.
Geräteliste und zusätzliche Hinweise
Zusätzliches Feature: Online Lesen
Dieses eBook können Sie zusätzlich zum Download auch online im Webbrowser lesen.
Buying eBooks from abroad
For tax law reasons we can sell eBooks just within Germany and Switzerland. Regrettably we cannot fulfill eBook-orders from other countries.
aus dem Bereich