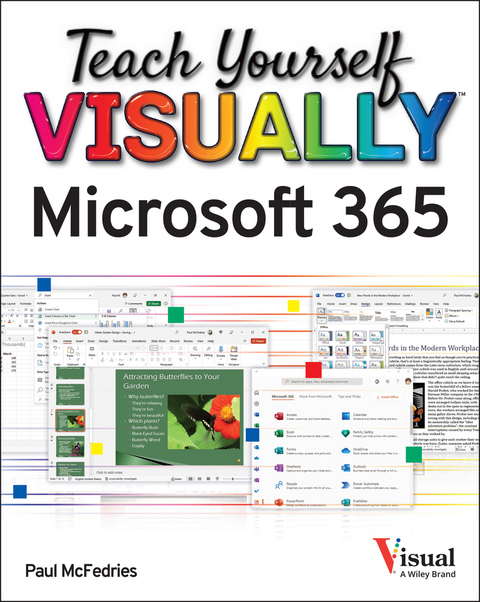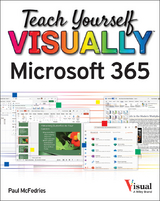Teach Yourself VISUALLY Microsoft 365 (eBook)
John Wiley & Sons (Verlag)
978-1-119-89364-6 (ISBN)
A fast-paced, useful, and easy introduction to Microsoft 365
For those who need the show as well as the tell, Teach Yourself VISUALLY Microsoft 365 is the visual walkthrough to Microsoft's latest suite of office products that will get you up-to-speed faster than any other resource on the market. This book offers image- and screenshot-rich tutorials alongside step-by-step instructions so you can see what you need to do to make the most of Microsoft 365.
From getting a grip on the most basic Microsoft 365 functions to the advanced, new features known only by power users, the book provides you with the tools you need to make your work more streamlined and efficient. You'll also get:
- Up to date-and visually supported-guidance on the major Office apps that are part of Microsoft 365: Word, Excel, PowerPoint, Outlook, and Access
- Full-color, two-page tutorials that get you up and running fast
- Easy-to-read instructions and stepwise advice to accompany the informative and crystal-clear images
Ideal for people using Microsoft 365 for the very first time, Teach Yourself VISUALLY Microsoft 365 is also a can't-miss resource for long-time users of the software suite who need an introduction to the latest version and Office veterans seeking a refresher on what Microsoft 365 is capable of.
A fast-paced, useful, and easy introduction to Microsoft 365 For those who need the show as well as the tell, Teach Yourself VISUALLY Microsoft 365 is the visual walkthrough to Microsoft s latest suite of office products that will get you up-to-speed faster than any other resource on the market. This book offers image- and screenshot-rich tutorials alongside step-by-step instructions so you can see what you need to do to make the most of Microsoft 365. From getting a grip on the most basic Microsoft 365 functions to the advanced, new features known only by power users, the book provides you with the tools you need to make your work more streamlined and efficient. You ll also get: Up to date and visually supported guidance on the major Office apps that are part of Microsoft 365: Word, Excel, PowerPoint, Outlook, and Access Full-color, two-page tutorials that get you up and running fast Easy-to-read instructions and stepwise advice to accompany the informative and crystal-clear imagesIdeal for people using Microsoft 365 for the very first time, Teach Yourself VISUALLY Microsoft 365 is also a can t-miss resource for long-time users of the software suite who need an introduction to the latest version and Office veterans seeking a refresher on what Microsoft 365 is capable of.
CHAPTER 1
Microsoft 365 Basics
Start and Exit Microsoft 365 Apps
A Microsoft 365 installation creates an icon for each Microsoft 365 app either on the Start menu or in the All Apps list. To work with an app, you need to know how to launch the app on your PC. When you are finished with an app, you also need to know how to exit the app.
This section uses Word to demonstrate how to open an app from Windows 11. Once a Microsoft 365 app opens, its Start screen appears, where you can find a recent document or start a new document. For other ways to open or create a document, see Chapter 2.
Start and Exit Microsoft 365 Apps
Click Start ().
The Start menu appears.
Alternatively, you can click Search (), type the name of the app, and then click the app in the search results.
Click the Microsoft 365 app you want to start.
Note: If you do not see the Microsoft 365 app you want, skip to step 3.
Click All apps.
Windows displays the All Apps list.
Click the app you want to open.
The app launches and displays its Start screen.
You can use the Home panel to start a blank document or open a recent document.
You can use the New panel to start a new document.
You can use the Open panel to open an existing document.
This area indicates whether you have signed in to your Microsoft 365 subscription.
Note: See Chapter 4 for details about signing in to Microsoft 365.
To exit the app, click the Close button ().
Note: If you have multiple documents open, you must click Close () for each file to exit the app.
TIP
Can I create a shortcut to open a Microsoft 365 application?
Yes, you can pin the app to the Windows Start menu or taskbar. Follow steps 1 to 4 in this section, and then right-click the app name in the All Apps list. From the menu that appears, either click Pin to Start to add the app to the Pinned section of the Start menu or click More and then click Pin to taskbar to pin the app to the Windows taskbar. To open the app, click the app’s tile in the Pinned section of the Start menu or the app’s button on the taskbar.
Explore the App Window
All Microsoft 365 apps share a common appearance and many of the same features, and when you learn the features of one Microsoft 365 app window, you can use the same skills to navigate the windows of the other Microsoft 365 apps. These common features include the title bar, program window controls, zoom controls, and the Ribbon. The Ribbon is an important Microsoft 365 feature because it contains the app commands and features that you will use most often. You learn more about the Ribbon later in this chapter.
Title Bar
Displays the name of the open file, the name of the Microsoft 365 app, and the AutoSave and Save buttons.
Search
Enables you to search for items within the app.
Microsoft 365 Indicator
Displays your Microsoft 365 sign-in status. If you see your name, you are signed in to your Microsoft 365 subscription. You can click your name to display a menu that enables you to manage your Microsoft account settings or switch to a different Microsoft account. If you are not signed in, this area shows a Sign In link.
Program Window Controls
Enable you to control the appearance of the app window. You can minimize the Ribbon, and you can minimize, maximize, restore, or close the app window.
Zoom Controls
Change the magnification of a document.
View Shortcuts
Switch to a different view of your document.
Status Bar
Displays information about the current Microsoft 365 document.
Ribbon
Displays groups of related commands in tabs. Each tab offers buttons for performing common tasks.
Work with Backstage View
You can click the File tab to display Backstage view. In Backstage view, you find a list of actions that you can use to open, save, print, remove sensitive information, and distribute documents as well as modify the app’s settings. You can also use Backstage view to manage the places on your computer hard drive or in your network that you use to store documents and to manage your Microsoft 365 account.
Work with Backstage View
Click the File tab to display Backstage view.
Commonly used file and app management commands appear here.
Buttons you can click appear here.
Information related to the button you click appears here. Each time you click a button, the information shown to the right changes.
Note: The Home, New, Close, and Options commands do not display buttons or information, but take other actions.
Click the Back button () to return to the open document.
Change the Color Scheme
You can use Microsoft 365 themes and background patterns to change the appearance of the app screen. Themes control the color scheme the app uses, and background patterns can add interest to Backstage view. Color schemes can improve your ability to clearly see the screen, but be aware that some schemes might be distracting.
Microsoft 365 themes are available even if you are not signed in to Microsoft 365, but to use background patterns, you must sign in to Microsoft 365. For details on how to sign in and out of Microsoft 365, see Chapter 4.
Change the Color Scheme
Note: Make sure you are signed in to Microsoft 365. See Chapter 4 for details.
Click File to open Backstage view.
Click Account.
Click the Office Theme .
Click a theme.
The colors of your app change.
Note: Some theme changes are more subtle than others.
Click the Office Background .
Click the pattern you want to use or click No Background.
As you point the mouse () at a choice in the menu, a background pattern appears at the top of the window. The pattern appears only in Backstage view; it does not appear as you work on documents.
Click the Back button () to return to your document.
The Microsoft 365 theme you selected appears.
TIP
What happens if I select a background and then sign out of Microsoft 365?
The background no longer appears in the app but will reappear when you next sign in to Microsoft 365. Similarly, theme changes you make while signed in to Microsoft 365 might disappear when you sign out of Microsoft 365. With themes, however, you do not need to be signed in to Microsoft 365 to make a selection. Just complete steps 1 to 4 in this section.
Search for a Ribbon Command
All the Microsoft 365 apps enable you to search for Ribbon commands. Searching can be useful when you need to perform a task that you do not perform regularly and so are not sure where to find the command you need. Rather than wasting time looking through various Ribbon tabs and groups, the Search feature can help. By entering some or all of the command name, the Search features can take you directly to the command you want to run. You can still use the Ribbon directly, as described in the next section, “Work with the Ribbon.”
Search for a Ribbon Command
Open a document in a Microsoft 365 app.
Note: See Chapter 2 for details on opening a Microsoft 365 document.
Select an object or some text in the document, if required by the Ribbon command you want to run.
Click inside the Search text box.
Note: You can also select the Search text box by pressing + .
A list of your recent Ribbon commands appears in the Recently Used Actions section.
A list of suggested Ribbon commands appears in the Suggested Actions section.
Type the name or a brief description of the command you want to run.
The app lists possible commands you can use to complete your task.
Click a command to use it.
Commands with arrows () display additional commands.
The app performs the action you selected; in this example, Excel charts the worksheet data.
TIPS
Will I need to type a description of the action I want to take if it is the same action I have previously taken?
No. The Search feature remembers your previous searches and displays them in the Recently Used Actions section of the menu that appears when you perform step 2.
If I no longer want my previous searches to appear, can I clear them from the list?
No. The Search feature retains your searches in the Recently Used Actions section of the menu that appears when you click in the Search box.
Work with the Ribbon
You use the Ribbon to access an app’s commands. The Ribbon is...
| Erscheint lt. Verlag | 13.4.2022 |
|---|---|
| Reihe/Serie | Teach Yourself VISUALLY (Tech) |
| Teach Yourself VISUALLY (Tech) | Teach Yourself VISUALLY (Tech) |
| Sprache | englisch |
| Themenwelt | Informatik ► Office Programme ► Office |
| Informatik ► Office Programme ► Outlook | |
| Informatik ► Weitere Themen ► Hardware | |
| Schlagworte | 365 guide • Computer Hardware • Computer-Ratgeber • Computer Science • End-User Computing • Hardware • Informatik • intro to 365 • intro to Microsoft 365 • intro to Microsoft office • intro to office • Microsoft 365 • Microsoft 365 basics • Microsoft 365 guide • Microsoft 365 intro • Microsoft 365 tips • Microsoft Excel • Microsoft office basics • Microsoft office tips • office basics • Office Productivity-Microsoft (General & Office suite) • Office-Software Microsoft |
| ISBN-10 | 1-119-89364-X / 111989364X |
| ISBN-13 | 978-1-119-89364-6 / 9781119893646 |
| Informationen gemäß Produktsicherheitsverordnung (GPSR) | |
| Haben Sie eine Frage zum Produkt? |
Größe: 81,2 MB
Kopierschutz: Adobe-DRM
Adobe-DRM ist ein Kopierschutz, der das eBook vor Mißbrauch schützen soll. Dabei wird das eBook bereits beim Download auf Ihre persönliche Adobe-ID autorisiert. Lesen können Sie das eBook dann nur auf den Geräten, welche ebenfalls auf Ihre Adobe-ID registriert sind.
Details zum Adobe-DRM
Dateiformat: EPUB (Electronic Publication)
EPUB ist ein offener Standard für eBooks und eignet sich besonders zur Darstellung von Belletristik und Sachbüchern. Der Fließtext wird dynamisch an die Display- und Schriftgröße angepasst. Auch für mobile Lesegeräte ist EPUB daher gut geeignet.
Systemvoraussetzungen:
PC/Mac: Mit einem PC oder Mac können Sie dieses eBook lesen. Sie benötigen eine
eReader: Dieses eBook kann mit (fast) allen eBook-Readern gelesen werden. Mit dem amazon-Kindle ist es aber nicht kompatibel.
Smartphone/Tablet: Egal ob Apple oder Android, dieses eBook können Sie lesen. Sie benötigen eine
Geräteliste und zusätzliche Hinweise
Buying eBooks from abroad
For tax law reasons we can sell eBooks just within Germany and Switzerland. Regrettably we cannot fulfill eBook-orders from other countries.