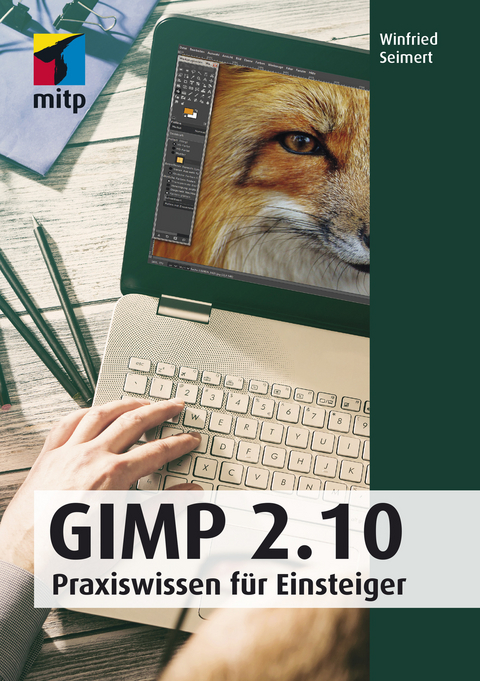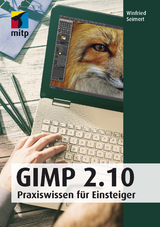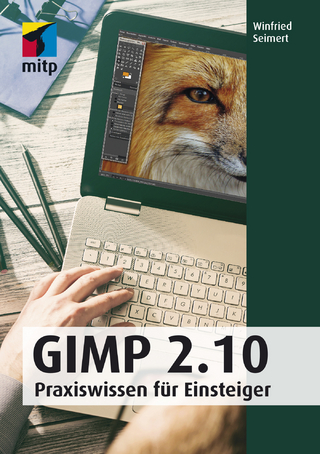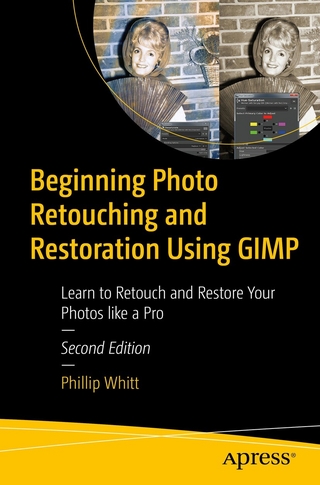GIMP 2.10 (eBook)
328 Seiten
MITP Verlags GmbH & Co. KG
978-3-95845-883-3 (ISBN)
Winfried Seimert ist EDV-Dozent, Consultant und Autor zahlreicher Fachbücher insbesondere zu den Themen Software und Betriebssysteme. Dabei hat er immer den Komfort des Anwenders im Blick und erklärt entsprechend praxisnah. So erfreuen sich seine Bücher aufgrund ihrer durchdachten Strukturierung bereits seit Mitte der neunziger Jahre großer Beliebtheit.
Winfried Seimert ist EDV-Dozent, Consultant und Autor zahlreicher Fachbücher insbesondere zu den Themen Software und Betriebssysteme. Dabei hat er immer den Komfort des Anwenders im Blick und erklärt entsprechend praxisnah. So erfreuen sich seine Bücher aufgrund ihrer durchdachten Strukturierung bereits seit Mitte der neunziger Jahre großer Beliebtheit.
Kapitel 2:
Sieh an: Arbeiten mit Bilddateien
Das Arbeiten mit Bilddateien spielt bei GIMP eine zentrale Rolle. Deshalb werden Sie im Folgenden zunächst erfahren, wie Sie an entsprechende Dateien gelangen können, und anschließend, wie Sie diese elegant verwalten und für die einzelnen Gelegenheiten ausgeben. Bevor Sie anfangen können die Bilder zu bearbeiten, müssen sie sich nämlich auf Ihrem Computer befinden und somit in digitaler Form auf Ihrer Festplatte vorliegen. Dort hin können sie auf unterschiedliche Art und Weise gekommen sein: Vielleicht befinden sie sich schon auf Ihrem Rechner oder Sie lesen gedruckt vorliegende Bilder mithilfe eines Scanners ein oder Sie fotografieren mit Ihrer Digitalkamera oder Ihrem Handy eigene Bilder und übertragen diese auf Ihren Computer.
2.1 Bilder bereitstellen
Bevor Sie Bilder bearbeiten können, müssen diese zunächst auf Ihrem Computer abgespeichert werden.
Hier bieten sich im Wesentlichen folgende Quellen an: Sie verwenden bereits gespeicherten Bilder, übernehmen Bilder aus der Zwischenablage, fertigen Bildschirmfotos an oder erstellen eine neue Bilddatei von Grund auf.
Vorhandene Bilder öffnen
Befinden sich die Bilder, die Sie bearbeiten wollen, bereits als Dateien auf Ihrer Festplatte, müssen Sie diese lediglich öffnen. Um das dazu benötigte Dialogfenster zu erhalten, rufen Sie die Menüfolge Datei / Öffnen auf oder Sie verwenden die Tastenkombination (Strg) + (O).
Im folgenden Dialogfenster finden Sie ganz oben Angaben zum aktuellen Speicherort in Form von Schaltflächen. Möchten Sie diesen ändern, stellen Sie mit einem Klick im linken Bereich Orte den Speicherort der betreffenden Datei ein. Das kann eine Festplatte sein oder einer der Systemordner. Dadurch werden Ihnen im mittleren Bereich Name die darin enthaltenen Ordner angezeigt.
Hinweis
Haben Sie eine Speicherkarte in den Kartenleser Ihres Rechners befördert, dann können Sie auf diese Fotos wie auf ein Laufwerk zugreifen. Gleiches gilt für den Fall, dass Sie Ihre Kamera (der Kameratyp wird angezeigt) mit einem USB-Kabel verbunden haben.
Mit einem Doppelklick auf das Ordnersymbol können Sie dieses öffnen und sich so zu den Bilddateien durcharbeiten. Haben Sie diese Ebene erreicht, erhalten Sie von der markierten Datei im rechten Bereich eine Vorschau nebst einigen Informationen zu den Eigenschaften des Bildes, sodass Sie die Datei besser ausmachen können.
Abb. 2.1: Das Dialogfenster zum Öffnen der Bilddateien
Standardmäßig zeigt GIMP Ihnen alle importierfähigen Dateien an. Welche das im Einzelnen sind, können Sie einer Liste am unteren rechten Rand entnehmen. Um diese einzusehen, müssen Sie allerdings auf das Pluszeichen vor Dateityp: Automatisch bestimmen klicken.
Tipp
Sollten Sie unter Windows keine Endung sehen, dann aktivieren Sie im Explorer auf der Registerkarte Ansicht in der Gruppe Ein-/Ausblenden das Kontrollkästchen Dateinamenerweiterungen. Arbeiten Sie mit macOS, dann rufen Sie im Finder die Einstellungen auf, was am schnellsten mit (Apfel) + (,) geschieht. Dort aktivieren Sie das Kontrollkästchen Alle Dateinamensuffixe einblenden.
Abb. 2.2: GIMP kann eine große Anzahl an Formaten einlesen.
Verwenden Sie Bilddateien aus einem bestimmten Verzeichnis öfters, dann ist es hilfreich, dieses mit einem Lesezeichen zu markieren. Dazu markieren Sie den betreffenden Ordner und klicken auf die Plus-Schaltfläche unterhalb der Liste Orte.
Abb. 2.3: Einen bevorzugten Ordner als Lesezeichen hinzufügen
Das Lesezeichen wird angelegt und mit einem Doppelklick darauf gelangen Sie in Zukunft unverzüglich in dieses Verzeichnis.
Abb. 2.4: Ein Lesezeichen führt am schnellsten zu oft benötigten Dateien.
Haben Sie so den Speicherort Ihrer Bilddateien ausgemacht, markieren Sie nur noch die gewünschte Bilddatei und mit einem Klick auf Öffnen wird diese in GIMP geöffnet.
Abb. 2.5: Das Bild in GIMP
Tipp
Um mehrere Bilder gleichzeitig zu öffnen, halten Sie beim Anklicken die (Strg)-Taste gedrückt.
Haben Sie mehrere Bilder geöffnet, werden diese auf Reiter platziert. Um zwischen den Bildern zu wechseln, müssen Sie lediglich auf den entsprechenden Reiter (der eine Vorschau des Bildes zeigt) klicken.
Abb. 2.6: Zwischen mehreren Bildern über den Reiter wechseln
Rascher geht der Wechsel zwischen den einzelnen Registerkarten über die (Alt)-Taste gefolgt von einer Ziffer, die in der Reihenfolge des Öffnens vergeben wird. Über das Menü Fenster können Sie erkennen, welche das sind.
Abb. 2.7: Rasch über die Tastenkombination wechseln
Adresse öffnen
Eine weitere Möglichkeit, Bilder zu öffnen, besteht über das Dialogfeld Speicherort öffnen, das ein Bild von einem angegebenen Netzwerkspeicherort lädt.
Dieses Dialogfenster rufen Sie über die Menüfolge Datei / Adresse öffnen auf den Schirm.
Abb. 2.8: Datei von einem Netzwerkspeicherort öffnen
Sie können dabei folgende URI-Schemata, von denen Bilder geöffnet werden können, verwenden: file://, um ein Bild von einem lokalen Laufwerk zu laden, ftp://, wenn das Bild von einem FTP-Server geladen werden soll, und http://, falls das Bild von einer Webpräsenz stammt.
Bilder erstellen
Nicht immer werden sich gewünschte Bilder bereits auf Ihrem PC befinden. In diesem Fall wählen Sie die Menüfolge Datei / Erstellen. Im aufklappenden Untermenü finden Sie oberhalb des Trennstrichs eine Reihe an Optionen, mit deren Hilfe Sie neue Bilddateien anlegen können. Dort finden Sie die folgenden Möglichkeiten: Einfügen aus der Zwischenablage, Erstellen eines Bildschirmfotos, Einlesen von Scanner oder Kamera und Übernahme von einer Webseite.
Abb. 2.9: Die Möglichkeiten auf einem Blick
Aus Zwischenablage
Recht einfach lassen sich Bilder aus anderen Programmen über die Zwischenablage übernehmen. Befindet es sich in der Zwischenablage, dann können Sie es direkt über die Menüfolge Datei / Erstellen / Aus Zwischenablage als GIMP-Zeichnung einfügen.
In die Zwischenablage kommt ein Bild im Regelfall über den Aufruf in dem betreffenden Ursprungsprogramm. Betrachten Sie beispielsweise Ihre Bilder mit der Windows-Fotoanzeige, dann klicken Sie einfach auf dieses Foto und wählen aus dem Kontextmenü den Eintrag Kopieren, damit es in die Zwischenablage aufgenommen wird.
Abb. 2.10: Ein Foto über die Windows-Fotoanzeige kopieren
Alternativ können Sie aber auch mit der Tastenbefehl (Druck) (wenn es der gesamte Bildschirm sein soll) bzw. (Alt) + (Druck) (wenn Sie lediglich das aktive Fenster haben wollen) in die Zwischenablage befördern.
Innerhalb GIMP können Sie das Bild über die Befehlsfolge Datei / Erstellen / Aus Zwischenablage ins Hauptfenster einfügen.
Abb. 2.11: Ein aus der Zwischenablage eingefügtes Foto
Die neue Datei trägt zunächst die Bezeichnung Unbenannt und sollte deshalb von Ihnen unter einem eigenen Namen gespeichert werden.
Befinden sich keine Informationen in der Zwischenablage, erhalten Sie einen entsprechenden Hinweis.
Abb. 2.12: Hier gibt es nichts einzufügen.
Bildschirmfoto
Möchten Sie bestimmte Arbeitsschritte auf Ihrem Computer dokumentieren, dann können Sie mit GIMP problemlos davon ein Bildschirmfoto machen.
Rufen Sie die Menüfolge Datei / Erstellen / Bildschirmfoto auf. Dadurch erscheint das gleichnamige Dialogfenster. In dem Dialogfenster Bildschirmfoto können Sie nun die gewünschten Parameter einstellen. Zunächst wählen Sie den Bereich aus, also ob Sie ein Bildschirmfoto eines einzelnen Fensters machen oder den gesamten Bildschirm aufnehmen wollen.
Abb. 2.13: Vorbereitungen für ein Bildschirmfoto
Zusätzlich können Sie noch das Farbprofil auswählen. Möchten Sie nicht das Monitorprofil verwenden, können Sie das Bild nach sRGB umwandeln lassen.
Möchten Sie bei dem Foto noch Vorkehrungen treffen, etwa den Cursor platzieren, dann ist es gewiss sinnvoll, im Bereich Verzögerung eine entsprechende Sekundenzahl einzustellen. Haben Sie beispielsweise die Optionen aus der vorherigen Abbildung gewählt, wird GIMP in der Taskleiste abgelegt, sobald Sie die Schaltfläche Auslösen betätigt haben und das Fenster Select Window (konkret handelt es sich um ein Plug-in, das nicht in die deutsche Sprache übersetzt wurde) erscheint. Sie werden in diesem aufgefordert, das Fadenkreuz-Symbol auf das Fenster zu ziehen, das Sie fotografieren wollen. Klicken Sie einfach auf das Kreuz unterhalb der Anweisung Drag crosshair to select window und ziehen Sie es mit...
| Erscheint lt. Verlag | 13.9.2018 |
|---|---|
| Reihe/Serie | mitp Anwendungen |
| Sprache | deutsch |
| Themenwelt | Informatik ► Grafik / Design ► Gimp |
| Schlagworte | Bildbearbeitung • Foto • Mac • Photoshop • Retusche • Schwarzweiß • WINDOWS |
| ISBN-10 | 3-95845-883-1 / 3958458831 |
| ISBN-13 | 978-3-95845-883-3 / 9783958458833 |
| Informationen gemäß Produktsicherheitsverordnung (GPSR) | |
| Haben Sie eine Frage zum Produkt? |
Größe: 64,1 MB
Digital Rights Management: ohne DRM
Dieses eBook enthält kein DRM oder Kopierschutz. Eine Weitergabe an Dritte ist jedoch rechtlich nicht zulässig, weil Sie beim Kauf nur die Rechte an der persönlichen Nutzung erwerben.
Dateiformat: EPUB (Electronic Publication)
EPUB ist ein offener Standard für eBooks und eignet sich besonders zur Darstellung von Belletristik und Sachbüchern. Der Fließtext wird dynamisch an die Display- und Schriftgröße angepasst. Auch für mobile Lesegeräte ist EPUB daher gut geeignet.
Systemvoraussetzungen:
PC/Mac: Mit einem PC oder Mac können Sie dieses eBook lesen. Sie benötigen dafür die kostenlose Software Adobe Digital Editions.
eReader: Dieses eBook kann mit (fast) allen eBook-Readern gelesen werden. Mit dem amazon-Kindle ist es aber nicht kompatibel.
Smartphone/Tablet: Egal ob Apple oder Android, dieses eBook können Sie lesen. Sie benötigen dafür eine kostenlose App.
Geräteliste und zusätzliche Hinweise
Buying eBooks from abroad
For tax law reasons we can sell eBooks just within Germany and Switzerland. Regrettably we cannot fulfill eBook-orders from other countries.
aus dem Bereich