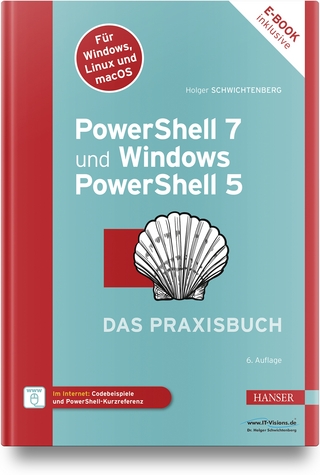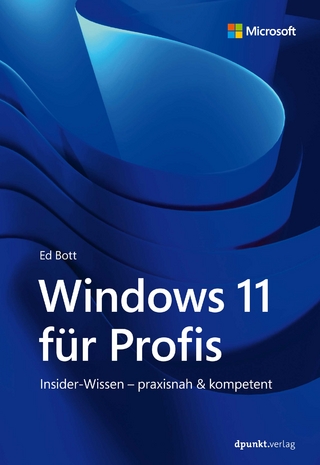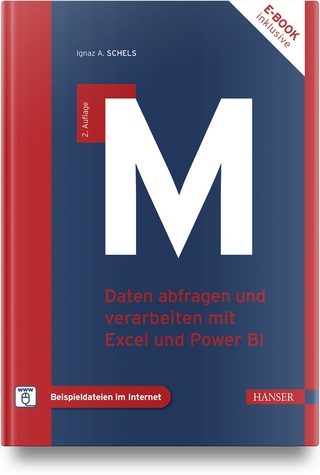Windows 10 All–in–One For Dummies
John Wiley & Sons Inc (Verlag)
978-1-119-48483-7 (ISBN)
- Titel erscheint in neuer Auflage
- Artikel merken
Are you ready to become the resident Windows 10 expert in your office? Look no further! This book is your one-stop shop for everything related to the latest updates to this popular operating system. With the help of this comprehensive resource, you'll be able to back up your data and ensure the security of your network, use Universal Apps to make your computer work smarter, and personalize your Windows 10 experience.
Windows 10 powers more than 400 million devices worldwide—and now you can know how to make it work better for you with Windows 10 All-in-One For Dummies. You’ll find out how to personalize Windows, use the universal apps, control your system, secure Windows 10, and so much more.
Covers the most recent updates to this globally renowned operating system
Shows you how to start out with Windows 10
Walks you through maintaining and enhancing the system
Makes it easy to connect with universal and social apps
If you’re a businessperson or Windows power-user looking to make this popular software program work for you, the buck stops here!
Wooody Leonhard writes the "Woody on Windows" column for Computerworld.com. His website, AskWoody.com, draws a million visitors a month. He is the author of dozens of Windows and Office books and winner of eight Computer Press Association awards.
Introduction 1
About This Book 3
Foolish Assumptions 4
Icons Used in This Book 5
Beyond the Book 5
Where to Go from Here 6
Book 1: Starting Windows 10 7
Chapter 1: Windows 10 4 N00bs 9
Hardware and Software 12
Why Do PCs Have to Run Windows? 12
A Terminology Survival Kit 17
What, Exactly, Is the Web? 21
Buying a Windows 10 Computer 26
What’s Wrong with Windows 10? 45
Chapter 2: Windows 10 for the Experienced 47
If You Just Upgraded from Win7 or 8.1 to Win10 48
A Brief History of Windows 10 50
Exploring the Versions of Windows 10 53
The Different Kinds of Windows Programs, Er, Apps 54
What’s New for the XP Crowd 58
What’s New for Windows 7 and Vista Victims 63
What’s New for Windows 8 and 8.1 Users 68
What’s New for All of Windows 68
Do You Need Windows 10? 77
Chapter 3: Which Version? 79
Counting the Editions 80
Choosing 32 Bit versus 64 Bit 85
Which Version of Windows Are You Running? 87
Book 2: Personalizing Windows 91
Chapter 1: Getting Around in Windows 93
Windows’ New Beginnings 94
Navigating around the Desktop 99
Keying Keyboard Shortcuts 105
Chapter 2: Changing the Lock and Login Screens 109
Working with the Lock Screen 110
Logging on Uniquely 116
Chapter 3: Working with the Action/Notification Center 123
What Is the Action Center? 124
What, Exactly, Is a Notification? 125
Working with Notifications 127
Working with Settings Shortcuts 129
Chapter 4: Controlling Users 131
Why You Need Separate User Accounts 132
Choosing Account Types 133
What’s Good and Bad about Microsoft Accounts 137
Adding Users 139
Changing Accounts 142
Switching Users 147
The Changing Environment 148
Chapter 5: Microsoft Account: To Sync or Not to Sync? 149
What, Exactly, Is a Microsoft Account? 150
Deciding Whether You Want a Microsoft Account 151
Setting Up a Microsoft Account 154
Stop Using Your Microsoft Account 158
Taking Care of Your Microsoft Account 159
Controlling Sync 160
Chapter 6: Privacy Control 163
Why You Should Be Concerned 164
Privacy Manifesto 166
Knowing What Connections Windows Prefers 171
Controlling Location Tracking 172
Minimizing Privacy Intrusion 177
Book 3: Working on the Desktop 179
Chapter 1: Running Your Desktop from Start to Finish 181
Tripping through Win10’s Three Personas 182
Working with the Traditional Desktop 184
Mousing with Your Mouse 187
Starting with the Start Icon 192
Touching on the Taskbar 195
Working with Files and Folders 197
Creating Shortcuts 211
Keying Keyboard Shortcuts 213
Sleep: Perchance to Dream 214
Chapter 2: Personalizing the Start Menu 217
Touring the Start Menu 218
Modifying the Start Menu 220
Resizing the Start Menu 227
Changing Tiles on the Start Menu 228
Organizing Your Start Menu Tiles 230
Chapter 3: Personalizing the Desktop and Taskbar 233
Decking out the Desktop 234
Resolving Desktop Resolution 239
Putting Icons and Shortcuts on the Desktop 243
Tricking out the Taskbar 248
Chapter 4: Internet Explorer, Chrome, and Firefox 255
Which Browser Is Best? 257
Using Internet Explorer on the Desktop 264
Customizing Firefox 279
Optimizing Google Chrome 288
Searching on the Web 292
Referring to Internet Reference Tools 298
Chapter 5: Hey, Cortana! 303
The Cortana Backstory 304
Make Cortana Respond to “Hey, Cortana” 305
Setting up Cortana 309
Using Cortana Settings 311
Chapter 6: Maintaining Your System 315
Rolling Back with the Three Rs 316
Creating Password Reset Questions 318
Making Windows Update Work 321
Maintaining Drives 322
Maintaining Solid-State Drives 326
Zipping and Compressing 327
Book 4: Using the Built-In Universal Apps 333
Chapter 1: Using the Mail and Calendar Apps 335
Choosing a Mail/Calendar App 337
Drilling Down on Universal Windows 10 Mail 344
Universal Mail Settings 351
Avoiding Universal Calendar App Collisions 355
Beyond Email 358
Chapter 2: Keeping Track of People 361
The Contact List in Windows 10 362
Putting Contacts in the Universal People App 363
Putting a Contact on the Taskbar 370
Alternatives to the Win10 Universal People App 372
Chapter 3: Zooming the Photos App and Beyond 373
Discovering What the Windows Photos App Can Do 374
Touring Photos 374
Editing Photos 377
Setting Settings 380
Adding Photos 381
Importing Pictures from a Camera or an External Drive 382
Working with Albums 383
Storing and Managing Photos Online 383
Chapter 4: Noting OneNote 387
Getting Started in OneNote with or without a Pen 388
Setting Up Notebooks, Sections, Pages 389
Embellishing on a OneNote Page 392
Sending to OneNote 394
Setting Settings 396
Chapter 5: Maps, Music, Movies — and TV 399
Making Maps 400
Get Yer Groove Music on 406
Getting Your Music and Movies into the Apps 408
Running around the Groove Music App 411
Running around the Movies & TV App 415
Book 5: Connecting with the Universal Apps 417
Chapter 1: Introducing Edge 419
A Walk through Microsoft Edge 420
Working with Web Notes 425
A Sampler of Edge Settings 426
Adding Edge Extensions 431
Chapter 2: Using Skype in Windows 10 435
Exploring Skype Alternatives 436
Signing Up with Skype 439
Making First Contact 442
Adding a Contact 443
Settings 445
A Few Tips from Skype-ologists 446
Chapter 3: Navigating the Microsoft Store 449
Checking out What a Universal Windows App Can Do 451
Browsing the Microsoft Store 454
Searching the Microsoft Store 457
Updating Your Microsoft Store Apps 459
Chapter 4: Games, Games, and Games 461
Searching the Store for Games 463
Bringing Back the Classics 466
Starting with Sudoku 468
Cutting the Rope with Style 470
Pirates Love Daisies 473
Despicable Me, Sonic, and More 475
Book 6: Socializing with the Universal Apps 477
Chapter 1: Using OneDrive 479
What Is OneDrive? 480
Setting Up a OneDrive Account 482
The Four States of OneDrive Data 484
Changing the States of OneDrive Data 490
Sharing OneDrive Files and Folders 491
Chapter 2: Getting Started with Facebook 493
Choosing a Facebook App 495
Signing Up for a Facebook Account 495
Building a Great Timeline 505
Using the Universal Facebook App 509
Chapter 3: Getting Started with Twitter 511
Understanding Twitter 512
Setting Up a Twitter Account 515
Tweeting for Beginners 520
Hooking Twitter into Windows 523
Chapter 4: Getting Started with LinkedIn 525
Signing Up for LinkedIn 526
Using LinkedIn for Fun and Profit 530
Book 7: Controlling Your System 533
Chapter 1: Settings, Settings, and More Settings 535
Introducing the Universal Settings App 537
Spelunking through the Control Panel 540
Putting Shortcuts to Settings on Your Desktop 542
God Mode 546
Chapter 2: Troubleshooting and Getting Help 549
Troubleshooting the Easy Way 550
Troubleshooting the Hard Way 551
System Stability and Reliability Monitor 564
Tricks to Using Windows Help 565
How to Really Get Help 567
Snapping and Recording Your Problems 570
Connecting to Remote Assistance 575
Troubleshooting Remote Assistance 581
Getting Help Online 582
Chapter 3: Working with Libraries 585
Understanding Libraries 586
Making Your Libraries Visible 587
Working with Your Default Libraries 590
Customizing Libraries 592
Creating Your Own Library 596
Chapter 4: Storing in Storage Spaces 599
Understanding the Virtualization of Storage 600
Setting Up Storage Spaces 603
Working with Storage Spaces 606
Storage Space Strategies 608
Chapter 5: Taking Control of Updates and Upgrades 609
The Case Against Windows Automatic Update 610
Terminology 101 611
The Great Divide: Home versus Pro 613
Keeping Your Win10 Home Machine Protected 614
Blocking Win10 Pro Updates 617
Keep Up on the Problems 619
Chapter 6: Running the Built-In Applications 621
Setting Alarms & Clock 622
Getting Free Word Processing 625
Taming the Character Map 630
Calculating — Free 631
Painting 634
Chapter 7: Working with Printers 639
Installing a Printer 640
Using the Print Queue 645
Troubleshooting Printing 649
Catching a Runaway Printer 651
Book 8: Maintaining Windows 10 653
Chapter 1: File History, Backup, Data Restore, and Sync 655
What Happened to the Windows 7 Backup? 656
The Future of Reliable Storage Is in the Cloud 656
Backing Up and Restoring Files with File History 658
Storing to and through the Cloud 666
Chapter 2: A Fresh Start: Restore and Reset 673
The Three R’s — and an SF and a GB 674
Resetting Your PC 677
Resetting Your PC to Factory Settings 680
Starting Fresh 682
Restoring to an Earlier Point 683
Entering the Windows Recovery Environment 688
Chapter 3: Monitoring Windows 691
Viewing Events 692
Gauging System Reliability 696
Chapter 4: Using System Tools 701
Tasking Task Manager 702
Installing a Second Hard Drive 710
Running a Virtual Machine 713
Book 9: Securing Windows 10 721
Chapter 1: Spies, Spams, and Scams Are Out to Get You 723
Understanding the Hazards — and the Hoaxes 724
Staying Informed 739
Is My Computer Infected? 742
Getting Protected 748
Dealing with Data Breaches 757
Chapter 2: Fighting Viri and Scum 761
Basic Windows Security Do’s and Don’ts 762
Making Sense of Malware 766
Deciphering Browsers’ Inscrutable Warnings 769
Chapter 3: Running Built-In Security Programs 773
Working with Windows Defender 773
Controlling Folder Access 779
Judging SmartScreen 781
Booting Securely with UEFI 784
Controlling User Account Control 787
Poking at Windows Firewall 790
Chapter 4: Top Security Helpers 799
Deciding about BitLocker 800
Managing Your Passwords 803
Keeping Your Other Programs Up to Date 807
Blocking Java and Flash in Your Browser 809
Fighting Back at Tough Scumware 812
Securing Your Communication with PIA 813
Book 10: Enhancing Windows 10 817
Chapter 1: Using Your iPad and iPhone with Windows 819
Running iTunes on Windows, or Maybe Not 820
The Inside Story on Office for iPad and Android 829
Great iPad Apps to Use with Windows 832
Playing with Kids on Your iPad or iPhones 836
Chapter 2: Android, Chromecast, Roku, Kindle, and Windows 10 839
What, Exactly, Is Android? 841
Connecting TVs with Roku, Plex, and Chromecast 844
Using Office for Android 847
Wrangling E-Book Files 847
Getting Media from Your PC to Your Kindle 852
Chapter 3: Getting Started with Gmail, Google Apps, and Drive 859
Finding Alternatives to Windows with Google 860
Setting Up Gmail 865
Moving an Existing Account to Gmail 867
Using the Google Apps 870
Moving Your Domain to Google 874
Chapter 4: Using Web-Based Outlook.com (nee Hotmail) 879
Getting Started with Outlook.com 880
Bringing Some Sanity to Outlook.com Organization 886
Handling Outlook.com Failures 887
Importing Outlook.com Messages into Gmail 889
Weighing the Alternatives 891
Chapter 5: Best Free Windows Add-Ons 893
Windows Apps You Absolutely Must Have 894
The Best of the Rest — All Free 898
Don’t Pay for Software You Don’t Need! 905
Index 909
| Erscheinungsdatum | 11.07.2018 |
|---|---|
| Verlagsort | New York |
| Sprache | englisch |
| Maße | 188 x 233 mm |
| Gewicht | 1632 g |
| Themenwelt | Informatik ► Betriebssysteme / Server ► Windows |
| ISBN-10 | 1-119-48483-9 / 1119484839 |
| ISBN-13 | 978-1-119-48483-7 / 9781119484837 |
| Zustand | Neuware |
| Haben Sie eine Frage zum Produkt? |
aus dem Bereich