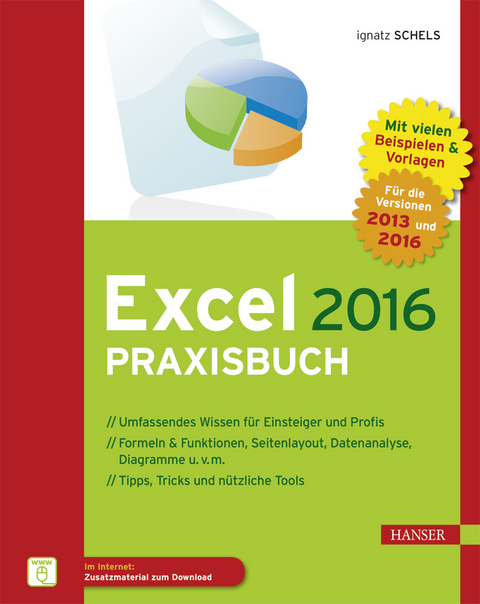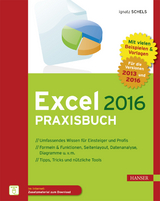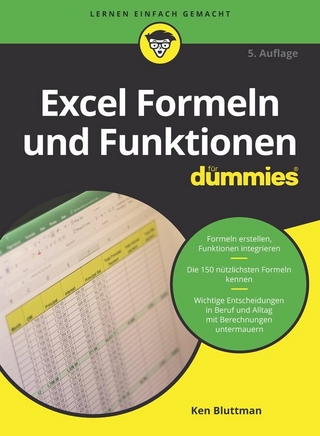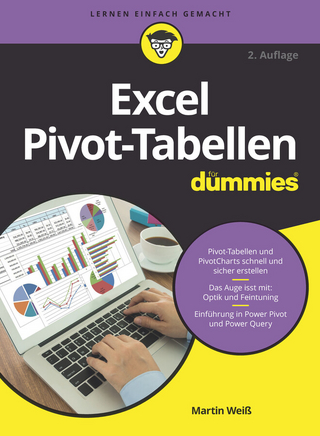Excel 2016 Praxisbuch (eBook)
990 Seiten
Hanser, Carl (Verlag)
978-3-446-45051-6 (ISBN)
Das Grundlagenwerk für Excel
Steigen Sie ein in die faszinierende Welt der Tabellenkalkulation! Mit Excel 2016 erstellen Sie mühelos Berechnungen aller Art, Statistiken, Auswertungen, Analysen und professionelle Geschäftsgrafiken.
Von einem Excel-Profi der ersten Stunde
- Er zeigt Ihnen, worauf es ankommt beim Umgang mit Arbeitsmappen, Tabellen und Diagrammen.
- Alle Programmfunktionen sind anschaulich und verständlich erklärt, zu jedem Thema gibt es Beispiele aus der Praxis.
Dieses Buch ist für Einsteiger und Profis: Von den Grundlagen der Zellbearbeitung bis zu Spezialtechniken mit ODBC, PowerPivot und VBA ist alles drin.
Zahlreiche Tipps und Tricks, nützliche Tastenkombinationen und hilfreiche Makros machen das Kompendium zum unentbehrlichen Lern- und Nachschlagewerk für Excel 2016.
AUS DEM INHALT //
Excel einrichten // Excel in der Cloud // Die Excel-Oberfläche // Dateiverwaltung im Backstage // Grundlagen der Tabellenkalkulation // Formeln und Funktionen // Verknüpfung und Gliederung // Zahlenformate // Schriften. Rahmen, Farben und Hintergründe // Seitenlayout und Druck // Listen, Tabellen und Datenbanken // PivotTables und PivotCharts // Diagramme und Sparklines // Grafische Objekte und Office-Add-Ins // Externe Daten, Query und PowerQuery // PowerPivot und PowerView // Datentools // Sicherheit und Schutz // Excel im Office-Verbund //
Makroprogrammierung mit VBA
Ignatz Schels ist Technik-Informatiker, VBA-Spezialist und zertifizierter Projekt-Fachmann (GPM/IPMA). Er leitet Seminare und Workshops mit Schwerpunkt 'Excel und Access im Controlling und Projektmanagement'. Sein Spezialgebiet ist die Optimierung von Unternehmensprozessen im ERP- und Microsoft Office-Umfeld. Mit über 50 Fachbüchern, darunter einige Bestseller, ist er einer der erfolgreichsten IT-Autoren.
Ignatz Schels ist Technik-Informatiker, VBA-Spezialist und zertifizierter Projekt-Fachmann (GPM/IPMA). Er leitet Seminare und Workshops mit Schwerpunkt "Excel und Access im Controlling und Projektmanagement". Sein Spezialgebiet ist die Optimierung von Unternehmensprozessen im ERP- und Microsoft Office-Umfeld. Mit über 50 Fachbüchern, darunter einige Bestseller, ist er einer der erfolgreichsten IT-Autoren.
Inhalt 6
Vorwort 28
Ein Blick auf den Autor 30
Teil 1 Der richtige Einstieg 34
1 Microsoft Excel – der Einstieg 36
1.1 Excel installieren und einrichten 36
1.1.1 Excel als Teil von Office 37
1.1.2 Excel mit Office installieren 37
1.1.3 Umsteigen auf Excel 2016 38
1.1.4 Nachinstallation und Reparatur 40
1.2 Excel in der Cloud 41
1.2.1 OneDrive 42
1.2.2 Office 365 43
1.2.3 Excel Online 43
1.2.4 Excel-Umfragen 44
1.3 Excel starten 47
1.3.1 Start in Windows 10 47
1.3.2 Excel-Dateien im Windows Explorer starten 50
1.3.3 Startprobleme bereinigen mit Startoptionen 52
1.3.4 Eine Task pro Arbeitsmappe 54
1.3.5 Der Excel-Startordner XLSTART 54
1.4 Der erste Blick 56
1.4.1 Excel 2016 nach dem Start 56
1.4.2 Startbildschirm abschalten 58
1.4.3 Das Microsoft-Konto 58
1.5 Die Optionen 59
1.5.1 Die wichtigsten Optionen 59
1.5.2 Allgemein 60
1.5.3 Formeln 61
1.5.4 Dokumentprüfung 63
1.5.5 Speichern 64
1.5.6 Sprache 65
1.5.7 Erweitert 65
1.5.8 Add-Ins 71
1.6 Menüband und Symbolleiste anpassen 73
1.6.1 Menüband anpassen 73
1.6.2 Menüband speichern 76
1.6.3 Menübandänderungen zurücksetzen 76
1.6.4 Die Symbolleiste für den Schnellzugriff 77
1.6.5 Schnellzugriff-Symbolleiste platzieren 79
1.6.6 Schnellzugriff-Leiste anpassen 79
1.6.7 Symbole aus dem Menüband holen 80
1.6.8 Speicherort für die Symbolleiste für den Schnellzugriff 80
2 Die Excel-Oberfläche 82
2.1 Das Excel-Fenster 82
2.1.1 Fensterelemente 83
2.1.2 Mehrere Fenster 85
2.1.3 Fenster verwalten 86
2.1.4 Fenster unterteilen 86
2.1.5 Fenster anordnen 87
2.1.6 Fenster aus- und einblenden 87
2.1.7 Fenster teilen und fixieren 88
2.1.8 Fenster fixieren 89
2.2 Das Tabellenblatt 90
2.2.1 Tabellenblätter einfügen 90
2.2.2 Navigieren in Tabellenblättern 91
2.3 Das Menüband 92
2.3.1 Office Fluent – das flexible Menüband 92
2.3.2 Menüband ein- und ausblenden 93
2.3.3 Bedienung über Tastenkombinationen 94
2.3.4 Die Live-Vorschau 94
2.3.5 Dialogfelder 95
2.3.6 Register Datei – die Backstage-Ansicht 97
2.3.7 Register Start 98
2.3.8 Registerkarte Einfügen 98
2.3.9 Registerkarte Seitenlayout 99
2.3.10 Registerkarte Formeln 100
2.3.11 Registerkarte Daten 101
2.3.12 Registerkarte Überprüfen 101
2.3.13 Registerkarte Ansicht 102
2.3.14 Registerkarte Entwicklertools 102
2.3.15 Registerkarten „Tool“ 103
2.4 Mit Symbolen arbeiten 106
2.4.1 Formatauswahlsymbole 106
2.4.2 QuickInfos 109
2.5 Kontextmenüs 109
2.6 Aufgabenbereiche 110
2.6.1 Zwischenablage 111
2.6.2 ClipArts 111
2.6.3 Dokumentprüfungen 111
2.6.4 Signaturen 112
2.6.5 Freigeben 112
2.7 Die Statusleiste 112
2.7.1 Der Zoom 112
2.7.2 Zoom an Markierung anpassen 113
2.7.3 Zoomen mit dem Mausrad 113
2.7.4 Ansichtssymbole 113
2.7.5 Betriebs- und Eingabemodus 114
2.7.6 Statusleiste anpassen 114
2.7.7 Speicherort der Statusleiste 116
2.8 Benutzerdefinierte Ansichten 117
2.8.1 Neue Ansicht speichern 117
2.8.2 Benutzerdefinierte Ansicht einstellen 117
2.8.3 Benutzerdefinierte Ansichten in der Symbolleiste 117
2.8.4 Praxisbeispiel: Dienstplan 118
3 Dateien, Arbeitsmappen, Tabellenblätter 122
3.1 Die Backstage-Ansicht (Datei-Menü) 122
3.2 Eine neue Arbeitsmappe 123
3.2.1 Pseudonamen in der Titelzeile 123
3.3 Arbeitsmappe speichern 124
3.3.1 XLS oder XLSX? 124
3.3.2 Dateinamen 125
3.3.3 Dateityp ändern 125
3.3.4 Standardspeicherformat festlegen 130
3.3.5 Kompatibilitätsprüfung 130
3.3.6 Speichern im PDF- oder XPS-Format 131
3.3.7 Speichern im XPS-Format 133
3.3.8 Speichern und per E-Mail senden 133
3.3.9 Auf OneDrive speichern 134
3.3.10 In SharePoint speichern 135
3.3.11 Versionen speichern 136
3.4 Arbeitsmappen öffnen 137
3.4.1 Varianten zum Öffnen einer Mappe 138
3.4.2 Zuletzt verwendete Dateien 139
3.4.3 Mehrere Dateien öffnen 139
3.4.4 Daten von Excel 2003/XP/2000 140
3.4.5 Kompatibilitätsmodus 140
3.4.6 Ältere Dateien konvertieren 141
3.5 Datei-Informationen 141
3.5.1 Erweiterte Eigenschaften 142
3.6 Arbeitsmappe schützen 144
3.6.1 Als abgeschlossen kennzeichnen 144
3.6.2 Mit Kennwort verschlüsseln 144
3.6.3 Arbeitsmappenstruktur schützen 145
3.6.4 Zugriff einschränken 145
3.6.5 Digitale Signatur hinzufügen 145
3.7 Auf Probleme überprüfen 145
3.7.1 Dokument prüfen 146
3.7.2 Barrierefreiheit prüfen 146
3.7.3 Kompatibilität prüfen 147
3.8 Mustervorlagen 147
3.8.1 Eine neue Mustervorlage 147
3.8.2 Mustervorlage verwenden 147
3.8.3 Eine Mustervorlage für neue Mappen 148
3.8.4 Vorlagen für neue Blätter 149
3.8.5 Praxisbeispiel: Mustervorlage mit Firmenschrift und Dokumentenkennzeichnung 149
3.9 Mit Tabellenblättern arbeiten 151
3.9.1 Die Tabellensteuerung 151
3.9.2 Tabellenblatt einfügen 151
3.9.3 Tabellenblatt verschieben oder kopieren 152
3.9.4 Neues Tabellenblatt anlegen 153
3.9.5 Tabellenblatt löschen 153
3.9.6 Tabellenblatt umbenennen 154
3.9.7 Register einfärben 154
3.9.8 Tabellenblätter ein- und ausblenden 155
3.9.9 Gruppen bilden 156
3.10 Zellen, Zeilen und Spalten 157
3.10.1 Der Zellzeiger 157
3.10.2 Zellen und Zellbereiche markieren 158
3.10.3 Zellzeiger mit der Tastatur bewegen 159
3.10.4 Optimale Zellzeigersprünge 160
3.10.5 Mehrfachbereiche markieren 161
3.10.6 Zeilen, Spalten und ganze Tabellenblätter markieren 161
3.10.7 Spezialmarkierungen 162
3.10.8 Direkt markieren mit Gehe zu 164
3.11 Zeilenhöhe und Spaltenbreite 167
3.11.1 Spaltenbreite mit der Maus bestimmen 167
3.11.2 Gleiche Breite für mehrere Spalten 168
3.11.3 Optimale Breite für eine Spalte 168
3.11.4 Zurück zur Standardbreite 168
3.11.5 Nummernkreuzkette nach der Spaltengrößenänderung 169
3.11.6 Die Zeilenhöhe 169
3.11.7 Optimale Zeilenhöhe 170
3.11.8 Zeilen- und Spaltengröße aus Registerkarte oder Kontextmenü 170
3.11.9 Zeilenhöhe und Spaltenbreite in Zentimetern 170
3.12 Zeilen und Spalten aus-/einblenden 171
3.12.1 Über Zeilen-/Spaltenkopf 171
3.12.2 Im Start-Register 171
3.12.3 Ausgeblendete Elemente zurückholen 172
Teil 2 Grundlagen der Tabellenkalkulation 176
4 Mit Zellen arbeiten 178
4.1 Die Bearbeitungsleiste 178
4.1.1 Bearbeitungsleiste einschalten und anpassen 179
4.1.2 Drei Symbole am linken Rand 180
4.1.3 Arbeiten in der Bearbeitungsleiste 180
4.2 Markierte Bereiche bearbeiten 181
4.2.1 Markierten Bereich füllen 182
4.3 Zahlen, Texte und andere Zellinhalte 182
4.3.1 Zahlenformate – das Prinzip 183
4.3.2 Zahlen erfassen – alle Regeln 185
4.3.3 Text erfassen 187
4.3.4 Zahlen als Texte eingeben 188
4.3.5 Datumswerte erfassen 188
4.3.6 Brüche eingeben 190
4.3.7 Sonderzeichen und Symbole 191
4.3.8 Mehrzeilig eingeben 192
4.4 Fülltechniken für Zellen 193
4.4.1 Zellen per Menü füllen 193
4.4.2 Zellen füllen über mehrere Blätter 194
4.4.3 Ausfüllen mit dem Füllkästchen 195
4.4.4 Füllkästchenvarianten 196
4.4.5 Füllreihen, Trend- und Prognosereihen 197
4.4.6 Benutzerdefinierte Listen für AutoAusfüllen 198
4.4.7 Benutzerdefinierte Liste anwenden 199
4.4.8 AutoAusfüllen umkehren 199
4.4.9 Leerzellen mit Füllkästchen erzeugen 200
4.5 Auswahlliste und Blitzvorschau 200
4.5.1 Die Blitzvorschau 201
4.6 Zellen verschieben und kopieren 202
4.6.1 Ganze Zellen verschieben oder kopieren 203
4.6.2 Kopieren oder Einfügen abschließen 203
4.6.3 Der Zielbereich: eine Zelle 204
4.6.4 Verschieben und Kopieren mit dem Kontextmenü 204
4.6.5 Der schnellste Weg: Tastenkürzel 205
4.6.6 Inhalte einfügen 205
4.6.7 Einfügeoption nachträglich ändern 208
4.6.8 Ausgeschnittene oder kopierte Zellen einfügen 208
4.6.9 Drag& Drop: die Turbo-Verschiebung mit dem Mauszeiger
4.6.10 Kein Ausschneiden bei Mehrfachbereichen 209
4.6.11 Verschieben/Kopieren zwischen Tabellen und Mappen 210
4.6.12 Zellen vertauschen 210
4.6.13 Drag& Drop mit der rechten Maustaste
4.7 Zellinhalte und Zellen löschen 211
4.7.1 Ein flexibles Löschsymbol 212
4.7.2 Alle Zellen der Tabelle löschen 213
4.7.3 Tabellenblatt löschen 213
4.7.4 Zellen löschen 213
4.7.5 Zeilen/Spalten löschen 213
4.8 Zellen, Zeilen und Spalten einfügen 214
4.8.1 Ein flexibles Einfügesymbol 214
4.8.2 Einfügen über das Kontextmenü 214
4.9 Suchen und Ersetzen 215
4.9.1 Suchen 215
4.9.2 Suche starten 217
4.9.3 Suchen und Ersetzen 217
4.10 Kommentare 218
4.10.1 Kommentar einfügen 218
4.10.2 Kommentare anzeigen 219
4.10.3 Kommentareinstellungen in den Optionen 219
4.10.4 Probleme mit der Kommentaranzeige 219
4.10.5 Kommentar bearbeiten 219
4.10.6 Kommentare drucken 220
4.10.7 Kommentar löschen 221
4.11 Die Rechtschreibprüfung 221
4.11.1 Optionen setzen 222
4.11.2 Rechtschreibprüfung starten 222
4.11.3 Zellen prüfen 223
5 Formeln und Funktionen 224
5.1 Das Formelprinzip 225
5.1.1 Zelladressen (Bezüge) in Formeln verwenden 226
5.1.2 Die Bestandteile einer Formel 227
5.2 Relative und absolute Bezüge 231
5.2.1 A1 und Z1S1 231
5.2.2 Der Schachbrett-Test 232
5.3 Formeln kopieren 234
5.3.1 Relative Bezüge kopieren 235
5.3.2 Absolute Bezüge kopieren 236
5.3.3 Bezüge umwandeln 237
5.3.4 Formeln mit dem Füllkästchen kopieren 237
5.3.5 Schnittmenge berechnen 239
5.3.6 Beispiel: Umsatzliste 239
5.4 Funktionen 240
5.4.1 Analyse-Funktionen 240
5.4.2 Das Funktionsprinzip 241
5.4.3 Die Funktion SUMME() 242
5.4.4 Mehrfachsummen 243
5.4.5 Die Summe in der Statusleiste 243
5.4.6 Weitere AutoFunktionen 245
5.5 Die Funktionsbibliothek 246
5.5.1 Funktionen eingeben 248
5.6 Eingabehilfen für Formeln und Funktionen 250
5.6.1 Klammerübereinstimmung 250
5.6.2 QuickInfo mit Funktionsargumenten 251
5.6.3 Farbmarkierung für abhängige Bereiche 251
5.6.4 Fehler lokalisieren 252
5.6.5 Teilberechnung 253
5.6.6 Funktionshilfe 253
5.6.7 Großschreibung bei korrekter Eingabe 254
5.7 Fehlermeldungen und Fehlerüberprüfung 254
5.7.1 Allgemeine Fehlermeldung 254
5.7.2 Reparierbare Fehler 255
5.7.3 Zirkelbezüge 255
5.7.4 Fehlermeldungen in der Zelle 255
5.8 Formelüberwachung 256
5.8.1 Spur zum Vorgänger/Nachfolger 256
5.8.2 Formeln anzeigen 257
5.8.3 Fehlerüberprüfung 258
5.8.4 Formelauswertung 260
5.8.5 Überwachungsfenster 261
5.8.6 Berechnungsoptionen 261
5.9 Matrixformeln 262
5.9.1 Das Prinzip 262
5.9.2 Matrix kopieren mit Matrixformel 263
5.9.3 Matrizen multiplizieren 264
5.9.4 Matrixkonstanten 266
5.9.5 Beispiel: Absatzkalkulation 266
5.10 Mit Bereichsnamen arbeiten 268
5.10.1 Namen definieren 268
5.10.2 Die schnelle Variante: das Namensfeld 269
5.10.3 Regeln für Bereichsnamen 270
5.10.4 Der Namens-Manager 270
5.10.5 Namen übernehmen 272
5.10.6 Namen aus Auswahl erstellen 272
5.10.7 Namen in Formeln verwenden 274
5.10.8 Namen als Konstanten 274
5.10.9 Bereichsnamen anwenden 274
5.11 Mit Funktionen zaubern 275
5.11.1 Funktion SVERWEIS 275
5.11.2 Alternative zum SVERWEIS: INDEX und VERGLEICH 278
5.11.3 Mit IST-Funktionen Fehlermeldungen beseitigen 279
5.11.4 Mit der Zeilen-/Spaltennummer arbeiten 280
5.11.5 Tabellenblattname in der Formel 281
5.11.6 Textkosmetik 281
5.11.7 Teilenummern in Teilzeichenketten aufteilen 283
5.11.8 Texte in Spalten aufteilen 285
5.11.9 Statistikbeispiel Korrelationskoeffizient 286
5.11.10 Dynamische Bereiche mit BEREICH.VERSCHIEBEN() 288
5.12 Mit Datum und Zeit rechnen 290
5.12.1 Der Excel-Kalender 290
5.12.2 Datums- und Zeitfunktionen 291
5.12.3 Datum und Zeit aktuell 292
5.12.4 Zahlenformate für Datum und Zeit 293
5.12.5 Ein ausführliches Datum 293
5.12.6 Wochentag ermitteln 293
5.12.7 Datumswerte addieren 294
5.12.8 Datumsdifferenzen mit DATEDIF() 294
5.12.9 Alter berechnen 295
5.12.10 Kalenderwochen nach DIN 1355 295
5.12.11 Feiertage berechnen 296
5.12.12 Nettoarbeitstage 297
5.12.13 Rechnen mit Zeitwerten 297
6 Verknüpfung und Gliederung 300
6.1 Die Verknüpfung 300
6.1.1 Verknüpfungen aktualisieren und speichern 301
6.1.2 Praxisbeispiel: Online-Shop 301
6.1.3 Pfadnamen in Verknüpfungen 303
6.1.4 Sicherheitseinstellungen für Verknüpfungen 303
6.1.5 Verknüpfungen löschen 305
6.1.6 Bestätigung beim Start 306
6.1.7 Der 3D-Bezug 307
6.2 Hyperlinks (Links) 309
6.2.1 Hyperlink einfügen 309
6.2.2 Hyperlink bearbeiten 313
6.2.3 Hyperlinks mit Formeln erstellen 313
6.3 Gliedern und Gruppieren 314
6.3.1 Gliederungsformen 314
6.3.2 Automatisch gliedern 315
6.3.3 Gruppierungseinstellungen 316
6.3.4 Gliederung entfernen 317
6.3.5 Manuell gliedern 318
6.3.6 Gliederung anzeigen, ein- und ausblenden 319
6.3.7 Gliederungssymbole ausblenden 320
6.3.8 Gliederungsebenen formatieren 320
6.4 Teilergebnisse 322
6.4.1 Liste sortieren 322
6.4.2 Teilergebnisse berechnen 323
Teil 3 Richtig formatieren und drucken 328
7 Zahlenformate 330
7.1 Zahlenformatierung – das Prinzip 330
7.1.1 Sicher formatieren mit Dialogfeld 331
7.1.2 Gültigkeitsbereich der Zahlenformate 332
7.2 Mit Zahlenformaten runden 333
7.2.1 Windows liefert die Vorgaben 334
7.3 Zahlenformate zuweisen 337
7.3.1 Die Zahlenformatliste 337
7.3.2 Das Währungssymbol 338
7.3.3 Das Prozentsymbol 338
7.3.4 Das Symbol 1.000er-Trennzeichen 338
7.4 Zahlenformate codieren 339
7.4.1 Vier Sektionen für eine Zahl 339
7.4.2 Platzhalterzeichen für Zahlen- und Währungsformate 339
7.4.3 Platzhalterzeichen für Datums- und Zeitformate 340
7.4.4 Farbcodes im Zahlenformat 341
7.5 Übersicht über die Zahlenformate 342
7.5.1 Kategorie Standard 342
7.6 Zahlenformate löschen 352
7.7 Spezialtechniken mit Zahlenformaten 352
7.7.1 Bedingungen 352
7.7.2 Text und Sonderzeichen im Zahlenformat 353
8 Schrift, Rahmen, Farben, Hintergrund 356
8.1 Alles über die Schrift 356
8.1.1 Calibri ist Standard 357
8.1.2 Die Standardschrift 358
8.1.3 Das Schriftenangebot 359
8.1.4 Schriftart und Schriftformate zuordnen 361
8.2 Die Schriftausrichtung 363
8.2.1 Ausrichten über Symbole 363
8.2.2 Ausrichten per Menü 364
8.3 Rahmen zuweisen und zeichnen 366
8.3.1 Das Rahmensymbol 367
8.3.2 Rahmenlinien und Rahmenraster zeichnen 367
8.3.3 Rahmen aus dem Dialogfeld zuweisen 367
8.4 Die Füllfarbe 369
8.4.1 Das Symbol Füllfarbe 369
8.4.2 Farben und Muster aus dem Dialogfeld zuweisen 370
8.5 Zellenformatvorlagen 371
8.5.1 Zellenformatvorlagen zuweisen 372
8.5.2 Zellenformatvorlagen ändern 372
8.5.3 Zellenformatvorlage neu erstellen 373
8.5.4 Zellenformatvorlagen löschen 374
8.5.5 Formatvorlagen zusammenführen 374
8.6 Zellen schützen 374
8.7 Bedingte Formatierung 375
8.7.1 Bedingte Formatierung zuweisen 376
8.7.3 Regeln aufstellen für Bedingungsformate 378
8.7.4 Bedingte Formatierung löschen 380
8.7.5 Zellen mit bedingter Formatierung markieren 381
8.7.6 Formeln im Bedingungsformat 384
9 Layout, Design und Druck 388
9.1 Drucker einrichten 389
9.1.1 Maßgeblich: Der Windows-Drucker ist maßgeblich 389
9.1.2 Drucker bestimmen und einrichten 390
9.2 Seite einrichten 392
9.2.1 Seitenränder setzen 393
9.2.2 Das Papierformat (Orientierung) 393
9.2.3 Größe (Format) 393
9.2.4 Druckbereich 394
9.2.5 Seitenumbrüche 395
9.2.6 Hintergrund 396
9.2.7 Drucktitel 398
9.2.8 An Format anpassen 399
9.2.9 Blattoptionen 400
9.3 Kopf- und Fußzeilen 401
9.3.1 Gestaltung mit Registerkarte und Codes 401
9.3.2 Kopf- und Fußzeilentools 405
9.4 Ansichten 408
9.4.1 Arbeitsmappenansichten 408
9.4.2 Die Ansicht Seitenlayout 408
9.4.3 Die Umbruchvorschau 409
9.4.4 Ganzer Bildschirm 411
9.5 Die Seitenansicht 412
9.5.1 Seitenansicht zoomen 413
9.5.2 Ränder und Spaltentrennlinien einblenden 413
9.6 Drucken 413
9.6.1 Druckeinstellungen 414
9.6.2 Seite einrichten in der Seitenansicht 415
9.6.3 Der Windows-Druck-Manager 415
9.6.4 Fehler beim Druck 416
9.6.5 Ausdruck an OneNote senden 416
9.7 Das Design 417
9.7.1 Zeit für CI 417
9.7.2 Design zuweisen 417
9.7.3 Ein neues Design 419
9.7.4 Design löschen 420
9.7.5 Design für neue Arbeitsmappen festlegen 421
Teil 4 Datenmengen aufbereiten und präsentieren 424
10 Listen, Tabellen, Datenbanken 426
10.1 Mit Tabellen arbeiten 427
10.1.1 Listen für Tabellen vorbereiten 428
10.1.2 Tabelle erstellen 429
10.1.3 Tabelle benennen 432
10.1.4 Tabelle formatieren 432
10.1.5 Optionen für den Tabellenentwurf 434
10.1.6 Tabellenbereich ändern 434
10.1.7 Die Ergebniszeile 435
10.1.8 Duplikate entfernen 436
10.1.9 Datenschnitt einfügen 437
10.1.9 Tabelle in Bereich konvertieren 438
10.1.10 Strukturierte Verweise 439
10.2 Richtig sortieren 443
10.2.1 Richtig markieren 443
10.2.2 Die Sortierreihenfolge 445
10.2.3 Sortieren über das Filtermenü 445
10.2.4 Sortieren mit Sortierbefehlen 446
10.2.5 Sortieren mit Sortieren-Dialog 446
10.3 Listen und Tabellen filtern 447
10.3.1 Richtig markieren 447
10.3.2 AutoFilter setzen 448
10.4 Spezialfilter 451
10.4.1 Tabelle oder Bereich 452
10.4.2 Datenbankfunktionen 454
10.4.3 Der Funktionsaufbau 455
10.4.4 DB-Funktionen für statistische Auswertungen 456
11 PivotTables und PivotCharts 460
11.1 Das PivotTable-Prinzip 460
11.1.1 Was ist ein PivotTable-Bericht? 460
11.1.2 Voraussetzungen für PivotTable-Berichte 461
11.1.3 Der PivotTable-Assistent 463
11.1.4 Klassisches Pivot-Layout 465
11.2 Ein neuer PivotTable-Bericht 465
11.2.1 Tabelle oder Liste als Basis 466
11.2.2 Dynamische Liste als Pivot-Basis 467
11.2.3 PivotTable-Bericht anlegen 467
11.2.4 Die Feldliste 469
11.2.5 Empfohlene PivotTables 469
11.3 Das PivotTable-Berichtslayout 470
11.3.1 Wertfeld: Summe oder Anzahl automatisch? 471
11.3.2 Die Wertfeldeinstellungen 472
11.3.3 Felder verschieben und löschen 473
11.3.4 Layout nicht aktualisieren 474
11.3.5 Feldkopfzeilen umbenennen 474
11.3.6 Elemente ein-/ausblenden 475
11.3.7 PivotTable aktualisieren 475
11.3.8 Datenquelle ändern 476
11.3.9 PivotTable-Element auswählen 476
11.3.10 PivotTable verschieben 476
11.3.11 PivotTable löschen 477
11.3.12 Drilldown (Details anzeigen) 477
11.4 Filtern und Sortieren 478
11.4.1 Einzelne Elemente verwenden oder ausblenden 478
11.4.2 Zeilen und Spalten sortieren 479
11.4.3 Elemente filtern 479
11.5 Datenschnitte 480
11.5.1 Ein neuer Datenschnitt 480
11.5.2 Mehrere Datenschnitte 481
11.5.3 Datenschnitte formatieren 482
11.5.4 Datenschnitt beschriften 482
11.5.5 Datenschnitte anordnen 482
11.5.6 Datenschnitteinstellungen 483
11.5.7 Datenschnittverbindungen 484
11.6 Die Zeitachse 485
11.6.1 Eine neue Zeitachse 485
11.6.2 Zeitachse bedienen 485
11.7 PivotTable-Bericht formatieren 486
11.7.1 PivotTable-Formate 486
11.7.2 Neue PivotTable-Formatvorlagen 487
11.7.3 Zahlenformate 488
11.7.4 Bedingte Formatierung 488
11.7.5 Optionen für PivotTable-Formate 489
11.7.6 Layout 489
11.8 PivotTable-Optionen 490
11.8.1 Optionen für die PivotTable allgemein 490
11.8.2 Optionen für Zeilen-/Spaltenfelder 493
11.8.3 Optionen für Wertfelder 495
11.9 Feldelemente gruppieren 495
11.9.1 Gruppe für ein Textfeld erzeugen 496
11.9.2 Gruppe für ein Wertfeld bilden 497
11.9.3 Datumsfelder gruppieren 498
11.10 Berechnete Felder und Elemente 499
11.10.1 Praxis: Provision für Verkaufsberater 500
11.10.2 Berechnete Elemente 500
11.11 Mehrere Konsolidierungsbereiche 503
11.11.1 Praxisbeispiel: Stundenliste 503
11.11.2 Konsolidierungsbereiche ändern 506
11.12 Externe Daten in PivotTable-Berichten 506
11.12.1 Eine PivotTable mit ODBC 506
11.12.2 Beziehungen verwalten 508
11.13 PivotCharts 508
11.13.1 Das Prinzip 508
11.13.2 Ein neues PivotChart 509
11.13.3 PivotChart-Tools 510
11.13.4 Feldliste und Filter 510
11.13.5 PivotChart anpassen und formatieren 511
11.14 Praxisbeispiel: Auftragsreichweite 512
11.14.1 Auftragsliste und Auftragsvolumen 513
11.14.2 Auftragsreichweite berechnen 513
11.14.3 Die Matrixfunktion PIVOTDATENZUORDNEN 514
12 Diagramme und Diagrammtechniken 516
12.1 Das Excel-Diagramm – ein Standard 517
12.2 Sparklines 518
12.2.1 Das Prinzip 518
12.2.2 Sparklines erstellen 519
12.2.3 Neue Registerkarte Sparkline-Tools 520
12.2.4 Daten bearbeiten 521
12.2.5 Datentyp 521
12.2.6 Anzeigen von Linienpunkten oder farbigen Säulen 522
12.2.7 Sparklines formatieren 522
12.2.8 Achsen 523
12.2.9 Sparklines gruppieren 524
12.2.10 Sparklines beschriften 525
12.3 Das Diagrammprinzip 526
12.3.1 Für Könner: DATENREIHE() 527
12.3.2 Die Zahlenmatrix 527
12.3.3 Die Grundelemente eines Diagramms 528
12.4 Diagramm erstellen 529
12.4.1 Zahlen bereitstellen 529
12.4.2 Schnellanalyse Diagramme 530
12.4.3 Empfohlene Diagramme 530
12.4.4 Auswahl des Diagrammtyps 531
12.4.5 Diagrammtypen im Dialogfeld 532
12.5 Der Diagrammentwurf 533
12.5.1 Diagrammtyp ändern 533
12.5.2 Formatvorlage zuweisen 533
12.5.3 Diagrammlayouts/Schnelllayouts 533
12.5.4 Die Datenverbindung zum Diagramm 534
12.5.5 Zeile/Spalte wechseln 535
12.5.6 Diagramm als Vorlage speichern 536
12.6 Diagrammobjekt und Diagrammblatt 537
12.6.1 Diagrammobjekt bearbeiten 537
12.6.2 Diagramm drucken 538
12.6.3 Diagrammobjekt in ein Blatt verschieben 539
12.7 Das Diagrammlayout 540
12.7.1 Die Elementauswahl 540
12.7.2 Übersicht über die Diagrammelemente 542
12.7.3 Achsen im Diagramm 544
12.7.4 Gitternetze im Diagramm 549
12.7.5 Diagrammbeschriftungen 549
12.8 Datenreihen bearbeiten 553
12.8.1 Die Funktion DATENREIHE() 553
12.8.2 Diagramme aus Mehrfachbereichen 554
12.9 Diagrammtypen 557
12.9.1 Der richtige Diagrammtyp 557
12.9.2 Säulendiagramme, Zylinder und Kegel 559
12.9.3 Liniendiagramme 560
12.9.4 Kreis- und Ringdiagramme 561
12.9.5 Balkendiagramme 562
12.9.6 Flächendiagramme 563
12.9.7 Punkt- und Blasendiagramme 564
12.9.8 Kursdiagramme 565
12.9.9 Oberflächendiagramme 566
12.9.10 Netzdiagramme 566
12.9.11 Verbunddiagramme 567
12.9.12 Treemap 568
12.9.13 Sunburst 569
12.9.14 Wasserfalldiagramm 569
12.9.15 Histogramm und Pareto 571
12.9.16 Kastengrafik (Boxplot) 574
12.9.17 Trichterdiagramm 575
12.9.18 Prognoseblatt 576
12.10 Diagramme formatieren 577
12.10.1 Die Diagrammgröße 577
12.10.2 Die Auswahl formatieren 577
12.10.3 Datenreihen und Datenpunkte 578
12.10.4 Kreissegmente 579
12.10.5 Formenarten 579
12.10.6 Grafikobjekte auf Datenreihen abbilden 579
12.10.7 WordArt-Formate 581
12.10.8 Objekte anordnen und sichtbar machen 582
12.11 Spannweiten und Trendlinien 583
12.11.1 Bezugs- und Spannweitenlinien 584
12.11.2 Trendlinien 585
12.11.3 Fehlerindikatoren 585
12.12 Freie Elemente im Diagramm 586
12.12.1 Textfelder 586
12.12.2 Zeichnungsobjekte im Diagramm 587
12.13 3D-Diagramme 588
12.14 Moderne Diagrammtechniken 589
12.14.1 Edward R. Tufte 589
12.14.2 Wie aus Zahlen Bilder werden – Gene Zelazny 592
12.14.3 Die SUCCESS-Methode von Prof. Dr. Rolf Hichert 596
12.15 VBA: Diagramme löschen 598
13 Grafische Objekte und Office Add-Ins 600
13.1 Formen 600
13.1.1 Übersicht über die Formenbibliothek 601
13.2 Zeichentechniken 602
13.2.1 Auf den Gitternetzlinien zeichnen 602
13.2.2 Proportional zeichnen 603
13.2.3 Zeichentools nutzen 603
13.3 Objekte bearbeiten 603
13.3.1 Richtig markieren 603
13.3.2 Objekte umformen 605
13.3.3 Objekt verschieben 605
13.3.4 Objekt kopieren 606
13.3.5 Objekt benennen 606
13.3.6 Objekt vergrößern und verkleinern 606
13.3.7 Objekteigenschaften 607
13.3.8 Objekt löschen 608
13.3.9 Form Punkt für Punkt bearbeiten 608
13.3.10 Objekte anordnen 612
13.3.11 Verbindungen 616
13.3.12 Textfelder 618
13.4 Objekte formatieren 620
13.4.1 Design ändern 620
13.4.2 Formenarten 622
13.4.3 WordArt-Formate 622
13.5 SmartArts 624
13.5.1 SmartArt einfügen 624
13.5.2 Der Textbereich 625
13.5.3 SmartArt-Grafik formatieren 627
13.5.4 SmartArt-Diagrammtypen und Layouts 629
13.5.5 Layout zuweisen 630
13.5.6 Grafiken in SmartArts 630
13.6 ClipArts und Online-Grafiken 632
13.6.1 Onlinegrafiken suchen 633
13.6.2 Bildrechte und Lizenzen 633
13.7 Screenshots 634
13.7.1 Screenshots mit Windows 634
13.7.2 Screenshots mit Excel 635
13.8 Bilder und Grafiken 636
13.8.1 Grafikdatei einlesen 636
13.8.2 Bilder über Zwischenablage 636
13.9 Grafiken bearbeiten mit Bildtools 636
13.9.1 Bildgröße und Zuschnitt 637
13.9.2 Bilder komprimieren 638
13.9.3 Bildformatvorlagen 638
13.10 Videos 640
13.10.1 Videoformate 640
13.10.2 Videodateien 640
13.10.3 Hyperlinks auf Dateien 641
13.10.4 YouTube-Videos einbinden 642
13.11 Objekte 642
13.12 Formeln 644
13.12.1 Formeltools 644
13.13 Die Kamera 646
13.13.1 Praxisbeispiel: Bilanzdaten 647
13.13.2 Regeln für Kamerakopien 648
13.14 Office-Add-Ins 648
13.14.1 Office-Add-Ins aufrufen 649
13.14.2 Bing Maps 650
13.14.3 People Graph 651
13.14.4 3D-Karten 652
Teil 5 Datenanalyse, externe Daten und Makroprogrammierung 656
14 Externe Daten, Query und PowerQuery 660
14.1 Externe Daten abrufen 661
14.1.1 Textdaten 661
14.1.2 Die Textstandards ASCII, ANSI und Unicode 661
14.1.3 Symbol einfügen 662
14.1.4 Textdaten konvertieren 664
14.1.5 Text in Spalten trennen 667
14.1.6 Tipps zur Konvertierung 667
14.2 Access-Datenbanken 668
14.2.1 Access-Daten aktualisieren 669
14.2.2 Access-Datenbank öffnen 670
14.2.3 Access-Export 670
14.3 Daten aus dem Web 671
14.3.1 Daten aus anderen Quellen 672
14.4 MS-Query-Abfragen 673
14.4.1 ODBC 674
14.4.2 MS Query starten 674
14.4.3 Keine sichtbaren Tabellen 676
14.4.4 Tabellen und Spalten zusammenstellen 676
14.4.5 Tabellen verknüpfen 677
14.4.6 Abfragen im Query-Fenster bearbeiten 680
14.5 Mit externen Daten arbeiten 684
14.5.1 Externe Verbindungen verwalten 684
14.5.2 Externe Dateneigenschaften 685
14.5.3 Automatische Verbindungen 686
14.5.4 Definition der Verbindung 687
14.5.5 Verbindungsnamen 688
14.5.6 Verknüpfungen aufheben 688
14.6 Datenmodelle 688
14.6.1 Regeln für Datenmodelle 689
14.6.2 Tabellen mit Beziehungen einlesen 689
14.7 PowerQuery: Abrufen und Transformieren 691
14.7.1 Neue Abfrage 692
14.7.2 Abfragen anzeigen und abrufen 693
14.7.3 Der Editor 693
14.7.4 Die Abfragetools 694
14.7.5 Praxis: Bundesligatabelle 694
14.7.6 Praxis: Artikel und Lieferanten 698
15 PowerPivot und PowerView 700
15.1 Das Prinzip 700
15.1.1 Voraussetzungen 702
15.1.2 PowerPivot in Excel 2016 und Office 365 703
15.1.3 PowerPivot installieren 703
15.2 PowerPivot starten 704
15.2.1 Speichern im Backstage 704
15.3 Externe Daten abrufen 704
15.3.1 Aus anderen Quellen 705
15.4 Daten aus der Zwischenablage 705
15.5 Mit Access-Datenbank verbinden 706
15.6 Externe Daten bearbeiten 709
15.6.1 Formatierungen 709
15.6.2 Sortieren und Filtern 709
15.6.3 Spalten verschieben und Spaltenbreite 709
15.6.4 Zeilen und Spalten einfrieren 710
15.6.5 Tabelleneigenschaften 710
15.7 Datenimport entwerfen 710
15.7.1 Beziehungen erstellen 711
15.7.2 Praxisbeispiel: Hersteller und Preisliste verknüpfen 712
15.7.3 Die PowerPivot-Formelsprache DAX 714
15.7.4 Spalten berechnen 714
15.8 PivotTables und PivotCharts 716
15.9 PowerView 717
15.9.1 PowerView in Excel 2016 und Office 365 718
15.9.2 Windows 10, Edge und Silverlight 718
15.9.3 PowerView einrichten 718
15.9.4 Ein PowerView-Umsatzbericht 719
16 Datentools 722
16.1 Die Datenüberprüfung 722
16.1.1 Das Prinzip 722
16.1.2 Eingabe- und Fehlermeldungen 726
16.1.3 Datenüberprüfungen anzeigen 728
16.1.4 Benutzerdefinierte Datenüberprüfungen 728
16.1.5 Auswahllisten aus Datenüberprüfungen 731
16.1.6 Dynamische Datenüberprüfungslisten 735
16.2 Konsolidieren 741
16.2.1 Das Prinzip 742
16.2.2 Die Konsolidierungsfunktionen 743
16.2.3 Zeilen- und Spaltenwerte konsolidieren 745
16.2.4 Konsolidieren mit Verknüpfung mit Quelldaten 746
16.2.5 Bereichsnamen und Tabellen verwenden 747
16.3 Was-wäre-wenn-Analysen 748
16.3.1 Szenarien – Planen und Annähern 748
16.4 Zielwertsuche 753
16.4.1 Praxis: Stückpreis im Angebot kalkulieren (Target Costing) 753
16.4.2 Zielwertsuche starten 754
16.5 Der Solver 755
16.5.1 Solver installieren 755
16.5.2 Ein einfaches Solver-Beispiel 756
16.5.3 Solver-Optionen 759
16.5.4 Solver-Meldungen 760
16.6 Datentabelle (Mehrfachoperation) 760
16.6.1 Das Prinzip 761
16.6.2 Praxis: Regelmäßige Zahlungen 761
17 Sicherheit und Schutz 766
17.1 Virenschutz für Excel? 766
17.2 Datensicherheit 768
17.2.1 AutoWiederherstellen 768
17.3 Dateien schützen 769
17.3.1 Kennwortschutz bei Speichern unter 770
17.3.2 Das Schreibschutzkennwort 771
17.3.3 Kennwortschutz im Backstage 772
17.3.4 Mappe als abgeschlossen kennzeichnen 772
17.3.5 Digitale Signaturen 773
17.3.6 Dateischutz unter Windows 774
17.4 Blattschutz und Arbeitsmappenschutz 775
17.4.1 Das Prinzip 775
17.4.2 Zellen mit Zellschutz formatieren 776
17.4.3 Tabellenblatt schützen 777
17.4.4 Arbeitsmappe schützen 777
17.4.5 Blattschutz oder Arbeitsmappenschutz aufheben 778
17.4.6 Benutzerbereiche freigeben 778
17.5 Arbeitsmappen freigeben 780
17.5.1 Was kann geändert werden? 780
17.5.2 Freigeben einer Arbeitsmappe 780
17.5.3 Benutzer entfernen 782
17.5.4 Konflikte löschen 783
17.5.5 Änderungen nachverfolgen 783
17.5.6 Änderungen annehmen oder ablehnen 784
17.5.7 Freigabe der Arbeitsmappe aufheben 784
17.6 Das Trust Center (Sicherheitscenter) 784
17.6.1 Einstellungen 785
17.6.2 Datenschutzoptionen 794
17.7 VBA: Zellschutz sichtbar machen 798
17.7.1 Zellschutz per Makros sichtbar machen 798
18 Excel in der Office-Familie 802
18.1 OLE – der Begriff 802
18.2 Word und Excel 803
18.2.1 Tabelle nach Word kopieren 803
18.2.2 Diagramme kopieren 805
18.2.3 OLE-Objekte bearbeiten 805
18.2.4 Excel-Tabelle in Dokument einfügen 808
18.2.5 Word-Serienbrief mit Excel-Tabellen 808
18.3 Excel und PowerPoint 812
18.3.1 Excel-Tabellen und Diagrammobjekte 812
18.3.2 Verknüpfte Excel-Daten 813
18.3.3 Diagramme nachbearbeiten 814
18.4 Excel und Outlook 815
18.4.1 Adressen (Kontakte) nach Excel exportieren 815
18.4.2 Adressen (Kontakte) aus Excel nach Outlook importieren 817
18.4.3 Termine importieren und exportieren 818
19 Makroprogrammierung mit VBA 820
19.1 Makros – das Prinzip 821
19.1.1 Excel und VBA 821
19.1.2 Makros in der Praxis 822
19.2 Makrogrundlagen 825
19.2.1 Die Entwicklertools 825
19.2.2 Der Makrorecorder 826
19.2.3 Makro ausführen 830
19.2.4 Aufgezeichnetes Makro bearbeiten 830
19.2.5 Was tun bei Fehlern? 832
19.2.6 Makros speichern 834
19.2.7 Die persönliche Makroarbeitsmappe 834
19.2.8 Makro als Add-in speichern 835
19.3 Der Visual-Basic-Editor 836
19.3.1 Menüs und Symbolleisten 836
19.3.2 Fenster verankern 837
19.3.3 Der Projekt-Explorer 838
19.3.4 Das Eigenschaften-Fenster 838
19.3.5 Module 839
19.3.6 Optionen im Extras-Menü 843
19.4 Makros codieren 844
19.4.1 Prozeduren und Funktionen anlegen 844
19.4.2 Die Schreibweisen im Makrocode 844
19.4.3 Hilfe! VBA lernen mit der Entwicklerreferenz 848
19.5 Makros testen 849
19.5.1 Beispiel: Alter berechnen 850
19.5.2 Schrittweise testen 850
19.5.3 Haltepunkte 852
19.5.4 Das Direktfenster 853
19.5.5 Das Lokal-Fenster 855
19.5.6 Das Überwachungsfenster 855
19.5.7 Makros kompilieren 857
19.5.8 Makro abbrechen 858
19.5.9 Auffangbare Fehler 859
19.6 Makros entwickeln 860
19.6.1 Makro starten über Steuerelemente 860
19.6.2 ActiveX-Steuerelemente 861
19.6.3 Tastenschlüssel für Makros 861
19.6.4 Praxisbeispiel: Rechnungsschreibung 862
19.7 VBA – die Programmiersprache 866
19.7.1 Das Objektmodell 866
19.7.2 Der Objektkatalog 867
19.7.3 Das Objektmodell 869
19.7.4 Programmieren mit Objekten, Eigenschaften und Methoden 870
19.7.5 Listenobjekte 872
19.7.6 Ereignisse programmieren 873
19.8 VBA-Programmiertechniken 876
19.8.1 Eingabe und Ausgabe 876
19.8.2 Variablen und Konstanten 879
19.8.3 Datentypen für Variablen 881
19.8.4 Konstanten 882
19.8.5 Datenfelder 883
19.8.6 Kontrollstrukturen: Bedingungen 884
19.8.7 Kontrollstrukturen: Schleifen 886
19.9 Dialogprogrammierung mit UserForms 888
19.9.1 UserForm einfügen und löschen 889
19.9.2 UserForm und Codeblatt 890
19.9.3 UserForm gestalten, Steuerelemente einfügen 890
19.9.4 Praxisbeispiel Inventarverwaltung 894
19.9.5 Schaltfläche programmieren 896
19.9.6 Tabellendaten in die UserForm übernehmen 897
19.9.7 Das Change-Ereignis 900
19.9.8 UserForm aus UserForm aufrufen 901
19.10 VBA-Funktionen 902
19.10.1 Allgemeines über Funktionen 902
19.10.2 Benutzerdefinierte Tabellenfunktionen 903
19.10.3 Funktionen und Prozeduren 906
19.11 VBA-Beispiele 908
19.11.1 Allgemeine Datei- und Tabellenmakros 908
19.11.2 UserForm-Beispiele 913
19.11.3 Spaß mit Excel 915
19.12 Makros zertifizieren 917
19.12.1 Office-Programm für Zertifikate 917
19.12.2 Zertifikat erstellen 917
19.12.3 Digitale Signatur erstellen 918
19.12.4 Echte Zertifizierung 919
19.13 Makros in Symbolleiste und Menüband 919
19.13.1 Makros in der Symbolleiste für den Schnellzugriff 919
19.13.2 Makros im Menüband platzieren 921
19.14 Menüband (RibbonX) programmieren 921
19.14.1 XLSX ist ZIP 922
19.14.2 Custom UI Editor 922
19.14.3 Die Office Icon Gallery 923
19.14.4 RibbonX-Grundlagen 924
19.14.5 Das Onload-Ereignis 926
19.14.6 Beispiel: neues Menüband mit Schaltfläche 926
19.14.7 Workshop 927
Die Anhänge im Überblick 933
Anhang A: Die Optionen des VBA-Editors 934
A.1 Editor 935
A.2 Editorformat 935
A.3 Allgemein 936
A.4 Verankern 938
Anhang B: Tastenkombinationen 940
Anhang C: Funktionsübersicht 946
C.1 Übersicht über die Tabellenfunktionen 946
C.2 Kompatible Funktionen 984
Index 986
| 1 | Microsoft Excel ? der Einstieg |
In diesem Teil lernen Sie den richtigen Einstieg in das Tabellenkalkulationsprogramm Excel für die Version 2016 kennen. Kapitel 1.1 zeigt Ihnen, wie Sie Excel als Teil des Microsoft-Office-Pakets installieren und einrichten.
Das nächste Kapitel 1.2 führt Sie in die Cloud. Lernen Sie OneDrive kennen und arbeiten Sie mit der Online-Version von Excel 2016.
Kapitel 1.3 zeigt Ihnen, wie vielfältig Excel gestartet werden kann, und leistet Hilfestellung bei Startproblemen.
In Kapitel 1.4 werfen Sie einen ersten Blick auf das Programm, lernen die Excel-Tour und die Vorlagen kennen und verwalten Ihr Microsoft-Konto.
Optionen sind Voreinstellungen für das Programm, aktive Arbeitsmappen und Tabellenblätter. Eine Übersicht über alle Optionen erhalten Sie im Kapitel 1.5.
Kapitel 1.6 zeigt, wie das Menüband und die Symbolleiste für den Schnellzugriff angepasst werden.
| 1.1 | Excel installieren und einrichten |
Software muss auf Hardware installiert sein. Diesen Grundsatz werden Sie, ob Einsteiger oder fortgeschrittener Anwender, sicher kennen. Aber ? so ganz richtig ist das nicht mehr. Software besteht in der Regel aus vielen einzelnen Dateien und diese wurden zu Beginn der Personalcomputerära auf Disketten geliefert. Die CD/DVD löste die Diskette als mobilen Datenträger ab und mit dem Internet kam die Download-Version. Heute werden die meisten Softwarepakete in digitaler Form ausgeliefert. Mittlerweile bieten die Hersteller Software aber auch online zur Nutzung an, die Cloud ist in aller Munde und wird angesichts Datenschutz und Privatsphäre heftig diskutiert.
| 1.1.1 | Excel als Teil von Office |
Excel ist für sich selbst keine eigenständige Software, sondern Teil des Office-Pakets (auch Office-Suite genannt) zusammen mit Word, PowerPoint, Outlook und anderen Programmen. Die preisgünstigste Variante ist die Cloud-Version Office 365. Hier stehen verschiedene Modelle zur Auswahl, für die Lizenz ist eine Jahres- oder Monatsgebühr zu entrichten. Wer ein Office-Paket ohne Online-Zugang kaufen möchte, kann die 2016-Versionen für Kleinunternehmen erwerben. Diese Versionen bieten keine Online-Starts, aber die Möglichkeit, die Daten in der Cloud zu speichern. Informationen über die verschiedenen Lizenzmodelle für Office 365 bzw. Office 2016 finden Sie im Microsoft Store:
Bild 1.1 Die Office-Versionen und Lizenzmodelle im Microsoft-StoreOneDrive
Wenn Sie einen PC oder ein Notebook mit vorinstalliertem Office 2016 kaufen, ist meist die Home and Business-Version als OEM-Version installiert (OEM = Official Equipment Manufacturer). Sie enthält neben der Tabellenkalkulation Excel die Textverarbeitung Word, das Präsentationsprogramm PowerPoint, die Mail- und Kommunikationssoftware Outlook und OneNote, eine Art elektronischer Notizblock. Office Professional beinhaltet noch das Datenbankentwicklungssystem Access und in der Plus-Version ist noch InfoPath enthalten, ein XML-Formulargenerator.
| 1.1.2 | Excel mit Office installieren |
Der Installationsvorgang für Office ist einfach, die Installation dauert je nach Hardwareausstattung weniger als eine halbe Stunde. Installieren Sie Office von einer DVD, legen Sie diese in das CD/DVD-Laufwerk ein. Das Setup-Programm startet automatisch. Falls nicht, schalten Sie im Windows-Explorer-Fenster auf das Laufwerk um und suchen Sie nach der Datei SETUP.EXE. Haben Sie Office als Installationsdatei erhalten, zum Beispiel per Download? Die Datei mit der Endung ISO ist ein Container, der alle Installationsdateien enthält und je nach Betriebssystem unterschiedlich installiert wird:
Windows 10 bietet die Möglichkeit, ISO-Dateien direkt zu installieren. Klicken Sie die Datei mit der rechten Maustaste an und wählen Sie . Die ISO-Datei wird wie ein Ordner geöffnet, Sie können das Setup-Programm per Doppelklick starten.
| 1.1.2.1 | 32 Bit oder 64 Bit |
Microsoft bietet seine Office-Pakete wahlweise als 32-Bit- oder 64-Bit-Varianten an, empfiehlt aber selbst, die 32-Bit-Variante zu installieren, auch wenn das Betriebssystem 64?Bit unterstützt. Der Grund dafür: Die 64-Bit-Versionen haben Probleme mit der Kompatibilität zu anderen, für 32?Bit ausgelegte Programmen.
Die 64-Bit-Version brauchen Sie …
-
… wenn Sie mit umfangreichen Datenmengen, Anbindungen an Data Warehouses, PowerPivot, PowerMap oder PowerView arbeiten.
-
… wenn das Unternehmensnetzwerk mit DEP (Data Execution Prevention) arbeitet. Fragen Sie den Netzwerkadministrator oder die IT-Abteilung.
| 1.1.2.2 | Benutzerdefiniert installieren |
Während der Installation fordert der Installationsassistent einige Informationen an. Werden Sie nach der Art der Installation gefragt, wählen Sie sicherheitshalber die Variante Anpassen, mit dieser haben Sie Einfluss darauf, was installiert wird. Im nächsten Schritt wählen Sie dann gezielt die Programme aus, die Sie installieren wollen, bestimmen den Speicherort und geben Ihre Benutzerinformationen ein. Achten Sie immer auch auf die Information über den verfügbaren Speicherplatz.
Nach dem letzten Schritt sollten Sie Windows neu starten und anschließend stehen die einzelnen Office-Programme im Startmenü zur Verfügung.
| 1.1.3 | Umsteigen auf Excel 2016 |
Bis zu Version 2007 waren Updates von Microsoft Office nicht mit großem Aufwand für den Anwender verbunden. Word, Excel, Access und Co. wurden zwar stetig verbessert, die Benutzeroberfläche bekam aber meist nur kosmetische Operationen verpasst. Das uralte Prinzip der Menüs am oberen Bildschirmrand, kombiniert mit einer (wachsenden) Zahl an Symbolleisten, blieb bis zur Version 2003 erhalten. Mit Office 2007 machte Microsoft einen radikalen Schnitt. Symbolleisten und Menüs wurden abgeschafft, die Multifunktionsleiste mit Registern und Registergruppen hatte Premiere. Auch das uralte, längst überfällige binäre Dateiformat hatte ausgedient, ab Office 2007 werden Dateien als XML-Archive abgelegt, neue Dateiendungen wie DOCX (Word) oder XLSX und XLSM (Excel) kennzeichnen diese deutlich.
Mit Office 2007 probierte Microsoft ein „Office-Menü“, aber der große Punkt links oben in der Ecke war scheinbar doch nicht groß genug und die Anwender fanden ihre Optionen für Speichern, Druckvorschau und Drucken nicht mehr. Mit Office 2010 kehrte Microsoft wieder zurück zum alten, wohlbekannten Datei-Menü, und das wurde auch in den Versionen 2013 und 2016 beibehalten.
Excel 2013 überrascht zwar mit einem neuen Look, im Vergleich zur 2007er- oder 2010er-Version hat sich oberflächlich aber nur wenig geändert. Die Register sind nicht mehr bunt und dreidimensional, die Oberfläche ist optisch ruhiger geworden.
Excel 2016 hat sich im Vergleich zu seiner Vorgängerversion 2013 kaum verändert, die Oberfläche mit Menüband, Registern und Symbolen ist weitgehend gleich geblieben, es sind nur einige neue Symbole hinzugekommen.
Wer aber von 2003, XP, 2000 oder gar Office 97 umsteigt, muss mit viel Suchaufwand rechnen. Menüs gibt es nicht mehr, das Haupt-Bedienungselement heißt jetzt Menüband mit einer wechselnden Anzahl von Registern. Von den vielen Symbolleisten ist nur eine übrig geblieben, die „Symbolleiste für den Schnellzugriff“. Alle Symbole von früher sind zwar noch da, aber eben woanders als im „alten“ Office. Menüband und Symbolleiste für den Schnellzugriff lassen sich vom Benutzer frei gestalten, aber bevor es so weit ist, muss der leidgeplagte Umsteiger erst einmal die neue Benutzeroberfläche kennenlernen.
Bild 1.2 Die Excel-Oberfläche in den Versionen 2003 und 2016
| 1.1.3.1 | Ältere Versionen |
Ältere Office-Versionen können Sie behalten und weiterhin nutzen, wenn Sie bei der Installation von Office 2016 angeben, dass Sie die installierten Programme nicht überschreiben möchten. Die Versionen 2007, 2010 und 2013 nutzen dieselben Dateiformate.
Die Versionen bis 2003 arbeiten mit einem älteren Dateiformat. Office 2016 kann die Dateien aus älteren Versionen problemlos lesen, umgekehrt wird eine ältere Version aber mit den Dateien von Office 2016 nicht zurechtkommen. Die Office-Programme bieten zwar die Möglichkeit, die Dateien im älteren Format zu speichern, dabei kommt es aber zu Funktionalitätsverlusten, zum Beispiel bei Excel-Funktionen, die in der älteren Version noch nicht verfügbar waren.
Problematisch ist die gemeinsame Nutzung von System- und Programmdateien, zum Beispiel der persönlichen Makrodateien. Das neue Office wird zwar in einem eigenen Ordner hinterlegt, benutzt aber einige Dateien aus dem alten System.
Aktivieren Sie Office-Programme wie Excel wahlweise in der alten und in der neueren Version, wird das jeweils aktivierte Excel nach dem Start neu konfiguriert, was im ungünstigsten Fall einige Minuten dauern kann.
Eine sinnvolle Alternative zur Installation mehrerer Office-Versionen auf einem Datenträger ist die virtuelle Maschine. Programme wie VMWare, Oracle VirtualBox oder der Hyper-V-Manager von Microsoft erzeugen einen virtuellen Bereich, der mit einem eigenen Betriebssystem ausgestattet wird. In dieser virtuellen Maschine, die wie ein Computer im Computer funktioniert, können Sie Ihre ältere (oder neuere) Office-Version installieren, ohne Kollisionen von...
| Erscheint lt. Verlag | 9.5.2016 |
|---|---|
| Verlagsort | München |
| Sprache | deutsch |
| Themenwelt | Informatik ► Office Programme ► Excel |
| Schlagworte | Datenschutz • Diagramme • Excel • Office • Pivot • Tabellen • Tabellenkalkulation |
| ISBN-10 | 3-446-45051-3 / 3446450513 |
| ISBN-13 | 978-3-446-45051-6 / 9783446450516 |
| Informationen gemäß Produktsicherheitsverordnung (GPSR) | |
| Haben Sie eine Frage zum Produkt? |
Größe: 29,7 MB
DRM: Digitales Wasserzeichen
Dieses eBook enthält ein digitales Wasserzeichen und ist damit für Sie personalisiert. Bei einer missbräuchlichen Weitergabe des eBooks an Dritte ist eine Rückverfolgung an die Quelle möglich.
Dateiformat: PDF (Portable Document Format)
Mit einem festen Seitenlayout eignet sich die PDF besonders für Fachbücher mit Spalten, Tabellen und Abbildungen. Eine PDF kann auf fast allen Geräten angezeigt werden, ist aber für kleine Displays (Smartphone, eReader) nur eingeschränkt geeignet.
Systemvoraussetzungen:
PC/Mac: Mit einem PC oder Mac können Sie dieses eBook lesen. Sie benötigen dafür einen PDF-Viewer - z.B. den Adobe Reader oder Adobe Digital Editions.
eReader: Dieses eBook kann mit (fast) allen eBook-Readern gelesen werden. Mit dem amazon-Kindle ist es aber nicht kompatibel.
Smartphone/Tablet: Egal ob Apple oder Android, dieses eBook können Sie lesen. Sie benötigen dafür einen PDF-Viewer - z.B. die kostenlose Adobe Digital Editions-App.
Zusätzliches Feature: Online Lesen
Dieses eBook können Sie zusätzlich zum Download auch online im Webbrowser lesen.
Buying eBooks from abroad
For tax law reasons we can sell eBooks just within Germany and Switzerland. Regrettably we cannot fulfill eBook-orders from other countries.
Größe: 49,0 MB
DRM: Digitales Wasserzeichen
Dieses eBook enthält ein digitales Wasserzeichen und ist damit für Sie personalisiert. Bei einer missbräuchlichen Weitergabe des eBooks an Dritte ist eine Rückverfolgung an die Quelle möglich.
Dateiformat: EPUB (Electronic Publication)
EPUB ist ein offener Standard für eBooks und eignet sich besonders zur Darstellung von Belletristik und Sachbüchern. Der Fließtext wird dynamisch an die Display- und Schriftgröße angepasst. Auch für mobile Lesegeräte ist EPUB daher gut geeignet.
Systemvoraussetzungen:
PC/Mac: Mit einem PC oder Mac können Sie dieses eBook lesen. Sie benötigen dafür die kostenlose Software Adobe Digital Editions.
eReader: Dieses eBook kann mit (fast) allen eBook-Readern gelesen werden. Mit dem amazon-Kindle ist es aber nicht kompatibel.
Smartphone/Tablet: Egal ob Apple oder Android, dieses eBook können Sie lesen. Sie benötigen dafür eine kostenlose App.
Geräteliste und zusätzliche Hinweise
Zusätzliches Feature: Online Lesen
Dieses eBook können Sie zusätzlich zum Download auch online im Webbrowser lesen.
Buying eBooks from abroad
For tax law reasons we can sell eBooks just within Germany and Switzerland. Regrettably we cannot fulfill eBook-orders from other countries.
aus dem Bereich