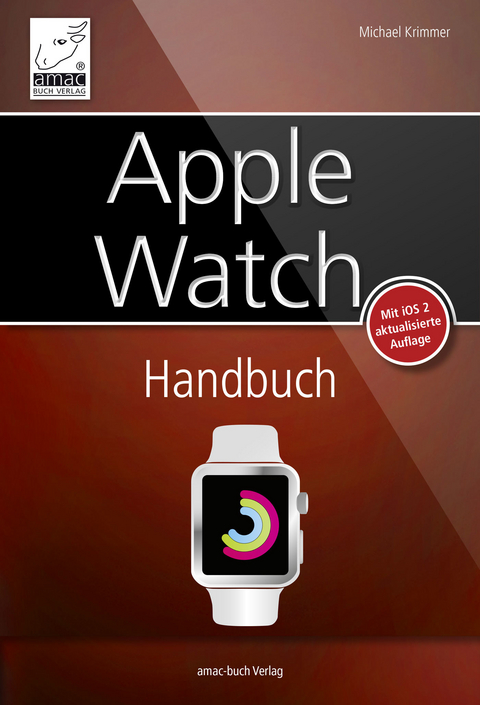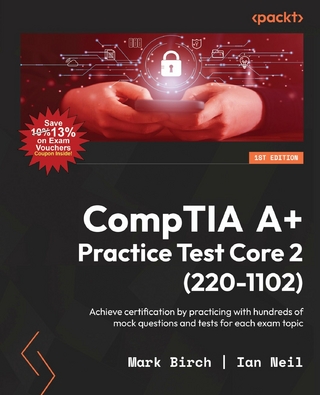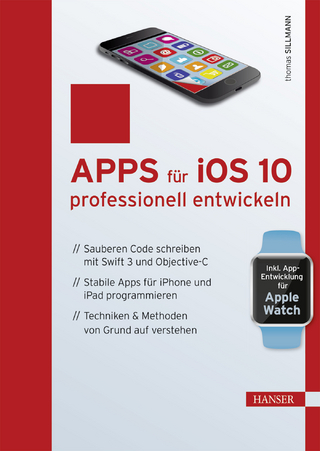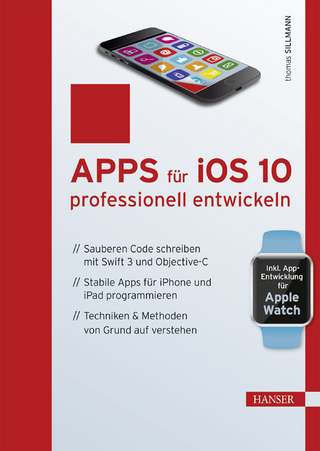Ebenso verhält es sich mit vielen anderen Informationen, die man bisher zwingend am Display seines iPhones anschauen musste. Und selbst die Eingabe von Informationen ist trotz fehlender Tastatur - Siri sei Dank - ganz einfach möglich. Sprechen Sie beispielsweise eine Notiz in die Apple Watch und schon wandelt die entsprechende App das Gesagte in den Notiztext um.
In der Tat: Die Apple Watch ist durchaus in der Lage, die Art und Weise, wie wir ab sofort Informationen empfangen und versenden, zu revolutionieren. Und wie so oft erschließen sich gewisse Dinge nicht auf Anhieb von alleine. Gut, wenn man dazu einen Ratgeber hat, der über alle wichtigen Details informiert.
In diesem Handbuch zur Apple Watch finden Sie all diese Informationen von IT-Journalist und Apple-Profi Michael Krimmer fundiert und gut verständlich beschrieben. Sie erfahren, welche Modelle der Apple Watch es gibt und wie sie sich unterscheiden. Der Autor zeigt detailliert, wie Sie das Gerät mit Ihrem iPhone verbinden, welche Bedienelemente es gibt und wie Sie das Gerät am besten bedienen.
Es werden alle vorinstallierten Apps vorgestellt und selbstverständlich können mit weiteren Apps aus dem eigens für die Apple Watch geschaffenen App Store eine Vielzahl an neuen Funktionen nachinstalliert werden. Ein weiterer Schwerpunkt wird der Aspekt "Sport" sein. Verfolgen Sie mit Hilfe der Apple Watch Ihre Aktivitäten und optimieren Sie Ihren Trainingszustand.
Und noch eine gute Nachricht: Sie werden sich wundern, wie viele bereits bekannte Apps schon ein Update für die Apple Watch erfahren haben. Zwei Beispiele gefällig? Evernote und 1Password sind bereits seit Verkaufsstart der Apple Watch bereit für das neue Gadget.
All diese Inhalte finden Sie gewohnt fachlich fundiert aber doch locker und leicht verständlich beschrieben in diesem Buch. Wir wünschen Ihnen schon jetzt viel Spaß mit dem neuesten Spross der Apple-Familie.
Diese Anleitung wird dafür sorgen, dass Sie das Gerät auch effektiv nutzen können und die Apple Watch mehr ist, als nur eine Uhr mit Display.
Inhaltsverzeichnis 4
Vorwort 9
Kapitel 1 – Wichtige Fragen zur Apple Watch 12
Wichtige Fragen zur Apple Watch 13
Kann ich die Armbänder wechseln? Wenn ja, welche Armbänder gibt es? 13
Kann ich mit der Apple Watch SMS-Nachrichten senden und empfangen? 13
Kann ich mit der Apple Watch telefonieren? 14
Kann ich auf der Apple Watch auch Fotos ablegen? 14
Welche Sportarten unterstützt die Apple Watch? 14
Kann ich im Speicher der Apple Watch Musik ablegen und sie abspielen? 14
Kann man auch ohne iPhone Sport machen? Hat die Uhr einen GPS-Chip? 15
Was ist zu tun, wenn die Batterie zur Neige geht? Kann ich den Akku tauschen? 15
Was kann die Apple Watch ohne iPhone, und wozu braucht man das iPhone? 15
Woran kann ich erkennen, ob einer meiner Kontakte auch eine Apple Watch hat? 15
Ist weiteres Zubehör für die Apple Watch verfügbar? 16
Kapitel 2 – Das ist die Apple Watch 18
Zwischen diesen Modellen können Sie wählen 20
Die beiden verschiedenen Gehäusegrößen 20
Materialien 22
Armbänder 24
Alternative Armbänder kaufen und Geld sparen 27
Zwei-Klassen-Glas 29
Unterseite aus Zirkonia 29
Lautsprecher und Mikrofon 30
Technische Daten der Apple Watch 31
Das Gewicht in Verbindung mit Armbändern 31
Der Speicher der Apple Watch 32
Batterielaufzeit 34
Die Apple Watch als Wecker nutzen 36
So sieht die Apple Watch aus 42
Die Bedienelemente der Apple Watch 42
Die Bedienung der Apple Watch 46
Über diese Sensoren verfügt die Apple Watch 48
Herzfrequenzmessung mit der Apple Watch 48
Die Messgenauigkeit erhöhen 50
Distanzen messen per GPS – oder ohne 50
Herzfrequenz, Fitnessprotokoll und der Datenschutz 51
Taptic Engine 52
Force Touch 52
Kapitel 3 – Erste Schritte mit Ihrer Apple Watch 54
Voraussetzungen 55
iOS auf dem iPhone aktualisieren 55
Die Apple Watch mit dem iPhone koppeln 57
Apple Watch als neues Gerät einrichten 61
Die Apple Watch konfigurieren 61
Apple-ID aktivieren 62
Nachrichten aktivieren 63
Gemeinsame Einstellungen 63
Code aktivieren und erstellen 64
Code vergessen – was tun? 66
Apple Watch-Apps installieren 67
Einrichtung abschließen 68
Apple Watch aus einem Backup wiederherstellen 70
Apple Watch ohne iPhone nutzen 72
Die Software der Apple Watch aktuell halten 74
Version überprüfen 74
Software aktualisieren 75
Voraussetzungen für das Update 76
Die Bedienung der Apple Watch 76
Die digitale Krone 76
Digitale Krone von rechts nach links wechseln 77
Die Seitentaste 79
Gestensteuerung 79
Spracherkennung mit Siri 80
Entsperren durch Armheben 83
Das Menü der Seitentaste 84
Die Apple Watch ein- und ausschalten 84
Die Gangreserve aktivieren und deaktivieren 85
Das Gerät sperren und entsperren 85
Die Symbole in der Statusleiste 85
Kapitel 4 – Die Apple Watch an Ihre Wünsche anpassen 88
Armband wechseln 89
Die Zifferblätter der Apple Watch 90
Ein Zifferblatt auswählen 92
Zifferblätter anpassen 93
Komplikationen anpassen 95
Komplikationen antippen 97
Besondere Funktionen ausgewählter Zifferblätter 97
Zeitreisen mit Time Travel 99
Zifferblatt löschen 100
Helligkeit und Textgröße anpassen 102
Helligkeit und Textgröße anpassen 102
Texte und Menüs fetten 103
Töne und Haptik konfigurieren 104
Code festlegen 105
Code vergessen – was tun? 107
Kapitel 5 – Mitteilungen 108
Hinweise 109
Hinweise schließen 110
Zur mitteilenden App wechseln 111
Mitteilungen von iPhone-Apps 112
Die Mitteilungsanzeige 113
Mitteilungen aus der Zentrale löschen 114
Die Anzeige von Hinweisen konfigurieren 115
Erinnerungen stummschalten 117
iPhone spiegeln oder eigene Hinweise erstellen 119
Kapitel 6 – Die Apps der Apple Watch 122
Mit Apps arbeiten 123
Die Apps-Wolke 123
Apps-Wolke verschieben 124
Apps-Wolke zoomen 124
Apps auswählen und starten 125
App schließen 125
App komplett beenden 126
Zurück zur Uhr 126
Die zuletzt aktive App starten 127
Die Standard-Apps der Apple Watch 127
Wetter 128
Kalender 131
Kamera-Fernbedienung 135
Karten und Routen 137
Routenplanung per ÖPNV 140
Musik 143
Mail 150
Telefon 156
Wecker 162
Weltuhr 165
Uhr 167
Stoppuhr 168
Timer 170
Training & Aktivität
Nachrichten 172
Remote 181
Keynote steuern mit der Apple Watch 183
Fotos 184
Wallet 188
Aktien 189
Erinnerungen 191
Handoff: Inhalte weiterreichen 192
Weitere Apps installieren 196
Home-Bildschirm anpassen 200
Kapitel 7 – Checks: Die schlanken Vertreter der Apps 202
Checks ein- und ausblenden 203
Zwischen Checks wechseln 204
Die unterschiedlichen Checks der Apple Watch 205
Die wichtigsten Checks im Überblick 206
Einstellungen 206
Sie hören 207
Herzschlag 208
Batterie 208
Aktivität 209
Wetter 210
Weltuhr 211
Checks aktivieren und deaktivieren 212
Reihenfolge der Checks verändern 213
Kapitel 8 – Weitere Funktionen der Apple Watch 214
Apple Pay 215
Funktionsweise 215
Verfügbarkeit 216
Hotelschlüssel 217
Heimautomatisierung 218
Fahrzeugsteuerung 219
Fernsteuern eines Tesla Model S 220
Die Apple Watch-App für die BMW-i-Modelle 220
Kapitel 9 – Digital Touch 222
Digital Touch senden 223
Scribble: Zeichnungen versenden 224
Herzschlag senden 225
Antippen per Taps 226
Digital Touch empfangen 227
Kapitel 10 – Training und Aktivität 228
Workouts:
229
Ein Workout beginnen 230
Andere Sportarten 240
Aktivitäten 243
Ein bestimmtes Datum ansteuern 243
Aktivitäten auswerten 244
Motivationshilfen und Statusmeldungen 250
Die Aktivität-App an der Apple Watch 253
Daten in der Health-App 256
Kapitel 11 – Weitere Einstellungen der Apple Watch 260
Uhrzeit vorstellen 261
Flugmodus und Nicht stören 262
Bluetooth 263
Verbindung aufbauen 263
Bluetooth-Gerät ignorieren 264
Siri 265
Bedienungshilfen an der Apple Watch 266
Bedienungshilfen am iPhone 267
Weitere VoiceOver-Optionen 269
Einstellungen & Inhalte löschen
Die Aktivierungssperre der Apple Watch 270
Kapitel 12 – Zubehör und Apps für die Apple Watch 272
Sinnvolles Zubehör 273
Plantronics Backbeat Fit 273
Monster SuperStar BackFloat 274
Runtastic Bluetooth Smart Combo Brustgurt 275
Ladestationen für die Apple Watch 275
Praktische Apps anderer Anbieter 277
Aufgaben/Notizen 277
Autos 278
Einkaufen 278
Musik 278
Nachrichten 278
Reisen 279
Soziales 279
Spiele 279
Sport 279
Wetter 280
Index 282
Kapitel 3:
Erste Schritte mit Ihrer Apple Watch
Voraussetzungen
Um das volle Potenzial Ihrer Apple Watch ausschöpfen zu können, benötigen Sie ein iPhone 5 oder neuer. Das bedeutet: Wenn Sie ein iPhone 5, 5S, 6, 6 Plus oder neuer haben, können Sie mit dem Koppeln Ihrer Apple Watch beginnen. Für die Kopplung und den späteren Betrieb müssen Sie Bluetooth aktivieren. Tun Sie das am einfachsten über das Kontrollzentrum, das Sie auf dem iPhone-Display von unten hereinschieben können.
Via Bluetooth wird die Zusammenarbeit iPhone–Apple Watch stattfinden.
iOS auf dem iPhone aktualisieren
Ihr iPhone muss über die iOS-Version 8.2 oder aktueller verfügen, damit Sie es mit Ihrer Apple Watch koppeln können.
Um sicherzugehen, dass Sie die aktuellste Version haben, rufen Sie auf dem iPhone die Einstellungen auf. Tippen Sie dann auf Allgemein und dort auf Softwareaktualisierung.
Die Einstellungen zur Softwareaktualisierung sind Ihre Anlaufstelle für das Update von iOS.
Daraufhin überprüft das iPhone die Version, sucht gegebenenfalls nach einem Update und bietet die Installation an.
Alles klar. Diese Version ist aktueller als die erforderliche 8.2.
Ihr iPhone muss deswegen die Version 8.2 oder neuer nutzen, weil mit iOS 8.2 die für den Kopplungsvorgang (und noch viel mehr) erforderliche Apple Watch-App mitinstalliert wurde. Und noch eine weitere App ist ab dieser Version integriert: Aktivität.
Diese beiden Apps sind für die Installation und den Betrieb der Apple Watch wichtig. Ab iOS 8.2 sind sie auf dem iPhone verfügbar.
Wenn Sie die Apple Watch-App auf Ihrem iPhone sehen, können Sie mit dem Kopplungsvorgang beginnen.
Die Apple Watch mit dem iPhone koppeln
Sie haben in den vorangegangenen Kapiteln bereits eine ganze Menge über die Apple Watch erfahren. Nun ist es an der Zeit, dass wir gemeinsam Ihre Apple Watch in Betrieb nehmen. Das geht schnell und einfach und erfordert neben Ihrem iPhone keine weiteren Dinge. Allerdings gibt es eine Einschränkung: Jedes iPhone kann immer nur mit einer Apple Watch gekoppelt werden. Wechseln Sie das Modell oder möchten Sie testweise eine andere Apple Watch verbinden, müssen Sie die aktuelle Apple Watch erst entkoppeln.
Sofern Ihre Apple Watch noch nicht eingeschaltet ist, halten Sie die Seitentaste so lange gedrückt, bis Sie das Apfel-Logo sehen. Ihre Apple Watch startet und zeigt als Erstes die Sprachauswahl an. Wählen Sie hier die gewünschte Sprache aus.
Nach einer kurzen Nachfrage („Sprache der Apple Watch auf Deutsch stellen?“), die Sie mit Ja bzw. dem Druck auf das Häkchen bestätigen, geht es weiter. Haben Sie die falsche Sprache ausgewählt, tippen Sie auf das X. Sie gelangen dadurch wieder zurück zur Auswahl.
| ! | Auch wenn Sie hier die falsche Wahl treffen, können Sie die Sprache nachträglich noch ändern, wenn die Apple Watch konfiguriert ist. Rufen Sie dazu in der Apple Watch-App den Bereich Allgemein auf und dort Sprache & Region. Dort können Sie die Sprache dann problemlos noch ändern. |
Nun erhalten Sie einen Hinweis, dass Sie die Apple Watch-App auf dem iPhone starten sollen. Tippen Sie auf der Apple Watch auf Koppeln starten. Nun zeigt die Apple Watch ein wirbelndes Muster an, über das sich das Gerät dem iPhone zu erkennen geben kann.
Tippen Sie auf der Apple Watch auf „Koppeln starten“, um die Einrichtung zu beginnen.
| ! | Sollte das Koppeln über die Kamera nicht klappen, können Sie auch manuell die Nummer Ihrer Apple Watch auf dem iPhone auswählen. Sie finden diese Nummer, indem Sie auf das kleine eingekreiste tippen. |
Starten Sie die Apple Watch-App auf dem iPhone.
So begrüßt die Apple Watch-App Sie auf dem iPhone.
Um zu beginnen, tippen Sie auf Koppeln starten. Im nächsten Schritt halten Sie die Apple Watch vor die Kamera Ihres iPhone.
Halten Sie die Apple Watch so wie auf dem Bild zu sehen vor die Kamera des iPhone. (Bild: Apple)
Das mit der Identifikation ist recht pfiffig gelöst. Die Apple Watch zeigt ein wirbelndes Muster an, das die iPhone-App erkennt. Anhand dieses Musters identifiziert die App Ihre Apple Watch.
Über dieses Muster identifiziert sich die Apple Watch auf dem iPhone. Sollte es hier Probleme geben, tippen Sie auf „Apple Watch manuell koppeln“ und wählen die Nummer aus dem vorherigen Schritt aus.
Achten Sie darauf, dass die gesamte Apple Watch im Rahmen Platz findet und nicht nur das Muster. Sobald die App die Apple Watch erkannt hat, erhalten Sie eine entsprechende Meldung auf dem iPhone.
Geschafft! Die Apple Watch wurde mit dem iPhone gekoppelt.
Tippen Sie nun auf Apple Watch konfigurieren, um fortzufahren.
| ! | Wenn Sie das iPhone in der Vergangenheit bereits mit einer Apple Watch gekoppelt haben, erhalten Sie an dieser Stelle zusätzlich noch die Möglichkeit Aus Backup wiederherstellen. Damit stellen Sie den Zustand wieder so her, wie er beim Entkoppeln war. Bei dieser Gelegenheit legt das iPhone nämlich ein Backup der Apple Watch an, und das könnten Sie dann hier auswählen. |
Sie können sogar Backups verschiedener Zeitpunkte auswählen.
Das Entkoppeln der Apple Watch sollten Sie immer dann durchführen, wenn Sie die Apple Watch auf Werkszustand zurücksetzen möchten. Über das Backup hingegen können Sie bequem alle Einstellungen auf eine andere Apple Watch übertragen.
Apple Watch als neues Gerät einrichten
Wir konfigurieren die Apple Watch aber zunächst als neues Gerät und wählen entsprechend Als neue Apple Watch konfigurieren aus.
Die Apple Watch konfigurieren
Nachdem Sie ausgewählt haben, dass Sie die Apple Watch konfigurieren möchten, führt die iPhone-App Sie durch die nächsten Schritte. Los geht es mit der Wahl des Handgelenks.
Diese Information ist wichtig, weil die Apple Watch nur so die „Ich sehe auf die Uhr“-Handbewegung richtig interpretieren und das Display freigeben kann.
Die erste Einstellung ist die des richtigen Handgelenks.
Wenn Sie später einmal die Apple Watch lieber am anderen Handgelenk tragen möchten, dann können Sie diese Einstellung auch nachträglich ändern. Rufen Sie dazu in der Apple Watch-App auf dem iPhone Allgemein –> Uhrausrichtung auf, und ändern Sie die Einstellung auf Linkes Handgelenk oder Rechtes Handgelenk.
Wer Apple-Geräte kennt, kennt die Nutzungsbedingungen. Bei jeder Geräteaktivierung sind sie da, und auch die Apple Watch macht keine Ausnahme. Tippen Sie also zweimal auf Akzeptieren, damit es weitergehen kann.
Apple-ID aktivieren
Im Grunde macht die Apple Watch ja meistens nur eines: Sie schlägt die Brücke zwischen Ihrem Handgelenk und dem iPhone. Von daher ist es kaum verwunderlich, dass die Apple Watch bzw. die dazugehörige App im nächsten Schritt auch schon Ihre Apple-ID kennt. Die Apple-ID ist in diesem Zusammenhang dafür nötig, dass die Apple Watch Funktionen wie Digital Touch und Apple Pay ausführen kann. Diese Funktionen laufen – ähnlich wie iMessage und FaceTime – über die Apple-ID. Tippen Sie daher auf das Feld Passwort eingeben, und tragen Sie dort das Passwort der angezeigten Apple-ID ein.
Geben Sie das Passwort Ihrer Apple-ID ein.
Wenn Sie das Passwort nicht mehr wissen, können Sie gleich darunter auch den Wiederherstellungsprozess einleiten. Tippen Sie dazu auf Passwort vergessen?.
Wenn Sie das Passwort eingegeben haben, tippen Sie rechts oben auf Weiter. Daraufhin wird die Apple-ID überprüft. Sofern Sie sich beim Passwort nicht vertippt haben, geht es mit dem nächsten Schritt weiter.
Nachrichten aktivieren
Die Apple Watch würde Ihnen auch gern eingegangene Nachrichten anzeigen und auch welche verschicken. Dazu ist es erforderlich, dass Sie das Passwort des Accounts eingeben, der mit Ihrer Nachrichten-App auf dem iPhone verknüpft ist. Es kann ja sein, dass Sie dafür eine andere ID nutzen als für die anderen Dienste. Aus diesem Grund erhalten Sie im nächsten Schritt diese Abfrage:
Geben Sie das Kennwort der Nachrichten-ID ein.
Mit Weiter gelangen Sie zum nächsten Schritt.
Ortungsdienste
An dieser Stelle geht es um Ortungsdienste. Sie können aber nicht wie beim iPhone entscheiden, ob Sie diese nutzen möchten. Stattdessen wird die Einstellung übernommen, die Sie auf dem iPhone getroffen haben. Es geht hier vielmehr darum, Sie zu informieren, was diese Dienste genau tun.
Ortungsdienste werden aktiviert, wenn Sie das auf dem iPhone auch so eingestellt haben.
Siri
Wie mit den Ortungsdiensten verhält es sich auch mit der Einstellung zu Siri. Wenn Sie auf dem iPhone Siri aktiviert haben, geht die Apple Watch davon aus, dass Sie Siri auch auf Ihrer Uhr nutzen möchten. Daher sehen Sie auch hier nur eine Info, keine...
| Erscheint lt. Verlag | 11.5.2015 |
|---|---|
| Sprache | deutsch |
| Themenwelt | Informatik ► Weitere Themen ► Smartphones / Tablets |
| ISBN-10 | 3-95431-205-0 / 3954312050 |
| ISBN-13 | 978-3-95431-205-4 / 9783954312054 |
| Informationen gemäß Produktsicherheitsverordnung (GPSR) | |
| Haben Sie eine Frage zum Produkt? |
Größe: 8,4 MB
Digital Rights Management: ohne DRM
Dieses eBook enthält kein DRM oder Kopierschutz. Eine Weitergabe an Dritte ist jedoch rechtlich nicht zulässig, weil Sie beim Kauf nur die Rechte an der persönlichen Nutzung erwerben.
Dateiformat: PDF (Portable Document Format)
Mit einem festen Seitenlayout eignet sich die PDF besonders für Fachbücher mit Spalten, Tabellen und Abbildungen. Eine PDF kann auf fast allen Geräten angezeigt werden, ist aber für kleine Displays (Smartphone, eReader) nur eingeschränkt geeignet.
Systemvoraussetzungen:
PC/Mac: Mit einem PC oder Mac können Sie dieses eBook lesen. Sie benötigen dafür einen PDF-Viewer - z.B. den Adobe Reader oder Adobe Digital Editions.
eReader: Dieses eBook kann mit (fast) allen eBook-Readern gelesen werden. Mit dem amazon-Kindle ist es aber nicht kompatibel.
Smartphone/Tablet: Egal ob Apple oder Android, dieses eBook können Sie lesen. Sie benötigen dafür einen PDF-Viewer - z.B. die kostenlose Adobe Digital Editions-App.
Zusätzliches Feature: Online Lesen
Dieses eBook können Sie zusätzlich zum Download auch online im Webbrowser lesen.
Buying eBooks from abroad
For tax law reasons we can sell eBooks just within Germany and Switzerland. Regrettably we cannot fulfill eBook-orders from other countries.
Größe: 21,3 MB
Digital Rights Management: ohne DRM
Dieses eBook enthält kein DRM oder Kopierschutz. Eine Weitergabe an Dritte ist jedoch rechtlich nicht zulässig, weil Sie beim Kauf nur die Rechte an der persönlichen Nutzung erwerben.
Dateiformat: EPUB (Electronic Publication)
EPUB ist ein offener Standard für eBooks und eignet sich besonders zur Darstellung von Belletristik und Sachbüchern. Der Fließtext wird dynamisch an die Display- und Schriftgröße angepasst. Auch für mobile Lesegeräte ist EPUB daher gut geeignet.
Systemvoraussetzungen:
PC/Mac: Mit einem PC oder Mac können Sie dieses eBook lesen. Sie benötigen dafür die kostenlose Software Adobe Digital Editions.
eReader: Dieses eBook kann mit (fast) allen eBook-Readern gelesen werden. Mit dem amazon-Kindle ist es aber nicht kompatibel.
Smartphone/Tablet: Egal ob Apple oder Android, dieses eBook können Sie lesen. Sie benötigen dafür eine kostenlose App.
Geräteliste und zusätzliche Hinweise
Zusätzliches Feature: Online Lesen
Dieses eBook können Sie zusätzlich zum Download auch online im Webbrowser lesen.
Buying eBooks from abroad
For tax law reasons we can sell eBooks just within Germany and Switzerland. Regrettably we cannot fulfill eBook-orders from other countries.
aus dem Bereich