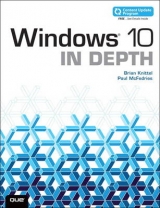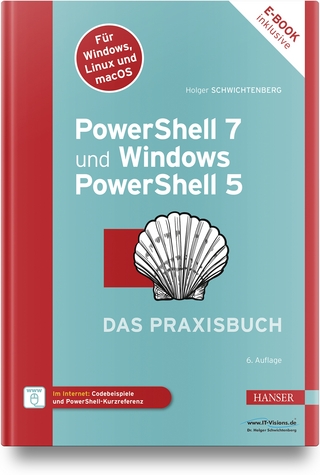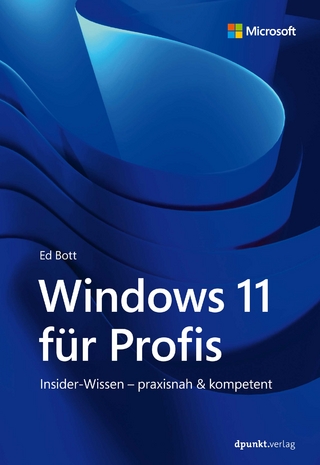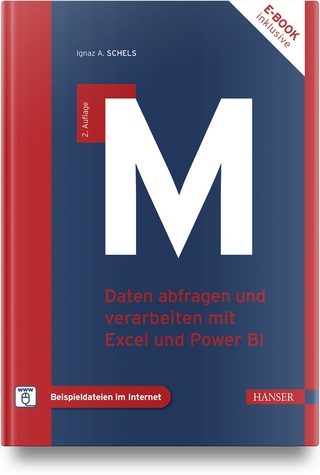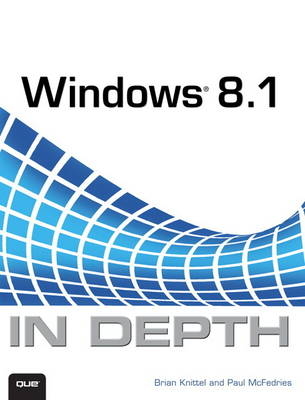
Windows 8.1 In Depth
Que Corporation,U.S. (Verlag)
978-0-7897-5281-9 (ISBN)
- Titel erscheint in neuer Auflage
- Artikel merken
Do more in less time!
Experienced with Windows? Don’t let Windows 8.1 make you feel like a beginner again! This book is
packed with intensely useful knowledge you won’t find anywhere else. Full of new tips and shortcuts,
it’s the fastest, best way to master Windows 8.1’s full power, get comfortable with its radically
different interface, and leverage its new tools for everything from business to video, security to
social networking!
• Take a quick guided tour of everything that’s new in Windows 8.1
• Survive without the Start menu
• Navigate the Windows 8.1 interface (and customize it to make yourself more comfortable)
• Learn hidden shortcuts you’d never find on your own
• Quickly locate and use files, media, apps, websites and management tools
• Set up your Web connection, and discover Internet Explorer 11’s latest improvements
• Get comfortable with Windows 8.1’s built-in apps, from Calendar and Finance to Weather and Windows Store
• Save time by monitoring Facebook, Twitter, and LinkedIn through one unified app
• Make the most of Windows’ supercharged media and imaging tools
• Profit from Windows’ built-in support for business presentations
• Maximize the performance and efficiency of hardware, storage, and software
• Protect yourself from viruses, spyware, data theft, fraud, spam, hackers, and snoops
• Use SkyDrive to access your data from anywhere—and use Remote Desktop to access your computer, too
• Get even more power with Windows 8.1’s command-line interface
• Use Hyper-V to run other operating systems alongside Windows
• Troubleshoot the most common Windows 8.1’s problems—and the toughest ones
In Depth offers:
• Comprehensive coverage, with detailed solutions
• Breakthrough techniques and shortcuts that are unavailable elsewhere
• Practical, real-world examples with nothing glossed over or left out
• Troubleshooting help for tough problems you can’t fix on your own
• Outstanding authors recognized worldwide for their expertise and teaching styles
• Quick information via sidebars, tips, reminders, notes, and warnings
In Depth is the only tool you need to get more done in less time!
CATEGORY: Windows Operating System
COVERS: Microsoft® Windows 8.1
Brian Knittel is a software developer, consultant, and writer. He has authored or coauthored many of Que’s best-selling Windows books, including Que’s leading Windows books, Windows 8 In Depth, Windows 7 In Depth, and Special Edition Using Microsoft Windows. Brian is also the author of Windows 7 and Vista Guide to Scripting, Automation, and Command Line Tools and Windows XP Under the Hood. In addition, Brian coauthored Upgrading and Repairing Microsoft Windows with Scott Mueller. Paul McFedries is the author of more than 85 computer books that have sold more than four million copies worldwide. His recent titles include the Sams Publishing books Microsoft Windows 7 Unleashed and Microsoft Windows Vista Unleashed and the Que Publishing books PCs for Grownups, Absolute Beginner’s Guide to Fixing Your Computer, and My Office RT. Paul also is the propietor of Word Spy www.wordspy.com), a website devoted to tracking new words and phrases as they enter the English language.
Introduction 1
Part I: Starting Out with Windows 8
Chapter 1 Meet Windows 8.1
An Overview of Windows 8.1
Should I Get Windows 8.1?
Windows 8.1 Versions
Upgrading Windows
What’s New in Windows 8.1?
A Tale of Two Windows: The Start Screen Versus the Desktop
Touch-a Touch-a Touch-a Touch Me!
Windows 8—Style Apps
Charmed, I’m Sure
Online User Accounts
File Explorer Ribbon
The Windows Store
Management Tools
Installation and Setup
Storage Spaces
Improved Web Browsing with Internet Explorer 11
Faster Startup
Secure Boot
Integrated Cellular Data Connections
What Changed Between Windows 8 and 8.1
Life Without the Start Menu
Chapter 2 Installing or Upgrading Windows 8.1
Windows 8.1 System Requirements
Processor Requirements
Memory Requirements
Storage Requirements
Graphics Requirements
Hardware Requirements for Various Windows 8.1 Features
Preparing Your System: A Checklist
Check Your System Requirements
Back Up Your Files
Clean Up Your Hard Disk
Check and Defragment Your Hard Disk
Create a System Image Backup and a System Repair Disc
Installing Windows 8.1
Upgrading to Windows 8.1
Upgrading from Windows 8
Upgrading from Windows 7
Running the Upgrade
Dual- (and Multi-) Booting Windows 8.1
Dual-Booting Windows 8.1
Multi-Booting with Three or More Operating Systems
Using Windows Boot Manager
Customizing the Boot Configuration Data
Using Windows Boot Manager to Modify the BCD
Using Startup and Recovery to Modify the BCD
Using the System Configuration Utility to Modify the BCD
Using BCDEDIT to Customize the Startup Options
Installing Windows 8.1 Components
Chapter 3 Your First Hour with Windows 8.1
The First Things to Do After Starting Windows 8.1
A Quick Tour of the Important Windows 8.1 Features
The Lock and Sign On Screens
The Start Screen
Windows 8—Style Apps (Don’t Call It Metro)
Using the Charms
The Touch Tour
Important Keyboard Shortcuts
The Desktop, or Who Moved My Start Menu?
Windows Explorer Is Now Called File Explorer
Search Before You Look
Getting to the Management Tools
Setting Up User Accounts
Microsoft Versus Local Accounts
Create New Accounts
Change Account Settings
Before You Forget Your Password
Just One User?
Downloading Critical Updates
Personalizing Windows 8.1
Personalize Screen Settings
Tune Up the Taskbar
Important Adjustments and Tweaks
Transferring Information from Your Old Computer
Windows Easy Transfer
How the Heck Do I Shut This Thing Off?
More Than You Wanted to Know
After You Forget Your Password
Using a Password Reset Disk
Accessing the Real Administrator Account
If You’re Moving to Windows 8.1 from XP
Control Panel Wordiness
Where’s My Stuff? The User Profile Structure
Compatibility and Virtualization
User Account Control
The New Taskbar
Jumplists
Part II: Using Windows 8.1
Chapter 4 Using the Windows 8.1 Interface
Taking a Tour of the Windows 8.1 Interface
The App Bar
The Charms Menu
Navigating the Start Screen
Navigating the Start Screen with a Mouse
Navigating the Start Screen with a Keyboard
Navigating the Start Screen with a Touch Interface
Working with Running Apps
Snapping an App
Switching Between Running Apps
Shutting Down an App
Working with Notifications
Searching via the Start Screen
Customizing the Start Screen
Resizing a Tile
Moving a Tile
Creating an App Group
Turning Off a Live Tile
Pinning a Program to the Start Screen
Pinning a Website to the Start Screen
Displaying the Administrative Tools on the Apps Screen
Adding Shutdown and Restart Tiles to the Start Screen
Customizing the Start Screen Background
Customizing the Lock Screen
Customizing the Lock Screen Background
Controlling the Apps Displayed on the Lock Screen
Disabling the Lock Screen
Bypassing the Start Screen
Booting Directly to the Desktop
Accessing Start Menu Items from the Taskbar
Pinning a Program to the Taskbar
Using Desktop Programs as the Defaults
Chapter 5 Windows Apps and the Windows Store
The Windows Apps
Calendar
Camera
Desktop
Finance
Food & Drink
Games
Health & Fitness
Internet Explorer
Mail
Maps
Music
News
People
Photos
Reading List
OneDrive (SkyDrive)
Skype
Sports
Store
Video
Weather
Installing Apps from the Windows Store
Uninstalling Apps
Sharing App Data
Chapter 6 Managing Files and Searching
Understanding File Types
File Types and File Extensions
File Types and the Registry
Navigating the Windows 8.1 Folder Windows
Folder Navigation
Instant Search
The Ribbon
The Navigation Pane
Basic File and Folder Chores: The Techniques Used by the Pros
Selecting Files with Check Boxes
Resolving File Transfer Conflicts
Expert Drag-and-Drop Techniques
Taking Advantage of the Send To Command
The Recycle Bin: Deleting and
Recovering Files and Folders
File Maintenance Using the Open and Save As Dialog Boxes
Metadata and the File Explorer Property System
Desktop Searching
As-You-Type Searches with Instant Search
Using Advanced Query Syntax to Search Properties
Saving Searches
Grouping and Filtering with Metadata
Grouping Files
Filtering Files
Chapter 7 Devices and Printers
Windows Printing Primer
Installing and Configuring a Printer
Adding a New Printer
Installing a Local Printer
If the Printer Isn’t Found
What to Do If Your Printer Isn’t Listed
Changing a Printer’s Properties
Printing Preferences
Printer Properties
Print Server Properties
Removing a Printer
Printing from Your Applications
Printing Offline
Working with the Printer Queue
Deleting a File from the Queue
Canceling All Pending Print Jobs on a Given Printer
Pausing, Resuming, and Restarting the Printing Process
Advanced Printer Management
XPS Print Output
Faxing
Chapter 8 Accessories and Accessibility
A Boatload of Useful Tools
Gadgets Are Gone
Apps as Accessories
Desktop Accessories
Calculator
Character Map
Math Input Panel
Notepad
Paint
Snipping Tool
Steps Recorder
Sticky Notes
Sound Recorder
Windows Journal
WordPad
XPS Viewer
Accessibility Tools
Ease of Access (in PC Settings)
Ease of Access Center (in Control Panel)
Magnifier
Narrator
Part III: Multimedia and Imaging
Chapter 9 Windows Media Player
Getting to Know Media Player
Navigating the Library
Customizing the Navigation Pane
Syncing Media Devices
Playing Media Files
Setting Media Player’s Playback Options
Copying Music from an Audio CD
Selecting a Location and Filename Structure
Choosing the Recording File Format
Specifying the Quality of the Recording
Copying Tracks from an Audio CD
Copying Tracks to a Recordable CD or Device
Creating a Playlist
Recording to a CD or Device
Streaming Your Media Library
Chapter 10 Windows Media Center
Windows 8.1 and Windows Media Center
Media Center Hardware Requirements
Connecting Your PC to Other Media Devices
Touring the Windows Media Center Interface
Some Useful Media Center Techniques
Rating Pictures via the Keyboard
Setting Up a Custom Slide Show
Setting Parental Controls
Media Center Keyboard Shortcuts
Archiving Recorded TV on Your Network
Chapter 11 Windows and Imaging Devices
Connecting Imaging Devices
Testing an Installed Scanner
Configuring Device Events
Accessing Media on a Memory Card
Importing Photos from a Digital Camera
Viewing Digital Camera Images
Importing Digital Camera Photos
Burning Photos to an Optical Disc
Selecting an Optical Disc Format
Burning a Mastered Disc
Closing a UDF Session
Burning a Live File System Disc
Sending Photos to a Printer
Chapter 12 Scanning and Faxing
Introducing Windows Fax and Scan
Installing Fax and Scanner Hardware
Configuring the Fax Service
Creating a Customized Cover Page
Changing Fax Settings
Sending Faxes from Windows Fax and Scan
Select Recipients
Select a Dialing Rule
Select a Cover Page
Enter Subject and Comment Text
Add Other Documents to the Fax
Add Scanned Pages
Preview the Fax
Send the Fax
Monitoring Outgoing Faxes
Receiving Faxes
Printing Received Faxes Automatically
Scanning Documents with Windows Fax and Scan
Editing Scan Profile Defaults
Creating a New Scan Profile
Scanning Images
Emailing and Faxing Scans
Chapter 13 More Windows 8.1 Media Tools
Controlling the Volume
Controlling the Overall System Volume
Controlling an Application’s Volume
Determining the Devices That Appear in the Volume Control
Balancing Your Headphones
Equalizing the Volume
Setting the Default Output Device
Assigning Sounds to Events
Recording Sounds with the Sound Recorder
Setting Up the Microphone
Recording a WMA File
Controlling Your Computer with Speech Recognition
Part IV: Windows 8.1 and the Internet
Chapter 14 Getting Connected
Going Worldwide
Connection Technologies
Analog Modem
ISDN
DSL
Cable Modem
Satellite Service
Wireless and Cellular Service
Choosing a Technology
Choosing Equipment
Installing a Modem for Dial-Up Service
Configuring a Dial-Up Internet Connection
Creating a New Dial-Up Connection
Adjusting Dial-Up Connection Properties
Making and Ending a Dial-Up Connection
Hanging Up a Dial-Up Connection
Installing a Network Adapter for Broadband Service
Installing Filters for DSL Service
Configuring a High-Speed Connection
Configuring a PPPoE Broadband Connection
Setting Up Dynamic IP Addressing (DHCP)
Setting Up a Fixed IP Address
Changing the Default Connection
Managing Multiple Internet Connections
Chapter 15 Using Internet Explorer 11
Understanding Web Page Addresses
Tips and Techniques for Better Web Surfing
Taking Advantage of the Address Bar
Creating a Shortcut to a URL
Working with Tabs
Using the Handy History List
Searching the Web
The Favorites Folder: Sites to Remember
Adding a Shortcut to the Favorites Folder
Opening an Internet Shortcut from the Favorites Folder
Maintaining Favorites
Sharing Favorites with Other Browsers
Working with RSS Feeds
Subscribing to a Feed
Reading Feeds
Setting the Feed Update Schedule
Customizing Internet Explorer
Controlling the Web Page Cache
Setting Internet Explorer Options
Changing the Home Page
Configuring the Page History
Setting More General Options
Understanding Internet Explorer’s Advanced Options
Accelerated Graphics
Chapter 16 Windows 8.1 Internet Communications
Working with Email
Setting Up Mail Accounts
Specifying Basic Account Settings
Setting the Default Account
Specifying Advanced Account Settings
Handling Incoming Messages
Processing Messages
Setting Read Options
Sending Messages
Taking Control of Your Messages
Creating a Signature
Setting Send Options
Maintaining Mail
Filtering Incoming Messages
Finding a Message
Simple Searches
Advanced Searches
Setting Up Social Networks with the People App
Connecting to a Social Network
Editing a Connection’s Settings
Removing a Connection
Chapter 17 Troubleshooting an Internet Connection
It’s Great When It Works, But...
Troubleshooting Step by Step
Identifying Software Configuration Problems
Troubleshooting a Cable or DSL Modem Connection
Troubleshooting a LAN Connection
Identifying Network Hardware Problems
Troubleshooting Internet Problems with Windows TCP/IP Utilities
ipconfig
ping
tracert
Third-Party Utilities
WhatIsMyIP
Speed Check
Reverse tracert
Part V: Networking
Chapter 18 Creating a Windows Network
Creating or Joining a Network
Planning Your Network
Are You Being Served?
When to Hire a Professional
Choosing a Network and Cabling System
10/100BASE-T Ethernet
802.11n and 802.11g Wireless (Wi-Fi) Networking
Phoneline and Powerline Networking
1000Mbps Ethernet (Gigabit Ethernet)
Mixed Networking
Additional Networking Functions
Printing and Faxing
Providing Internet Connectivity
Providing Remote Access
Connecting to a Remote Network
Installing Network Adapters
Checking Existing Adapters
Installing Multiple Network Adapters
Installing Network Wiring
Cabling for Ethernet Networks
General Cabling Tips
Wiring with Patch Cables
Installing In-Wall Wiring
Connecting Just Two Computers
Connecting Multiple Switches
Installing a Wireless Network
Wireless Network Setup Choices
Setting Up a New Wireless Network
Getting Maximum Wireless Speed
Configuring a Peer-to-Peer Network
Configuring the TCP/IP Protocol
Enabling and Disabling Sharing
Setting Your Computer Identification
Configuring Windows Firewall
File and Printer Sharing Without a Router
Setting Up a Homegroup
Alternatives to Using a Homegroup
Wrapping Up
Joining a Windows Domain Network
Bridging Two Network Types
Chapter 19 Connecting Your Network to the Internet
Sharing an Internet Connection
Ways to Make the Connection
Managing IP Addresses
NAT and Internet Connection Sharing
Special Notes for Wireless Networking
Special Notes for Cable Service
Configuring Your LAN
Scheme A–Windows Internet Connection Sharing with a Dial-Up Connection
Scheme B–Windows Internet Connection Sharing with a Broadband Connection
Scheme C–Connection Sharing Router with a Broadband Connection
Using Universal Plug and Play
Scheme D–Cable Internet with Multiple Computers
Scheme E–Routed Service Using a Router
Configuring the Rest of the Network
Making Services Available
Enabling Access with Internet Connection Sharing
Enabling Access with a Sharing Router
Chapter 20 Networking with Other Operating Systems
Mix and Match with Windows and Macs
Internetworking with Windows 8, 7, Vista, and XP
Setting TCP/IP as the Default Network Protocol
Password Protection and Simple File Sharing
Using Windows Vista and XP with a Homegroup
Internetworking with UNIX and Linux
Samba
Samba Client Tools
Samba Server Tools
Internetworking with Macintosh
Compatibility Issues
Working with Mac OS X
Installing Optional Network
Components
The Hosts File
Chapter 21 Using a Windows Network
Windows Was Made to Network
Using Shared Folders in Windows 8.1
Browsing Through a Homegroup
Browsing a Network’s Computers
Viewing a Computer or Shared Folder
Directly Using Its UNC Path
Searching the Network
Searching for Files or Folders
Searching for Computers
Searching for Printers
Searching Active Directory
Security and File Sharing
File Permissions and Networking
Network Permissions
Using Printers on the Network
Using a Shared Printer
Using Printers over the Internet with IPP
Using UNIX and LPR Printers
Using Other Network-Connected Printers
Network Power User Topics
Backing Up Your Computer over the Network
Sharing and Using an Entire Drive
Understanding the Universal Naming Convention
Mapping Drive Letters
Mapping a Drive to a Subfolder
Sharing Resources
Sharing with a Homegroup
Sharing the Public Profile Folder
Sharing Your Own Folders in Place
Sharing Folders Independently
Sharing Printers
Setting Printer Permissions
Changing the Location of the Spool Directory
Printer Pooling
Managing Your Network
Monitoring Use of Your Shared Folders
Managing Network Resources Using the Command Line
Chapter 22 Troubleshooting Your Network
When Good Networks Go Bad
Getting Started
Troubleshooters and Diagnostic Tools
The Network and Sharing Center
Network
Network Troubleshooters
Windows Firewall
Event Viewer
Device Manager
Testing Network Cables
Checking Network Configuration
ipconfig
System
Network Connections
Testing Network Connectivity with ping
Diagnosing File and Printer Sharing Problems
Part VI: Maintaining Windows 8.1
Chapter 23 Windows Management Tools
Managing Windows
Controlling Windows 8.1 with Control Panel
Touring the Control Panel Window
Reviewing the Control Panel Icons
Understanding Control Panel Files
Easier Access to Control Panel
Policing Windows 8.1 with Group Policies
Understanding Group Policies
Local Group Policy Editor and Windows Versions
Launching the Local Group Policy Editor
Working with Group Policies
Group Policy Examples
Configuring the Microsoft Management Console
Reviewing the Windows 8.1 Snap-Ins
Launching the MMC
Adding a Snap-In
Saving a Console
Creating a Custom Taskpad View
Controlling Snap-Ins with Group Policies
Controlling Services
Controlling Services with the Services Snap-In
Controlling Services at the Command Prompt
Controlling Services with a Script
Making Windows Shut Down Services Faster
Resetting a Broken Service
Monitoring Performance
Monitoring Performance with Task Manager
Using the Resource Monitor
Using the Performance Monitor
Chapter 24 Tweaking and Customizing Windows
Working with the PC Settings App
Changing Your User Account Picture
Changing a Password
Creating a Picture Password
Customizing Notifications
Synchronizing Your Settings Between Devices
Customizing File Explorer
Customizing the Ribbon
Changing the View
Viewing More Properties
Turning On File Extensions
Exploring the View Options
Customizing the Taskbar for Easier Program and Document Launching
Improving Productivity by Setting Taskbar Options
Pinning a Favorite Program to the Taskbar
Pinning a Destination to a Program’s Jump List
Using the Windows Key to Start Taskbar Programs
Taking Control of the Notification Area
Displaying Multiple Clocks for Different Time Zones
Displaying the Built-in Taskbar Toolbars
Setting Some Taskbar Toolbar Options
Creating New Taskbar Toolbars
Chapter 25 Managing Hard Disks and Storage Spaces
Dealing with Hard Disk Errors
Hard Drive Health States
Repairing a Drive Manually
Checking Free Disk Space
Deleting Unnecessary Files
Defragmenting Your Hard Disk
Running the Defragment and Optimize Drives Tool
Changing the Optimization Schedule
Changing Which Disks Get Defragmented
Working with Storage Spaces
Managing Your Disks
Assigning a Different Letter to a Disk Drive
Dividing Your Hard Drive into Two Volumes
Creating a Spanned Volume
Creating Mirrored Volumes
Creating a RAID 5 Volume
Working with Disk Files
Mounting an ISO File
Mounting a Virtual Hard Disk
Creating a Virtual Hard Disk
Chapter 26 Troubleshooting and Repairing Problems
Troubleshooting Strategies: Determining the Source of a Problem
Did You Get an Error Message?
Does an Error or Warning Appear in the Event Viewer Logs?
Does an Error Appear in System Information?
Did You Recently Edit the Registry?
Did You Recently Change Any Windows Settings?
Did Windows 8.1 “Spontaneously” Reboot?
Did You Recently Change Any Application Settings?
Did You Recently Install a New Program?
Did You Recently Install a New Device?
Did You Recently Apply an Update from Windows Update?
General Troubleshooting Tips
More Troubleshooting Tools
Running the Windows 8.1
Troubleshooters
Running the Memory Diagnostics Tool
Checking for Solutions to Problems
Troubleshooting Startup
Some Things to Try Before Anything Else
Disabling Startup Programs
Disabling Startup Services
A Startup Troubleshooting Procedure
Troubleshooting Device Problems
Troubleshooting with Device Manager
Troubleshooting Device Driver Problems
Rolling Back a Device Driver
Recovering from a Problem
Accessing the Recovery Environment
Navigating the Recovery Environment
Booting Up in Safe Mode
Automatically Repairing Your PC
Recovering Using System Restore
Refreshing Your PC
Resetting Your PC
Restoring a System Image
Chapter 27 Managing Your Software
Configuring and Managing Windows Update
Configuring Automatic Updates
Setting the Automatic Maintenance Schedule
Checking for Updates
Selecting Updates to Install
Working with Third-Party Software
Running Through a Pre-Installation Checklist
Installing Software
Opening the Programs and Features Window
Changing a Software Installation
Repairing a Software Installation
Uninstalling Software
Understanding Compatibility Mode
Chapter 28 Managing Your Hardware
Windows 8.1 and Hardware
Viewing Your Devices
Installing Devices
Installing Plug and Play Devices
Using Action Center to Complete a Device Install
Installing a Bluetooth Device
Running Windows 8.1 with Multiple Monitors
Extending the Screen to a Second Monitor
Duplicating the Screen on a Second Monitor
Using Only the Second Monitor
Multiple Monitors and the Windows 8.1 UI
Setting the Multi-Monitor Desktop Background
Configuring the Taskbar for Multiple Monitors
Moving Up to Three Monitors
Managing Your Hardware with Device Manager
Controlling the Device Display
Viewing Device Properties
Showing Nonpresent Devices in Device Manager
Working with Device Drivers
Tips for Downloading Device Drivers
Checking Windows Update for Drivers
Updating a Device Driver
Configuring Windows to Ignore Unsigned Device Drivers
Write a Complete List of Device Drivers to a Text File
Uninstalling a Device
Working with Device Security Policies
Chapter 29 Editing the Windows Registry
What Is the Registry?
How the Registry Is Organized
New Registry Features
Registry Virtualization
Registry Redirection and Reflection
Backing Up and Restoring the Registry
Backing Up the Registry
Restoring the Registry
Using Regedit
Viewing the Registry
Searching in the Registry
Editing Keys and Values
Editing Registry Entries for Another User
Editing Registry Entries for Another Windows Installation
Editing Registry Security
Other Registry Tools
Registry Toolkit
Registrar Registry Manager
Tweak-8
Registry Privileges and Policies
Chapter 30 Command-Line and Automation Tools
Command-Line Tools
The Windows 8.1 Command Prompt Environment
Changing Directories
Saving Output
The Search Path
Running Commands with Elevated Privileges
Cutting and Pasting in the Command Prompt Window
Learning About Command-Line Programs
Running GUI Programs from the Command Line
Setting Environment Variables
Setting the PATH Environment Variable
The MS-DOS Environment
Editing Advanced Settings for a DOS Application
Issues with DOSKEY and ANSI.SYS
Printing from MS-DOS Applications
Batch Files
Batch File Tips
Windows Script Host
Some Sample Scripts
Windows PowerShell
Task Scheduler
Part VII: Security
Chapter 31 Protecting Windows from Viruses and Spyware
Avoiding Viruses and Spyware: The Basics
First, a Few Simple Precautions
Locking Your Computer
Requiring Ctrl+Alt+Delete at Startup
Checking Your Computer’s Security Settings
Making Sure Windows Firewall Is Turned On
Making Sure Windows Defender Is Turned On
Making Sure User Account Control Is Turned On
Making Sure the Administrator Account Is Disabled
Understanding User Account Control (UAC)
Elevating Privileges
Configuring User Account Control
User Account Control Policies
Preventing Elevation for All Standard Users
Enhancing Your Browsing Security
Blocking Pop-Up Windows
Adding and Removing Zone Sites
Changing a Zone’s Security Level
Protected Mode: Reducing Internet Explorer’s Privileges
Total Security: Internet Explorer Without Add-Ons
Understanding Internet Explorer’s Advanced Security Options
Protecting Yourself Against Email Viruses
Chapter 32 Protecting Your Data from Loss and Theft
Preparing for Trouble
Backing Up File Versions with File History
Restoring a Previous Version of a File
Setting System Restore Points
Creating a Recovery Drive
Creating a System Image Backup
Protecting a File
Making a File Read-Only
Hiding a File
Setting Security Permissions on Files and Folders
Assigning a User to a Security Group
Assigning a User to Multiple Security Groups
Assigning Standard Permissions
Assigning Special Permissions
Fixing Permission Problems by Taking Ownership of Your Files
Encrypting Files and Folders
Encrypting a Folder
Backing Up Your Encryption Key
Encrypting a Disk with BitLocker
Enabling BitLocker on a System with a TPM
Enabling BitLocker on a System Without a TPM
Chapter 33 Protecting Your Network from Hackers and Snoops
It’s a Cold, Cruel World
Who Would Be Interested in My Computer?
Types of Attack
Your Lines of Defense
Preparation: Network Security Basics
Active Defense
Firewalls and NAT (Connection-Sharing) Devices
Windows Firewall
Packet Filtering
Using NAT or Internet Connection Sharing
Add-on Firewall Products for Windows
Secure Your Router
Configure Passwords and File Sharing
Set Up Restrictive Access Controls
Testing, Logging, and Monitoring
Test Your Defenses
Monitor Suspicious Activity
Disaster Planning: Preparation for Recovery After an Attack
Make a Baseline Backup Before You Go Online
Make Frequent Backups When You’re Online
Write and Test Server Restore Procedures
Write and Maintain Documentation
Prepare an Incident Plan
Specific Configuration Steps for Windows 8.1
Windows 8.1’s Security Features
If You Have a Windows 8.1 Computer Without a LAN
If You Have a LAN
Keep Up to Date
Tightening Local Security Policy
Configuring Windows Firewall
Enabling and Disabling Windows Firewall
Allow an App or Feature Through Windows Firewall
Change Notification Settings, Turn Windows Firewall On or Off
Restore Defaults
Advanced Settings
More About Security
Chapter 34 Protecting Yourself from Fraud and Spam
Phishing for Information
Common Types of Fraud
Live Phish: A Real-World Example
More Help from Internet Explorer
Protecting Yourself on a Public Computer
Two-Way Authentication
Two-Factor Authentication
Identity-Management Software
Fighting Spam
Protect Your Email Address
Use Spam Filtering
Avoid Spammers’ Tricks
Take Action Against Email Abuse
Whois Database
Part VIII: Windows on the Move
Chapter 35 Windows on Mobile Devices
Windows 8.1 on Tablets and Mobile Devices
Windows RT 8.1 Versus Windows 8.1
Tablet Input Methods
Touch Keyboard
The On Screen Keyboard
Multitouch Input and Gestures
Pen and Stylus Input
Configuring Touch and Pen Input
Pen Flicks
Using Handwriting Recognition
Handwriting Gestures
Training the Handwriting
Recognizer
Chapter 36 Wireless Networking
Wireless Networking in Windows 8.1
Types of Wi-Fi Networks
Take Care When You Share
Joining a Wireless Network
In the Corporate Environment
At Your Home or Small Office
In Someone Else’s Home or Office
At a Public Hot Spot
Ad Hoc Networks and Meetings
Managing Wireless Network Connections
Changing Wireless Settings
Setting Up Preferred Wireless Networks
Adding a Network Manually
Deleting Wireless Profiles
Chapter 37 Computing on the Road
Windows Unplugged: Mobile and Remote Computing
Managing Mobile Computers
Airplane Mode
Windows Mobility Center
Getting the Most Out of Your Battery
VPN and Dial-Up Networking
Virtual Private Networking
Setting Up a VPN Connection
Editing a VPN Connection’s Properties
Establishing a VPN Connection
Using Remote Network Resources
Email and Network Connections
Monitoring and Ending a VPN Connection
Advanced Routing for Remote Networks
Incoming VPN Access
Setting Up VPN Access
Enabling Incoming VPN Connections with NAT
Disabling Incoming Connections
Offline Files
Identifying Files and Folders for Offline Use
Using Files While Offline
Sync Center
Managing and Encrypting Offline Files
Making Your Shared Folders Available for Offline Use by Others
Multiple LAN Connections
Chapter 38 Meetings, Conferencing, and Collaboration
Windows 8.1 Plays Well with Others
Making Presentations with a Mobile Computer
Adjusting Presentation Settings
Controlling An External Display
Connecting to Network Projectors
Remote Assistance
Enabling Remote Assistance
Requesting Remote Assistance
Responding to an Assistance Request
Working with Remote Assistance
Using Third-Party Tools
Online Meeting Tools
Chapter 39 Remote Desktop and Remote Access
Using Your Computer Remotely
Setting Up Access to Your Own Computer
Enabling Remote Desktop Access to Your Computer
Establishing 24/7 Access
Setting Up Dynamic DNS
Configuring Port Forwarding
Connecting to Other Computers with Remote Desktop
Using the Windows 8—Style Remote Desktop Client
Using the Standard Remote Desktop Client
Connection Options
Using the Remote Connection
Keyboard Shortcuts
Third-Party Remote Control Tools
Appendix A Virtualization
Windows 8.1 as a Host: Running Other Operating Systems Inside Windows 8.1
Installing and Configuring Hyper-V
Creating Virtual Machine Instances
Running and Connecting to a VM
Converting a Physical Computer to a VM
Windows XP Mode Virtual Machines
Windows 8.1 as a Guest: Running Windows 8.1 Inside Other Operating Systems
Booting a VHD File on Hardware
Appendix B Command-Line Utilities
Working with Disk Management Tools
CHKDSK: Checking for Hard Disk Errors
CHKNTFS: Scheduling Automatic Disk Checks
DEFRAG: Defragmenting the System Drive
Working with File and Folder Management Tools
ATTRIB: Modifying File and Folder Attributes
FIND: Locating a Text String in a File
REN: Renaming a File or Folder
REPLACE: Smarter File Copying
SORT: Sorting the Contents of a File
XCOPY: Advanced File Copying
Working with System Management Tools
REG: Working with Registry Keys and Settings
SHUTDOWN: Shutting Down or Restarting the System
SYSTEMINFO: Returning System Configuration Data
TYPEPERF: Monitoring Performance
WHOAMI: Getting Information About the Current User
Working with Users, Groups, and Shares
NET USER: Working with Users
NET LOCALGROUP: Working with Groups
NET USE: Mapping Folders
Working with Network Troubleshooting Tools
PING: Checking Connectivity
TRACERT: Tracking Packets
9780789752819 TOC 2/18/2014
| Erscheint lt. Verlag | 3.4.2014 |
|---|---|
| Sprache | englisch |
| Maße | 180 x 229 mm |
| Gewicht | 1592 g |
| Themenwelt | Informatik ► Betriebssysteme / Server ► Windows |
| ISBN-10 | 0-7897-5281-6 / 0789752816 |
| ISBN-13 | 978-0-7897-5281-9 / 9780789752819 |
| Zustand | Neuware |
| Informationen gemäß Produktsicherheitsverordnung (GPSR) | |
| Haben Sie eine Frage zum Produkt? |
aus dem Bereich