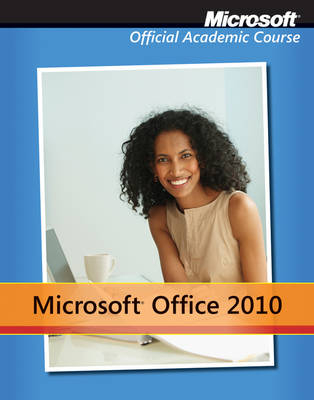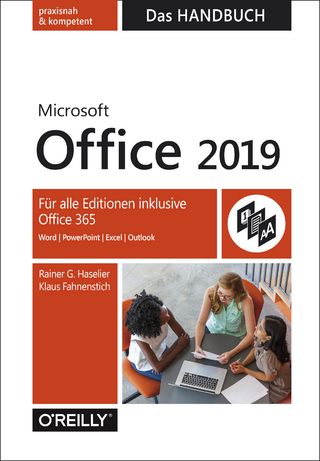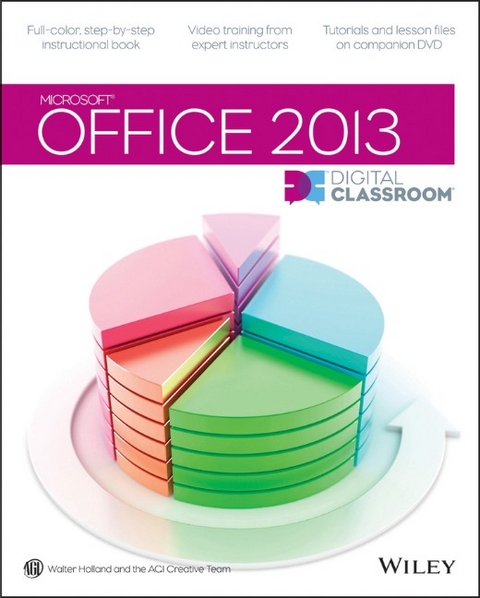
Office 2013 Digital Classroom
John Wiley & Sons Inc (Verlag)
978-1-118-56847-7 (ISBN)
- Titel ist leider vergriffen;
keine Neuauflage - Artikel merken
This complete training package makes learning the new Office 2013 even easier! Featuring both a video training DVD and a full-color book, this training package is like having your own personal instructor guiding you through each lesson of learning Office 2013, all while you work at your own pace. The self-paced lessons allow you to discover the new features and capabilities of the new Office suite. Each lesson includes step-by-step instructions and lesson files, and provides valuable video tutorials that complement what you're learning and clearly demonstrate how to do tasks. This essential training package takes you well beyond the basics in a series of short, easy-to-absorb lessons.
* Takes you from the basics through intermediate level topics and helps you find the information you need in a clear, approachable manner * Walks you through numerous lessons, each consisting of easy-to-follow, step-by-step instructions in full color that make each task less intimidating * Covers exciting new features of Office 2013 applications: Word, Excel, PowerPoint, Outlook, and Publisher * Features a companion DVD that includes lesson files and video tutorials for a complete training experience * Shares additional resources available on companion website: www.digitalclassroombooks.com This all-in-one, value-packed combo teaches you all you need to know to get confidently up and running with the new Office 2013 suite!
Starting up About Microsoft Office 2013 Digital Classroom 1 Prerequisites 1 System requirements 2 Fonts used in this book 2 Access lesson files and videos any time 2 Checking for updated lesson files 2 Loading lesson files 3 Working with the video tutorials 3 Setting up for viewing the video tutorials 4 Viewing the video tutorials with the Adobe Flash Player 4 Additional resources 5 Word Lesson 1: Microsoft Word 2013 Jumpstart Starting up 7 The project 8 Interface conventions 9 Working with words 10 Text and fields 10 Applying styles to text 12 Your document s look and feel 13 Working with themes, style sets, and color schemes 13 Working with images and video 16 Styling an image 16 Working with online images and videos 17 Different views of your document 18 Collapsing document sections 18 Working with Word s windows 19 Collaboration and tracking changes 20 Communicating with colleagues in comments 20 Save always 21 Self study 22 Review 22 Word Lesson 2: Getting Started with Word 2013 Starting up 23 The Word 2013 interface 24 The Start screen and template gallery 24 Opening a document 25 The Ribbon 26 Customizing the Ribbon 27 The Quick Access toolbar 29 The Status bar 30 The Navigation pane 30 Different viewing modes 31 Laying out the page 33 Page size, margins, and marginalia 33 Headers and footers 34 Windows and panes: splitting your document view 35 Self study 37 Review 37 Word Lesson 3: Beginning Text and Layout Operations Starting up 39 Working with text in Word 40 Paragraph and character formatting 40 Spacing 41 Styles, themes, and live preview 42 Cut, copy, and paste 45 Paste options 45 Copying a look: Format Painter 46 A paste to fit every taste 46 Working with columns 47 Text boxes and images 49 Placing text boxes and images 49 Inserting an object directly into a paragraph 52 Self study 53 Review 53 Word Lesson 4: Structuring Complex Documents Starting up 55 Documents are data 56 Headings: logical document divisions 56 Text folding 56 Sorting sections alphabetically 58 Building an outline with headings 59 Working in outline view 59 Captions 60 Tagging images with captions 61 Working with fields 62 Viewing field codes 62 Setting and accessing document properties 63 Adding a cover page 64 Page and section breaks 65 Seeing breaks and other hidden characters 65 Section breaks 66 Cross-references 66 Footnotes and endnotes 68 Adding and deleting ntoes 68 Endnotes, briefly 69 Adding a table of contents 69 From headings to table of contents 69 Building a custom table of contents 71 Using table fields in your TOC 72 Adding a table of figures 73 Self study 74 Review 74 Word Lesson 5: Working with Tables Starting up 75 The uses of tables 76 Table basics 77 Inserting and navigating tables 77 Split cells and table styles 78 Working with text in and around tables 79 Text alignment and merged cells 80 Merging cells with the Eraser tool 82 Presenting and sorting tabular data 83 Adding, deleting, and moving columns and rows 83 Sorting data in a table 84 Designing tables 85 Table style options 85 Applying a table style 87 Setting cell and table borders 88 Using the Border Painter tool 88 Editing cell contents 89 Cell text and manual cell sizing 89 Using AutoFit and Fit Text 91 Images in tables 92 Self study 93 Review 93 Word Lesson 6: Beyond Word: Linking and Collaborating Starting up 95 Group work and Groupware 96 Tracking your edits 96 How Word displays edits 97 Tracking new changes 99 Controlling the markup that you see 100 The Reviewing pane 100 Editing and collaborating 101 Accepting and rejecting changes 101 Comments and conversations 102 Taking a comment thread to e-mail or instant messenger 103 Access control 103 Blocking certain edits 103 Restricting editing 104 Comparing and combining documents 105 Comparing documents 105 Combining documents 106 Embedding and linking objects 107 Linking to an Excel spreadsheet 107 Unlinking a linked object 108 Self study 108 Review 108 Word Lesson 7: Creating Mail Merges Starting up 109 Mail merges 110 Linking to a data source 110 Data sources for mail merges 112 Inserting merge fields into a document 112 Inserting simple merge fields 113 Using if-then conditional fields 115 Previewing a merge 117 Conditionally inserting an image 117 Finalizing the merge 118 Self study 120 Review 120 Word Lesson 8: Blogging in Word Starting up 121 How blogs work 122 Setting up a blog account 122 Creating a blog post 124 Setting your blog post s categories 125 Uploading posts and drafts 126 Editing posts stored on the server 126 Self study 126 Review 126 Excel Lesson 1: Getting Started with Excel 2013 Starting up 127 Getting to know the workspace 128 Getting to know the cell pointer 130 Using the Ribbon 131 Exploring the Status bar 134 Using the Quick Access toolbar 136 Using the Formula bar 137 Moving around the worksheet 138 Exploring what s new in Excel 2013 142 Self study 146 Review 146 Excel Lesson 2: Creating a Worksheet in Excel 2013 Starting up 147 Creating a worksheet 148 Entering data in a cell 148 Working with cell ranges 152 Saving workbooks 155 Opening workbooks 157 Editing data 159 Using Undo and Redo 162 Working with rows and columns 162 Creating additional worksheets 167 Printing worksheets and workbooks 170 Self study 176 Review 176 Excel Lesson 3: Formatting a Worksheet Starting up 177 Understanding cell formats 178 Changing number formats 179 Changing the font and font size 184 Modifying row heights and column widths 189 Cell alignment 191 Borders and shading 193 Copying cell formats 196 Working with cell styles 196 Using conditional formatting 201 Using page themes 204 Self study 208 Review 208 Excel Lesson 4: Using Formulas in Excel 2013 Starting up 209 Formulas 210 Entering simple formulas 211 Referencing cells from other worksheets or workbooks 213 Using functions 214 Using the Function Library 215 Using the AutoSum tool 217 Using common functions 218 Working with ranges 223 Copying formulas 227 Formula auditing 231 Self study 235 Review 235 Excel Lesson 5: Working with Charts Starting up 237 Understanding chart types 238 Creating a chart 239 Understanding chart elements 240 Using chart recommendations 241 Moving and resizing charts 242 Enhancing a chart 245 Formatting a chart 250 Editing a chart 253 Customizing the chart 259 Printing a chart 262 Using Sparklines 262 Self study 266 Review 266 Excel Lesson 6: Working with Data Starting up 267 Working with lists 268 Creating a list 268 Sorting records 270 Filtering records 274 Searching records 276 Deleting records 277 Removing duplicates 278 Extracting records 279 Subtotaling data 280 Grouping records 282 Using data validation 283 Converting text to columns 286 Using Flash Fill 288 Self study 290 Review 290 Excel Lesson 7: Working with Excel 2013 Templates Starting up 291 Excel templates 292 Working with templates 294 Saving a workbook as a template 295 Opening a custom template 296 Protecting workbooks 297 Protecting worksheets 301 Unlocking cells in a protected worksheet 302 Hide and protect formulas 305 Searching for templates 306 Self study 307 Review 307 Excel Lesson 8: Advanced Data Analysis Starting up 309 Introduction to PivotTables 310 Creating a PivotTable 310 Rearranging a PivotTable 313 Removing fields from a PivotTable 315 Formatting a PivotTable 316 Editing and updating a PivotTable 321 Changing the calculation 323 Hiding and showing data in a PivotTable 326 Adding subtotals to a PivotTable 329 Using recommended PivotTables 332 Working with PivotCharts 334 Working with tables 338 What-If analysis 343 Self study 349 Review 349 PowerPoint Lesson 1: Microsoft PowerPoint 2013 Jumpstart Starting up 351 Choosing a template 353 Editing the title slide 354 Adding slides 354 Adding text to your presentation 354 Adding visuals to a slide 356 From slides to presentation 358 Including speaker notes 358 Practicing the slide show 359 Animating your presentation 361 Making the most of animations 362 Linking slides with transitions 363 Grouping and ordering slides in Slide Sorter 364 Setting your overall look with document themes 365 Self study 367 Review 367 PowerPoint Lesson 2: Getting Started with PowerPoint 2013 Starting up 369 Your workspace and your toolbox 370 PowerPoint and the Office 2013 user interface 370 The Ribbon and Backstage view 371 Choosing a look with the Design tab 372 Moving from content to performace 372 Building your presentation content 373 Building an outline 373 Editing slide content 374 Formatting inserted images 375 Creating notes pages 377 Reading view 378 Working with text, images and visual effects 378 Simplified text handling 378 Inserting images 379 Adding and editing animations 379 Transitions and slide sorter 381 Design tools 382 What s in a template? 382 Applying themes to a slide show 384 Customizing a theme in the Slide Master view 384 Self study 385 Review 385 PowerPoint Lesson 3: Designing a Presentation Starting up 387 Building better slides 388 Working with text 388 Filling in an existing text area 388 Adding and styling text boxes 390 The Format pane 392 Autofit and text boxes 393 Styling text with WordArt 394 Formatting the whole presentation 395 The Slide Master view 395 Editing the Slide Master 395 Creating custom slide layouts 397 Adding a custom slide layout 398 Completing the custom layout 399 Applying the custom layout 399 Customizing a presentation theme 400 Changing a theme s visual scheme 401 Self study 402 Review 402 PowerPoint Lesson 4: Using Tables, Charts, and SmartArt Starting Up 403 Giving structure to your content 404 Transforming text into SmartArt 404 Formatting bulleted lists as SmartArt 404 Visually editing a flowchart 405 Styling a piece of SmartArt 407 Piecing together SmartArt 409 Linking and embedding external data 411 Embedding an Excel worksheet as an object 411 Editing embedded objects 413 Creating a linked object 415 Creating a chart from tabular data 415 Generating charts in PowerPoint 415 Editing individual chart elements 416 Linking a chart to external Excel data 417 Styling charts and graphs 418 Self study 420 Review 420 PowerPoint Lesson 5: Adding Graphics and Multimedia to Your Presentation Starting up 421 Beyond bulleted lists and bar graphs 422 Recoloring and adjusting images 422 Cropping an image 424 Reordering images in the object Stack 425 Heightening visual impact with animations 426 Creating a crossfade effect with stacked slide elements 426 Creating complex scenes by clustering animations 426 Enriching slides with sound effects 428 Adding background sounds to a presentation 429 Trimming and triggering sound effects 430 Adding custom actions to slide objects 432 Integrating video into a presentation 433 Embedding and formatting video 433 Considerations for embedding local video 434 Media compression and compatibility 435 Laying out slide elements 436 Taking advantage of the grid 436 Working with alignment guides 438 Self study 439 Review 439 PowerPoint Lesson 6: Delivering Your Presentation Starting Up 441 Presentations are performances 442 Preparing for your presentation 442 Setting up the slide show 443 Controlling your presentation from the keyboard 444 Creating custom slide shows 445 Presenting in slide show preview 446 Mission control: PowerPoint s presenter view 446 Using speaker notes 448 How detailed should speaker notes be? 449 Formatting and printing notes pages 449 Designing a printed handout 451 Navigating with the slide sorter 451 Going to a black or white screen 452 Focusing audience attention with Pen tools 452 Using the laser pointer and highlighter 452 Keeping ink annotations 453 Rehearsing your presentation 454 Recording slide and presentation timings 454 Recording narration and pointer movements 455 Tweaking and removing timings, narration, and laser pointer movements 456 Presenting online 456 Delivering a presentation using Office Presentation service 457 Presenting in Lync 459 Embedding your slide show in a webpage 459 Giving excellent presentations 460 Self study 462 Review 462 Access Lesson 1: Microsoft Access 2013 Jumpstart Starting up 463 What is Access? 464 Ways to use Access 464 Database basics 464 Basic database terminology 465 Database design tips 465 Quick tour of Access 2013 466 Opening an Access 2013 file 466 Access 2013 components 467 Exploring a database 470 Working with records 475 Searching for a record 475 Sorting records 476 Adding and deleting records 477 Customizing the Quick Access toolbar 479 Getting help 480 Ending an Access session 480 Self study 481 Review 481 Access Lesson 2: Getting Started with Microsoft Access 2013 Starting up 483 Access 2013 database types 484 Creating a simple database 484 Creating a database using a template 484 Saving a new table 487 Tables, views, and data types 487 Creating a table in Datasheet view 488 Adding fields to an Access table 489 Creating a table in Design view 491 Adding fields to a table 492 Importing data from a Microsoft Excel spreadsheet 494 To rename the new table Sheet1 495 Self study 496 Review 496 OneNote Lesson 1: Microsoft OneNote 2013 Jumpstart Starting up 497 Discovering OneNote 498 Exploring the OneNote environment 498 Opening OneNote 498 About the Send to OneNote command 499 Opening a new blank Notebook 500 Normal (Notebook) view 501 Working in Backstage view 503 Searching OneNote 504 Creating a new Notebook section 505 Customizing OneNote 507 Getting help 509 Ending a OneNote session 509 Self study 510 Review 510 OneNote Lesson 2: Getting Started with OneNote 2013 Starting up 511 Managing Notebooks 512 Creating a new Notebook 512 Managing Sections 513 Creating new Sections 514 Renaming a Section in OneNote 514 Grouping Sections 515 Creating Section groups in a OneNote project 515 Saving a Notebook 517 Saving a copy of a Notebook 517 Managing Pages 518 Adding and renaming Pages 518 Inserting content into Notebook Pages 519 Direct text entry (typing) 519 Copying and pasting 520 Creating a drawing using a mouse, touchpad, or electronic pen 520 Inserting audio and video notes 522 Inserting web content 523 Self study 527 Review 527 Publisher Lesson 1: Introduction to Microsoft Publisher 2013 Starting up 529 What is Publisher? 530 Ways to use Publisher 530 Publisher basics 530 Quick tour of Publisher 2013 531 Opening a publication 536 Changing your view 537 Saving a publication 538 Customizing the Quick Access toolbar 539 Getting help 540 Closing a Publisher session 540 Self study 541 Review 541 Publisher Lesson 2: Microsoft Publisher 2013 Jumpstart Starting up 543 Creating a blank publication 544 Working with pages 545 Setting page margins 547 Changing page orientation 548 Changing page sizes 548 Inserting a text box 550 Formatting text 551 Flowing text 552 Inserting and modifying images 553 Printing your publication 555 Using Pack and Go 556 Sending a publication using e-mail 557 E-mail preview 559 Self study 560 Review 560 Outlook Lesson 1: Introduction to Microsoft Outlook 2013 Starting up 561 What is Microsoft Outlook? 562 Setting up Outlook 562 Using more than one e-mail account 563 Outlook 2013 interface 563 The Ribbon tabs 563 Minimizing Outlook Ribbons 564 The Quick Access toolbar 564 Composing e-mail, inserting attachments, adding recipients, and sending messages 566 Adding attachments to e-mail messages 567 Adding signatures 568 Receiving e-mail 569 Organizing e-mail 569 Using folders 569 Archiving old messages 571 Contacts and the Address Book 572 Adding contacts 573 Finding contacts 573 Creating groups 574 Calendar 575 Appointments and meetings 575 Creating appointments and setting-up reminders 575 Setting-up meetings and inviting attendees 577 Using tasks 578 Self study 579 Review 579 Outlook Lesson 2: Getting Started with Microsoft Outlook 2013 Starting up 581 Outlook views 582 Printing in Outlook views 582 Printing in the Mail view 582 Printing in the Calendar view 583 Adjusting views in Calendar 584 Printing in other views 585 Customizing the Mail view 585 About the Folder pane 585 Customizing the Folder pane for the Mail view 585 Folder pane navigation options 587 Customizing the Reading pane 588 Customizing the To-Do bar 591 Customizing the People pane 593 Customizing the Ribbons 594 Forwarding and replying to e-mail 596 Replying to an e-mail message 596 Forwarding an e-mail message 598 Using Rules to manage incoming items 599 Creating a Rule to manage e-mail 599 Managing a Rule 600 Recurring appointments and meetings 601 Creating a recurring appointment 601 Create a recurring meeting 602 Junk e-mail options 603 Managing Junk e-mail 603 Self study 604 Review 604
| Erscheint lt. Verlag | 5.8.2013 |
|---|---|
| Reihe/Serie | Digital Classroom |
| Zusatzinfo | illustrations (black and white, and colour) |
| Verlagsort | New York |
| Sprache | englisch |
| Maße | 189 x 231 mm |
| Gewicht | 1398 g |
| Themenwelt | Informatik ► Office Programme ► Office |
| Informatik ► Office Programme ► Outlook | |
| ISBN-10 | 1-118-56847-8 / 1118568478 |
| ISBN-13 | 978-1-118-56847-7 / 9781118568477 |
| Zustand | Neuware |
| Haben Sie eine Frage zum Produkt? |
aus dem Bereich