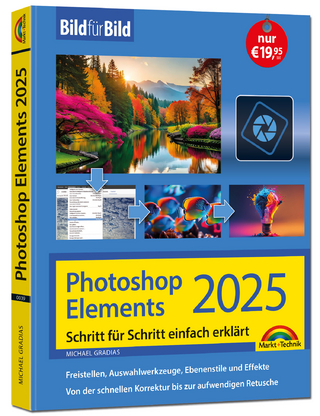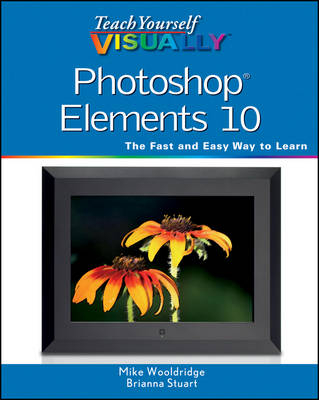
Teach Yourself Visually Photoshop Elements 10
John Wiley & Sons Inc (Verlag)
978-1-118-15173-0 (ISBN)
- Titel ist leider vergriffen;
keine Neuauflage - Artikel merken
A visual guide to Photoshop Elements 10, perfect for visual learners Helps you build your skills through clear, step-by-step instruction and ample, full-color illustrations Covers important new features such as importing photos from digital cameras and scanners, retouching and repairing damaged photos, enhancing digital images, perfecting group shots with Photomerge, and editing images for posting on the web Also covers using the sharpness interface to correct blurry images, exploring the Curves tool to adjust contract and brightness, and organizing images with auto-stacking Get the very most out of Photoshop Elements 10 with Teach Yourself VISUALLY Photoshop Elements 10 .
Mike Wooldridge is a writer and web developer based in the San Francisco Bay Area. He's authored dozens of books for the Visual series. For more information about him and his books, visit www.wooldridge.net. Brianna Stuart is a writer and busy mom based in the Seattle area. She is also the author of Creating Web Pages Simplified .
Chapter 1 Getting Started Introducing Photoshop Elements 10 4 Understanding Digital Images 6 Start Photoshop Elements 8 Explore the Editor Workspace 9 Tour the Organizer Workspace 10 Switch Between the Editor and the Organizer 11 Anatomy of the Photoshop Elements Toolbox 12 Work with Toolbox Tools 14 Work with Panels 16 Set Program Preferences 18 View Rulers and Guides 20 Chapter 2 Importing and Opening Digital Images Get Photos for Your Projects 24 Import Photos from a Digital Camera or Card Reader 26 Import Photos from a Scanner 28 Import Photos from a Folder 30 Watch a Folder for New Images 32 Open a Photo 34 Create a Blank Image 36 Save a Photo 38 Duplicate a Photo 40 Close a Photo 41 Chapter 3 Organizing Your Photos Introducing the Organizer 44 Open the Organizer 46 Create a Catalog 48 View Photos in the Media Browser 50 View Photos in Full Screen 52 Display a Slide Show in Full Screen 54 View Photo Properties 56 Add a Caption 58 Work with Albums 60 View Photos by Date 62 Find Photos 64 Rate Photos 66 Chapter 4 Using Advanced Organizing Tools Create a Smart Album 70 Work with Keyword Tags 72 Tag Faces 76 Apply Photo Fixes in Full Screen 78 Stack Photos 80 Find by Visual Similarity 82 Find Objects 84 Chapter 5 Applying Image-Editing Basics Manage Open Images 88 Magnify with the Zoom Tool 92 Adjust the Image View 94 Change the On-Screen Image Size 96 Change the Image Print Size 98 Change the Image Resolution 100 Change the Image Canvas Size 102 Crop an Image 104 Rotate an Image 106 Undo Changes to an Image 108 Revert an Image 109 Chapter 6 Making Selections Select an Area with the Marquee 112 Select an Area with the Lasso 114 Select an Area with the Magic Wand 118 Select an Area with the Quick Selection Tool 120 Select an Area with the Selection Brush 122 Save and Load a Selection 124 Invert a Selection 126 Deselect a Selection 127 Chapter 7 Manipulating Selections Add to or Subtract from a Selection 130 Move a Selection 132 Duplicate a Selection 134 Delete a Selection 135 Rotate a Selection 136 Scale a Selection 137 Skew or Distort a Selection 138 Feather the Border of a Selection 140 Chapter 8 Using Layer Basics Introducing Layers 144 Create and Add to a Layer 146 Hide a Layer 148 Move a Layer 149 Duplicate a Layer 150 Delete a Layer 151 Reorder Layers 152 Change the Opacity of a Layer 154 Link Layers 155 Merge Layers 156 Rename a Layer 157 Create a Fill Layer 158 Create an Adjustment Layer 160 Blend Layers 162 Add a Layer Mask 164 Edit a Layer Mask 166 Chapter 9 Enhancing and Retouching Photos Retouch with Guided Edit 170 Quick Fix a Photo 172 Improve Colors with Quick Fix 174 Remove Red Eye 176 Retouch with the Clone Stamp Tool 178 Remove a Spot 180 Sharpen an Image 182 Extract an Object from a Background 184 Merge Group Shots 186 Clean Up a Scene 188 Recompose a Photo 190 Fix Keystone Distortion 192 Improve a Portrait 194 Chapter 10 Improving Lighting and Exposure Enhance Lighting with Guided Edit 200 Adjust Levels 202 Adjust Shadows and Highlights 204 Change Brightness and Contrast 206 Lighten Areas with the Dodge Tool 208 Darken Areas with the Burn Tool 210 Add a Spotlight 212 Fix Exposure 214 Using the Blur and Sharpen Tools 216 Chapter 11 Enhancing Colors Enhance Colors with Guided Edit 220 Adjust Skin Color 222 Adjust Color with the Sponge Tool 224 Correct Color with Color Variations 226 Replace a Color 228 Turn a Color Photo into Black and White 230 Add Color to a Black-and-White Photo 232 Adjust Color by Using Color Curves 234 Chapter 12 Painting and Drawing on Photos Set the Foreground and Background Colors 238 Add Color with the Brush Tool 240 Change Brush Styles 242 Add Color with the Paint Bucket Tool 244 Using a Brush to Replace a Color 246 Adjust Colors with the Smart Brush 248 Draw a Shape 250 Draw a Line 252 Apply the Eraser 254 Apply a Gradient 256 Add from the Content Panel 258 Chapter 13 Applying Filters Blur an Image 262 Distort an Image 264 Turn an Image into a Painting 266 Turn an Image into a Sketch 268 Add Noise to an Image 270 Pixelate an Image 272 Emboss an Image 274 Apply Multiple Filters 276 Chapter 14 Adding Text Elements Add Text 280 Change the Formatting of Text 282 Change the Color of Text 284 Create Warped Text 286 Create Beveled Text 288 Add a Shadow to Text 289 Add Text to a Selection 290 Chapter 15 Applying Styles and Effects Frame a Photo with a Drop Shadow 294 Add a Drop Shadow to a Layer 296 Create a Vintage Photo 298 Add a Fancy Background 300 Add an Outline to a Layer 302 Add an Outer Glow to a Layer 304 Add a Fancy Covering to a Layer 306 Add a Watermark 308 Apply a Photomerge Style 310 Chapter 16 Presenting Photos Creatively Create a Slide Show 314 Create a Photo Book 318 Create a Flipbook 322 Create PhotoStamps 324 Create a Photo Panorama 326 Chapter 17 Saving and Sharing Your Work Save a JPEG for the Web 330 Save a GIF for the Web 332 Save a PNG for the Web 334 Convert File Types 336 E-Mail Images with Photo Mail 338 Print Photos 342 Share Photos on Facebook 344 Export Photos 348 Back Up Photos 350 Sign Up for Online Services 352 Share a Photo Album Online 354 Back Up and Synchronize Photos Online 356 Index 358
| Erscheint lt. Verlag | 16.12.2011 |
|---|---|
| Reihe/Serie | Teach Yourself Visually (Tech) |
| Zusatzinfo | col. Illustrations |
| Verlagsort | New York |
| Sprache | englisch |
| Maße | 187 x 227 mm |
| Gewicht | 886 g |
| Themenwelt | Informatik ► Grafik / Design ► Photoshop |
| Informatik ► Office Programme ► Outlook | |
| ISBN-10 | 1-118-15173-9 / 1118151739 |
| ISBN-13 | 978-1-118-15173-0 / 9781118151730 |
| Zustand | Neuware |
| Informationen gemäß Produktsicherheitsverordnung (GPSR) | |
| Haben Sie eine Frage zum Produkt? |
aus dem Bereich