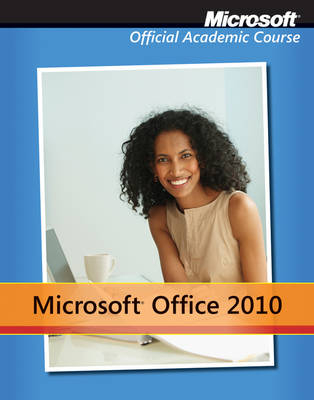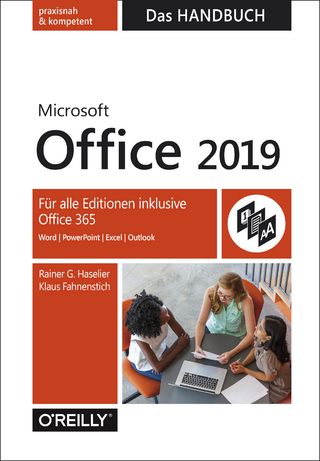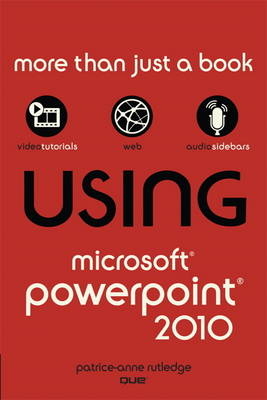
Using Microsoft PowerPoint 2010
Que Corporation,U.S. (Verlag)
978-0-7897-4294-0 (ISBN)
- Titel ist leider vergriffen;
keine Neuauflage - Artikel merken
Learn Fast, Learn Easy, Using Web, Video, and Audio
Show Me video walks through tasks you’ve just got to see--including bonus advanced techniques
Tell Me More audio delivers practical insights straight from the experts
Patrice-Anne Rutledge provides practical, approachable coverage that guides you through mastering the core features and techniques needed to create compelling presentations. New features include
• Animation Painter–Apply the formatting of one animation to another animation. This button works in much the same way as the Format Painter button.
• Presentation Sections–Divide your presentation into logical sections to simplify navigation and organization.
• Video Editing–Use professional video editing and formatting tools directly in PowerPoint without the need for an external application.
• Screenshot Captures–Incorporate screenshots directly from PowerPoint.
• Backstage View–Perform common file-related tasks such as creating, opening, saving, sharing, and printing presentations in fewer steps.
• Merge and Compare–Compare and reconcile multiple versions of the same presentation.
• Co-Authoring–Collaborate with others on the same presentation in realtime.
• Broadcast Slide Show–Broadcast your presentation to anyone on the web using either SharePoint Server 2010 or a free Windows Live account.
• Create a Video–Share your presentation with others as a high-definition, web-based, or mobile device video.
• Document Sharing–Share your document with colleagues real-time and communicate with them via instant messaging using Office Communicator 2007 R2.
• PowerPoint Web App–View and edit PowerPoint presentations on the web using the external PowerPoint web application.
In addition to these new features, PowerPoint 2010 also offers many enhancements:
• An enhanced Ribbon that is available across all Office applications
• More Office themes
• More SmartArt graphics
• Easier access to animation tools
• Enhanced slide transitions, including 3-D effects
• Numerous new image editing features
• Powerful editing tools for mathematical equations
• Improved notes printing
• Improved slide show recording functions
• Enhanced language and translation tools
Patrice-Anne Rutledge is a business technology author and consultant who specializes in teaching others to maximize the power of new technologies. Patrice has used--and has trained others to use--PowerPoint for many years, designing presentations for meetings, seminars, trade shows, and worldwide audiences. She is also the author of four previous books about PowerPoint for Pearson Education. She can be reached through her website at www.patricerutledge.com.
Introduction xxi
PART I: POWERPOINT 2010 BASICS
Chapter 1 Introducing PowerPoint 2010 3
Understanding What PowerPoint Can Do 3
Exploring New PowerPoint 2010 Features 4
Using the Ribbon Tabs 5
Using Backstage View 8
Using Toolbars 9
Using the Quick Access Toolbar 9
Using Mini Toolbars 9
Using Task Panes 9
Understanding PowerPoint Views 10
Getting Help 15
Searching for Help 15
Chapter 2 Creating a Basic Presentation 18
Understanding PowerPoint Presentations 18
Understanding Themes 18
Understanding Templates 19
Understanding Slide Layouts 20
Creating a Presentation 21
Creating a Presentation from a Template 22
Creating a New Presentation with a Theme 23
Creating a New Presentation from an Existing Presentation 24
Creating a Presentation from Scratch 25
Adding Slides to Your Presentation 26
Adding Sections to Your Presentation 27
Collapsing and Expanding Sections 28
Removing Sections 29
Saving a Presentation 29
Saving as a PDF or XPS Document 31
Changing to Another File Type 34
Opening a Presentation 35
Exploring the Open Dialog Box 37
Renaming a Presentation 37
Closing a Presentation 38
Deleting a Presentation 38
PART II: EDITING AND FORMATTING PRESENTATIONS
Chapter 3 Customizing Themes and Backgrounds 40
Applying Themes 40
Applying a New Theme 40
Applying Multiple Themes to a Single Presentation 41
Customizing Themes 42
Customizing Theme Color Schemes 42
Customizing Theme Fonts 45
Customizing Theme Effects 48
Working with Custom Themes 48
Applying and Customizing Backgrounds 50
Applying a Background Style 50
Customizing a Background 51
Omitting Background Graphics 52
Resetting a Background 52
Chapter 4 Working with Text 53
Adding Text to a Text or Title Placeholder 53
Using Text Boxes 54
Inserting a Text Box 54
Moving and Resizing a Text Box 54
Formatting a Text Box 55
Formatting Text 56
Enhancing Presentation Text 57
Using the Formatting Tools on the Home Tab 58
Formatting Text with Options in the Font Dialog Box 59
Formatting Text with Options in the Paragraph Dialog Box 61
Formatting Text with the Mini Toolbar 62
Using Bullets 62
Changing the Bullet Style of Selected Text 63
Applying Picture Bullets 64
Applying Character Bullets 65
Using Numbered Lists 66
Changing the Numbering Style of Selected Text 66
Using WordArt 67
Inserting WordArt 68
Formatting WordArt 68
Proofing Your Text 69
Setting Spelling Check Options 70
Checking Your Spelling 71
Looking Up a Synonym in the Thesaurus 72
Looking Up a Synonym 72
Chapter 5 Formatting and Organizing Objects, Slides, and Presentations 73
Formatting Objects 73
Manipulating Objects 73
Arranging Objects 76
Using the Format Dialog Box 81
Using AutoFit 84
Organizing Slides 85
Using the Slide Sorter View 85
Copying and Moving Slides from One Presentation to Another 86
Deleting Slides 88
Chapter 6 Working with Tables 89
Understanding Tables 89
Inserting a Table 90
Inserting a New Slide with a Table 90
Drawing Custom Tables 91
Drawing a Table 92
Inserting Excel Spreadsheets 93
Formatting a Table 94
Setting Table Style Options .95
Applying a Table Style 96
Creating a Border 97
Setting Table Fill Color 98
Applying Table Effects 99
Working with Columns and Rows 99
Merging and Splitting Cells 100
Specifying Other Layout Options 100
Adding Bulleted and Numbered Lists Within Tables 101
Deleting Tables and Table Contents 102
Chapter 7 Outlining Presentations 103
Creating an Effective Presentation Outline 103
Using the Outline Tab 104
Modifying Your Outline 105
Promoting and Demoting Outline Points 106
Moving Outline Points Up and Down 107
Collapsing and Expanding Outline Points 108
Showing Slide Formatting 108
Inserting an Outline from Another Application 109
Chapter 8 Reviewing Presentations 112
Understanding PowerPoint Reviewing Tools 112
Working with Comments 113
Adding Comments to Slides 113
Editing Comments 115
Reviewing Comments 115
Deleting Comments 115
Hiding Comments 116
Comparing Presentations 116
Comparing Two Presentations 116
Working with the Reviewing Pane 117
Viewing Revisions 118
Accepting Changes 119
Rejecting Changes 120
Ending the Review 120
PART III: WORKING WITH IMAGES, ILLUSTRATIONS, AND MEDIA
Chapter 9 Working with Images 122
Understanding PowerPoint Images 122
Inserting Pictures 123
Inserting Clip Art 124
Inserting Screenshots 126
Working with Photo Albums 127
Creating a Presentation from a Photo Album 127
Modifying Images 129
Adjusting Images 129
Applying Artistic Effects 131
Working with Picture Styles 133
Arranging Images 135
Cropping Images 136
Modifying an Image’s Height and Width 136
Chapter 10 Working with Shapes 137
Inserting Shapes 137
Inserting a Shape 137
Inserting Lines and Arrows 139
Inserting Rectangles and Ovals 140
Modifying and Enhancing Shapes 141
Working with Shape Quick Styles 142
Specifying Shape Fill Color 143
Specifying Shape Outlines 146
Applying Shape Effects 148
Editing Shapes 149
Chapter 11 Working with SmartArt 151
Understanding SmartArt Graphics 151
Inserting Smart Art Graphics 153
Modifying and Formatting SmartArt Graphics 155
Using SmartArt Design Tools 156
Formatting SmartArt Graphics 160
Chapter 12 Working with Charts 163
Understanding Charts 163
Understanding Chart Terminology 164
Understanding Chart Types 165
Inserting Charts 166
Inserting a Chart from Excel 169
Modifying and Formatting Charts 170
Modifying Chart Design 170
Modifying Your Chart’s Layout 172
Formatting Charts 175
Chapter 13 Working with Audio and Video 177
Working with Audio and Video 177
Inserting Audio Clips 178
Inserting Audio Clips from Your Computer 178
Recording Audio Clips 180
Deleting Audio Clips 181
Inserting Video Clips 181
Inserting a Video Clip from Your Computer 181
Inserting Audio and Video Clips from the Clip Art Task Pane 184
Formatting Audio and Video Clips 185
Adjusting Audio and Video Clips 186
Specifying a Video Poster Frame 186
Working with Audio and Video Styles 187
Arranging Audio and Video Clips 187
Resizing Audio and Video Clips 188
Specifying Audio and Video Playback Options 188
Playing a Clip 189
Adding a Bookmark 189
Editing Audio and Video Clips 189
Specifying Audio and Video Options 191
Compressing Media Files for Improved Performance 192
Compressing Media Files 192
Creating Videos from PowerPoint Presentations 193
Creating a Video from a PowerPoint Presentation 194
Chapter 14 Working with Animation and Transitions 196
Understanding Animation and Transitions 196
Setting Slide Transitions 197
Setting Up Presentation Slide Transitions 197
Applying Animation to Objects 199
Animating Objects 199
Customizing Animations on the Animation Pane 201
Setting Additional Effects 202
Setting Timings 204
Animating Charts 205
Animating Text 206
Animating SmartArt Graphics 207
Animating Audio and Video Files 207
Viewing the Advanced Timeline 208
Managing Animations 208
Reordering Animations 208
Modifying Animations 208
Removing Animations 209
Reusing Animations with the Animation Painter 209
PART IV: MAKING PRESENTATIONS
Chapter 15 Presenting a Slide Show 211
Understanding Slide Shows 211
Setting Up a Show 212
Rehearsing Timings 214
Using Timings 215
Deleting Timings 216
Recording Voice Narrations 216
Recording a Voice Narration 217
Rerecording Narrations 218
Playing Narrations 218
Deleting Narrations 218
Creating Custom Shows 218
Viewing Your Show 220
Navigating a Show Full Screen 221
Setting Pointer Options 225
Using the Onscreen Pen to Mark Your Presentation 225
Packaging a Presentation onto a CD 227
Broadcasting a Slide Show 230
Chapter 16 Creating and Printing Presentation Materials 233
Understanding PowerPoint Printing Options 233
Printing PowerPoint Presentations 235
Preparing to Print 235
Customizing Headers and Footers 239
Previewing a PowerPoint Presentation 240
Printing Your Presentation 240
Creating Handouts in Microsoft Word 242
Chapter 17 Sharing and Collaborating on Presentations 244
Exploring Ways to Share and Collaborate in PowerPoint 244
Protecting Your Presentation 245
Preparing Your Presentation for Sharing 247
Inspecting Your Presentation 247
Checking Your Presentation for Accessibility 249
Running the Compatibility Checker 250
Sharing Your Presentation with Others 251
Sending via E-Mail 252
Saving Presentations to the Web 253
Saving Presentations to SharePoint 255
Publishing Slides to a Slide Library 257
Other Ways to Collaborate in Microsoft PowerPoint 2010 258
Co-Authoring in Microsoft PowerPoint 259
Collaborating with Microsoft Office Communications Server 2007 R2 259
Collaborating with Microsoft Office Live Workspace 259
PART V: MAXIMIZING THE POWER OF POWERPOINT
Chapter 18 Working with Hyperlinks and Action Buttons 262
Working with Hyperlinks 262
Inserting Hyperlinks 262
Customizing Hyperlink ScreenTips 269
Modifying Hyperlinks 270
Removing Hyperlinks 271
Using Action Settings 271
Adding an Action Setting 272
Using Action Buttons 273
Testing Hyperlinks and Action Settings 274
Chapter 19 Customizing PowerPoint 275
Working with the Quick Access Toolbar 275
Moving the Quick Access Toolbar 275
Adding and Removing Quick Access Toolbar Commands 276
Setting PowerPoint Options 277
Personalizing PowerPoint 277
Setting Proofing Options 278
Setting Save Options 283
Setting Language Options 285
Setting Advanced Options 285
Customizing the Ribbon 286
Customizing the Quick Access Toolbar 289
Setting Add-In Options 291
Setting Trust Center Options 291
Setting Presentation Properties 291
Working with Slide Masters 292
Modifying the Slide Master 293
Adding a Slide Master 294
Creating a Custom Layout 295
Renaming a Slide Master or Layout 297
Duplicating a Slide Master or Layout 298
Deleting a Slide Master or Layout 298
Preserving a Slide Master 299
Applying a Theme to a Slide Master 299
Modifying the Handout and Notes Masters 300
Chapter 20 Accessing PowerPoint on the Web and Mobile Devices 303
Using the Microsoft PowerPoint Web App 303
Setting Up SkyDrive 303
Adding Files to SkyDrive 305
Creating New Presentations in SkyDrive 306
Setting SkyDrive Permissions 307
Viewing Presentations in the PowerPoint Web App 311
Accessing PowerPoint from Mobile Devices 312
Chapter 21 Extending PowerPoint with Third-Party Tools 313
Extending PowerPoint with Third-Party Software 313
Camtasia Studio 313
Articulate Rapid E-Learning Studio 314
Adobe Presenter 315
Getting Creative with Third-Party Templates, Backgrounds, and Clip Art 315
Enhancing Your PowerPoint Experience with External Hardware 316
Impatica ShowMate 316
Papershow 316
TurningPoint 316
Laser Mouse 317
Integrating PowerPoint with Twitter 317
Poll Everywhere 317
SAP PowerPoint Twitter Tools 317
Index 319
| Erscheint lt. Verlag | 2.9.2010 |
|---|---|
| Sprache | englisch |
| Maße | 228 x 157 mm |
| Gewicht | 464 g |
| Themenwelt | Informatik ► Office Programme ► Office |
| Informatik ► Office Programme ► Powerpoint | |
| ISBN-10 | 0-7897-4294-2 / 0789742942 |
| ISBN-13 | 978-0-7897-4294-0 / 9780789742940 |
| Zustand | Neuware |
| Informationen gemäß Produktsicherheitsverordnung (GPSR) | |
| Haben Sie eine Frage zum Produkt? |
aus dem Bereich