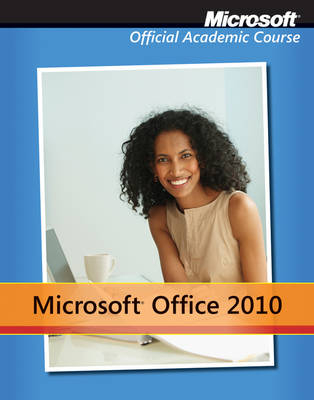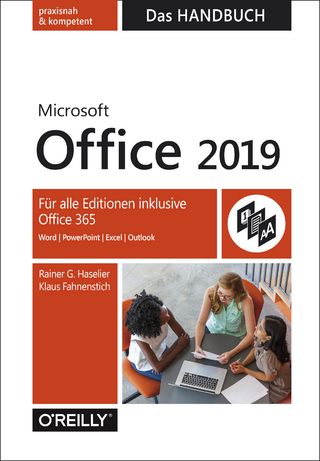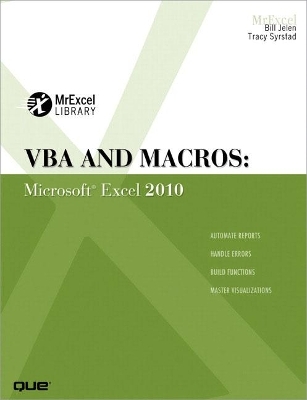
VBA and Macros
Que Corporation,U.S. (Verlag)
978-0-7897-4314-5 (ISBN)
- Titel erscheint in neuer Auflage
- Artikel merken
BUILD FUNCTIONS
VISUALIZE DATA
WRITE FAST, RELIABLE SCRIPTS
Microsoft Excel 2010
VBA AND MACROS:
SAVE TIME AND SUPERCHARGE EXCEL 2010 WITH VBA AND MACROS!
Use Excel 2010 VBA and macros to automate virtually any routine task, and save yourself hours, days, maybe even weeks. Then learn how to make Excel do things you thought were simply impossible! This book reveals scripting techniques you won’t find anywhere else and shows you how to create automated reports that are amazingly powerful and useful. It helps you instantly visualize information so you can understand and act on it. It also shows you how to capture data from anywhere and use it anywhere, and helps you automate Excel 2010’s most powerful new features. Learning advanced Excel scripting has never been easier. You’ll find simple, step-by-step instructions, real-world examples and case studies, and 50 workbooks packed with bonus examples, macros, and solutions, straight from MrExcel.
• Work efficiently with ranges, cells, and R1C1-style formulas
• Build super-fast applications with arrays
• Customize the Excel 2010 Ribbon to run your macros
• Write Excel 2010 VBA code that works on older versions of Excel
• Create custom dialog boxes to collect information from your users
• Use error handling to make your VBA scripts more resilient
• Use Web queries to import data from virtually any online source
• Master advanced techniques such as classes and collections
• Use Excel VBA to control other Office programs…even control Windows itself,
via the Windows API
• Create add-ins to share or sell your programs
About MrExcel Library: Every book in the MrExcel Library pinpoints a specific set of crucial Excel tasks and presents focused skills and examples for performing them rapidly and effectively. Selected by Bill Jelen, Microsoft Excel MVP and mastermind behind the leading Excel solutions website MrExcel.com, these books will
• Dramatically increase your productivity—saving you 50 hours a year or more
• Present proven, creative strategies for solving real-world problems
• Show you how to get great results, no matter how much data you have
• Help you avoid critical mistakes that even experienced users make
Bill Jelen, Excel MVP and the host of MrExcel.com, has been using spreadsheets since 1985, and he launched the MrExcel.com website in 1998. Bill was a regular guest on Call for Help with Leo Laporte and has produced more than 1,200 episodes of his daily video podcast, Learn Excel from MrExcel. He is the author of 30 books about Microsoft Excel and writes the monthly Excel column for Strategic Financemagazine. You will most frequently find Bill taking his show on the road, doing half-day Power Excel seminars wherever he can find a room full of accountants or Excellers. Before founding MrExcel.com, Jelen spent 12 years in the trenches—working as a financial analyst for finance, marketing, accounting, and operations departments of a $500 million public company. He lives near Akron, Ohio, with his wife, Mary Ellen, and his sons, Josh and Zeke. Tracy Syrstadis the project manager for the MrExcel consulting team. She was introduced to Excel VBA by a co-worker who encouraged her to learn VBA by recording steps and then modifying the code as needed. Her first macro was a simple lookup and highlight for a parts index, although it hardly seemed simple then. But she was encouraged by this success and others to follow. She’ll never forget the day when it all clicked. She hopes this book will bring that click to its readers sooner and with less frustration. She lives near Sioux Falls, South Dakota, with her husband, John.
Introduction
Chapter 1 Unleash the Power of Excel with VBA
The Power of Excel
Barriers to Entry
The Macro Recorder Doesn’t Work
Visual Basic Is Not Like BASIC
Good News: Climbing the Learning Curve Is Easy
Great News: Excel with VBA Is Worth the Effort
Knowing Your Tools: The Developer Tab
Macro Security
Adding a Trusted Location
Using Macro Settings to Enable Macros in Workbooks Outside of Trusted Locations
Using Disable All Macros with Notification
Overview of Recording, Storing, and Running a Macro
Filling Out the Record Macro Dialog
Running a Macro
Creating a Macro Button on the Ribbon
Creating a Macro Button on the Quick Access Toolbar
Assigning a Macro to a Form Control, Text Box, or Shape
Using New File Types in Excel 2010
Understanding the VB Editor
VB Editor Settings
The Project Explorer
The Properties Window
Understanding Shortcomings of the Macro Recorder
Examining Code in the Programming Window
Running the Macro on Another Day Produces Undesired Results
Possible Solution: Use Relative References When Recording
Never Use the AutoSum Button While Recording a Macro
Three Tips When Using the Macro Recorder
Next Steps
Chapter 2 This Sounds Like BASIC, So Why Doesn’t It Look Familiar?
I Can’t Understand This Code
Understanding the Parts of VBA “Speech”
VBA Is Not Really Hard
VBA Help Files: Using F1 to Find Anything
Using Help Topics
Examining Recorded Macro Code: Using the VB Editor and Help
Optional Parameters
Defined Constants
Properties Can Return Objects
Using Debugging Tools to Figure Out Recorded Code
Stepping Through Code
More Debugging Options: Breakpoints
Backing Up or Moving Forward in Code
Not Stepping Through Each Line of Code
Querying Anything While Stepping Through Code
Using a Watch to Set a Breakpoint
Using a Watch on an Object
Object Browser: The Ultimate Reference
Seven Tips for Cleaning Up Recorded Code
Tip 1: Don’t Select Anything
Tip 2: Cells(2,5) Is More Convenient Than Range(“E2”)
Tip 3: Ride the Range from the Bottom to Find Last Row
Tip 4: Use Variables to Avoid Hard-Coding Rows and Formulas
Tip 5: R1C1 Formulas That Make Your Life Easier
Tip 6: Learn to Copy and Paste in a Single Statement
Tip 7: Use With...End With to Perform Multiple Actions
Next Steps
Chapter 3 Referring to Ranges
The Range Object
Syntax to Specify a Range
Named Ranges
Shortcut for Referencing Ranges
Referencing Ranges in Other Sheets
Referencing a Range Relative to Another Range
Use the Cells Property to Select a Range
Using the Cells Property in the Range Property
Use the Offset Property to Refer to a Range
Use the Resize Property to Change the Size of a Range
Use the Union Method to Join Multiple Ranges
Use the ISEMPTY Function to Check Whether a Cell Is Empty
Use the Intersect Method to Create a New Range from Overlapping Ranges
Use the ISEMPTY Function to Check Whether a Cell Is Empty
Use the CurrentRegion Property to Select a Data Range
Use the Areas Collection to Return a Noncontiguous Range
Referencing Tables
Next Steps
Chapter 4 User-Defined Functions
Creating User-Defined Functions
Sharing UDFs
Useful Custom Excel Functions
Set the Current Workbook’s Name in a Cell
Set the Current Workbook’s Name and File Path in a Cell
Check Whether a Workbook Is Open
Check Whether a Sheet in an Open Workbook Exists
Count the Number of Workbooks in a Directory
Retrieve USERID
Retrieve Date and Time of Last Save
Retrieve Permanent Date and Time
Validate an E-mail Address
Sum Cells Based on Interior Color
Count Unique Values
Remove Duplicates from a Range
Find the First Nonzero-Length Cell in a Range
Substitute Multiple Characters
Retrieve Numbers from Mixed Text
Convert Week Number into Date
Separate Delimited String
Sort and Concatenate
Sort Numeric and Alpha Characters
Search for a String Within Text
Reverse the Contents of a Cell
Multiple Max
Return Hyperlink Address
Return the Column Letter of a Cell Address
Static Random
Using Select Case on a Worksheet
Next Steps
Chapter 5 Looping and Flow Control
Using Variables in the For Statement
Variations on the For...Next Loop
Exiting a Loop Early After a Condition Is Met
Nesting One Loop Inside Another Loop
Do Loops
Using the While or Until Clause in Do Loops
While...Wend Loops
VBA Loop: For Each
Object Variables
Flow Control: Using If...Then...Else and Select Case
Basic Flow Control: If...Then...Else
Conditions
If...Then...End If
Either/Or Decisions: If...Then...Else...End If
Using If...Else If...End If for Multiple Conditions
Using Select Case...End Select for Multiple Conditions
Complex Expressions in Case Statements
Nesting If Statements
Next Steps
Chapter 6 R1C1-Style Formulas
Referring to Cells: A1 Versus R1C1 References
Switching Excel to Display R1C1-Style References
The Miracle of Excel Formulas
Enter a Formula Once and Copy 1,000 Times
The Secret: It’s Not That Amazing
Explanation of R1C1 Reference Style
Using R1C1 with Relative References
Using R1C1 with Absolute References
Using R1C1 with Mixed References
Referring to Entire Columns or Rows with R1C1 Style
Replacing Many A1 Formulas with a Single R1C1 Formula
Remembering Column Numbers Associated with Column Letters
Array Formulas Require R1C1 Formulas
Next Steps
Chapter 7 What Is New in Excel 2010 and What Has Changed.
If It Has Changed in the Front End, It Has Changed in VBA
The Ribbon
Charts
Pivot Tables
Slicers
Conditional Formatting
Tables
Sorting
SmartArt
Learning the New Objects and Methods
Compatibility Mode
Version
Excel8CompatibilityMode
Next Steps
Chapter 8 Create and Manipulate Names in VBA
Excel Names
Global Versus Local Names
Adding Names
Deleting Names
Adding Comments
Types of Names
Formulas
Strings
Numbers
Tables
Using Arrays in Names
Reserved Names
Hiding Names
Checking for the Existence of a Name
Next Steps
Chapter 9 Event Programming
Levels of Events
Using Events
Event Parameters
Enabling Events
Workbook Events
Workbook_Activate()
Workbook_Deactivate()
Workbook_Open()
Workbook_BeforeSave(ByVal SaveAsUI As Boolean, Cancel As Boolean)
Workbook_BeforePrint(Cancel As Boolean)
Workbook_BeforeClose(Cancel As Boolean)
Workbook_NewSheet(ByVal Sh As Object).
Workbook_WindowResize(ByVal Wn As Window).
Workbook_WindowActivate(ByVal Wn As Window)
Workbook_WindowDeactivate(ByVal Wn As Window).
Workbook_AddInInstall().
Workbook_AddInUninstall.
Workbook_Sync(ByVal SyncEventType As Office.MsoSyncEventType).
Workbook_PivotTableCloseConnection(ByVal Target As PivotTable)
Workbook_PivotTableOpenConnection(ByVal Target As PivotTable).
Workbook_RowsetComplete(ByVal Description As String, ByVal Sheet As String, ByVal Success As Boolean).
Workbook_BeforeXmlExport(ByVal Map As XmlMap, ByVal Url As String, Cancel As Boolean)
Workbook_AfterXmlExport(ByVal Map As XmlMap, ByVal Url As String, ByVal Result As XlXmlExportResult).
Workbook_BeforeXmlImport(ByVal Map As XmlMap, ByVal Url As String, ByVal IsRefresh As Boolean, Cancel As Boolean).
Workbook_AfterXmlImport(ByVal Map As XmlMap, ByVal IsRefresh As Boolean, ByVal Result As XlXmlImportResult).
Workbook Level Sheet and Chart Events.
Worksheet Events
Worksheet_Activate()
Worksheet_Deactivate()
Worksheet_BeforeDoubleClick(ByVal Target As Range, Cancel As Boolean)
Worksheet_BeforeRightClick(ByVal Target As Range, Cancel As Boolean).
Worksheet_Calculate()
Worksheet_Change(ByVal Target As Range)
Worksheet_SelectionChange(ByVal Target As Range).
Worksheet_FollowHyperlink(ByVal Target As Hyperlink).
Worksheet_PivotTableUpdate(ByVal Target As PivotTable)
Chart Sheet Events.
Embedded Charts
Chart_Activate()
Chart_BeforeDoubleClick(ByVal ElementID As Long, ByVal Arg1 As Long, ByVal Arg2 As Long, Cancel As Boolean)
Chart_BeforeRightClick(Cancel As Boolean).
Chart_Calculate()
Chart_Deactivate().
Chart_MouseDown(ByVal Button As Long, ByVal Shift As Long, ByVal x As Long, ByVal y As Long).
Chart_MouseMove(ByVal Button As Long, ByVal Shift As Long, ByVal x As Long, ByVal y As Long).
Chart_MouseUp(ByVal Button As Long, ByVal Shift As Long, ByVal x As Long, ByVal y As Long).
Chart_Resize().
Chart_Select(ByVal ElementID As Long, ByVal Arg1 As Long, ByVal Arg2 As Long).
Chart_SeriesChange(ByVal SeriesIndex As Long, ByVal PointIndex As Long).
Chart_DragOver()
Chart_DragPlot()
Application-Level Events.
AppEvent_AfterCalculate()
AppEvent_NewWorkbook(ByVal Wb As Workbook)
AppEvent_ProtectedViewWindowActivate(ByVal Pvw As ProtectedViewWindow).
AppEvent_ProtectedViewWindowBeforeClose(ByVal Pvw As ProtectedViewWindow, ByVal Reason As XlProtectedViewCloseReason, Cancel As Boolean).
AppEvent_ProtectedViewWindowDeactivate(ByVal Pvw As ProtectedViewWindow)
AppEvent_ProtectedViewWindowOpen(ByVal Pvw As ProtectedViewWindow).
AppEvent_ProtectedViewWindowResize(ByVal Pvw As ProtectedViewWindow)
AppEvent_SheetActivate (ByVal Sh As Object).
AppEvent_SheetBeforeDoubleClick(ByVal Sh As Object, ByVal Target As Range, Cancel As Boolean).
AppEvent_SheetBeforeRightClick(ByVal Sh As Object, ByVal Target As Range, Cancel As Boolean).
AppEvent_SheetCalculate(ByVal Sh As Object)
AppEvent_SheetChange(ByVal Sh As Object, ByVal Target As Range).
AppEvent_SheetDeactivate(ByVal Sh As Object).
AppEvent_SheetFollowHyperlink(ByVal Sh As Object, ByVal Target As Hyperlink)
AppEvent_SheetSelectionChange(ByVal Sh As Object, ByVal Target As Range).
AppEvent_SheetPivotTableUpdate(ByVal Sh As Object, ByVal Target As PivotTable)
AppEvent_WindowActivate(ByVal Wb As Workbook, ByVal Wn As Window)
AppEvent_WindowDeactivate(ByVal Wb As Workbook, ByVal Wn As Window).
AppEvent_WindowResize(ByVal Wb As Workbook, ByVal Wn As Window).
AppEvent_WorkbookActivate(ByVal Wb As Workbook)
AppEvent_WorkbookAddinInstall(ByVal Wb As Workbook)
AppEvent_WorkbookAddinUninstall(ByVal Wb As Workbook).
AppEvent_WorkbookBeforeClose(ByVal Wb As Workbook, Cancel As Boolean)
AppEvent_WorkbookBeforePrint(ByVal Wb As Workbook, Cancel As Boolean)
AppEvent_WorkbookBeforeSave(ByVal Wb As Workbook, ByVal SaveAsUI As Boolean, Cancel As Boolean)
AppEvent_WorkbookNewSheet(ByVal Wb As Workbook, ByVal Sh As Object).
AppEvent_WorkbookOpen(ByVal Wb As Workbook)
AppEvent_WorkbookPivotTableCloseConnection(ByVal Wb As Workbook, ByVal Target As PivotTable)
AppEvent_WorkbookPivotTableOpenConnection(ByVal Wb As Workbook, ByVal Target As PivotTable)
AppEvent_WorkbookRowsetComplete(ByVal Wb As Workbook, ByVal Description As String, ByVal Sheet As String, ByVal Success As Boolean).
AppEvent_WorkbookSync(ByVal Wb As Workbook, ByVal SyncEventType As Office.MsoSyncEventType).
AppEvent_WorkbookBeforeXmlExport(ByVal Wb As Workbook, ByVal Map As XmlMap, ByVal Url As String, Cancel As Boolean)
AppEvent_WorkbookAfterXmlExport(ByVal Wb As Workbook, ByVal Map As XmlMap, ByVal Url As String, ByVal Result As XlXmlExportResult)
AppEvent_WorkbookBeforeXmlImport(ByVal Wb As Workbook, ByVal Map As XmlMap, ByVal Url As String, ByVal IsRefresh As Boolean, Cancel As Boolean).
AppEvent_WorkbookAfterXmlImport(ByVal Wb As Workbook, ByVal Map As XmlMap, ByVal IsRefresh As Boolean, ByVal Result As XlXmlImportResult)
Next Steps
Chapter 10 Userforms: An Introduction
User Interaction Methods
Input Boxes.
Message Boxes
Creating a Userform
Calling and Hiding a Userform
Programming the Userform
Userform Events
Programming Controls
Using Basic Form Controls
Using Labels, Text Boxes, and Command Buttons
Using a Spin Button on a Userform
Using the MultiPage Control to Combine Forms
Verifying Field Entry
Illegal Window Closing
Getting a Filename
Next Steps
Chapter 11 Creating Charts
Charting in Excel 2010
Referencing Charts and Chart Objects in VBA Code.
Creating a Chart.
Specifying the Size and Location of a Chart
Later Referring to a Specific Chart
Recording Commands from the Layout or Design Tabs
Specifying a Built-in Chart Type
Specifying a Template Chart Type
Changing a Chart’s Layout or Style
Using SetElement to Emulate Changes on the Layout Tab
Using SetElement to Emulate Changes on the Layout Tab
Using SetElement to Emulate Changes on the Layout Tab
Using SetElement to Emulate Changes on the Layout Tab
Changing a Chart Title Using VBA
Emulating Changes on the Format Tab
Using the Format Method to Access Formatting Options
Creating Advanced Charts
Creating True Open-High-Low-Close Stock Charts
Creating Bins for a Frequency Chart
Creating a Stacked Area Chart
Exporting a Chart as a Graphic
Creating a Dynamic Chart in a Userform
Creating Pivot Charts.
Next Steps.
Chapter 12 Data Mining with Advanced Filter
Replacing a Loop with AutoFilter.
Using New AutoFilter Techniques
Selecting Visible Cells Only
Advanced Filter Is Easier in VBA Than in Excel
Using the Excel Interface to Build an Advanced Filter.
Using Advanced Filter to Extract a Unique List of Values
Extracting a Unique List of Values with the User Interface.
Extracting a Unique List of Values with VBA Code
Getting Unique Combinations of Two or More Fields.
Using Advanced Filter with Criteria Ranges.
Joining Multiple Criteria with a Logical OR.
Joining Two Criteria with a Logical AND.
Other Slightly Complex Criteria Ranges.
The Most Complex Criteria: Replacing the List of Values with a Condition Created as the Result of a Formula
Using Filter in Place in Advanced Filter
Catching No Records When Using Filter in Place
Showing All Records After Filter in Place
The Real Workhorse: xlFilterCopy with All Records Rather Than Unique Records Only
The Real Workhorse: xlFilterCopy with All Records Rather Than Unique Records Only
Copying All Columns
Copying a Subset of Columns and Reordering
The Real Workhorse: xlFilterCopy with All Records Rather Than Unique Records Only
The Real Workhorse: xlFilterCopy with All Records Rather Than Unique Records Only
Using Filter in Place with Unique Records Only
Excel in Practice: Turning Off a Few Drop-Downs in the AutoFilter
Next Steps
Chapter 13 Using VBA to Create Pivot Tables
Introducing Pivot Tables
Understanding Versions
New in Excel 2010
New Beginning with Excel 2007
Creating a Vanilla Pivot Table in the Excel Interface
Understanding Compact Layout
Building a Pivot Table in Excel VBA
Defining the Pivot Cache
Creating and Configuring the Pivot Table
Adding Fields to the Data Area
Learning Why You Cannot Move or Change Part of a Pivot Report
Determining Size of a Finished Pivot Table to Convert the Pivot Table to Values
Using Advanced Pivot Table Features
Using Multiple Value Fields
Counting the Number of Records
Grouping Daily Dates to Months, Quarters, or Years
Changing the Calculation to Show Percentages
Eliminating Blank Cells in the Values Area
Controlling the Sort Order with AutoSort
Replicating the Report for Every Product
Filtering a Data Set
Manually Filtering Two or More Items in a Pivot Field
Using the Conceptual Filters
Using the Search Filter
Setting Up Slicers to Filter a Pivot Table
Filtering an OLAP Pivot Table Using Named Sets
Using Other Pivot Table Features
Calculated Data Fields
Calculated Items
Using ShowDetail to Filter a Recordset
Changing the Layout from the Design Tab
Suppressing Subtotals for Multiple Row Fields
Next Steps
Chapter 14 Excel Power
File Operations
List Files in a Directory
Import CSV
Read Entire TXT to Memory and Parse
Combining and Separating Workbooks
Separate Worksheets into Workbooks
Combine Workbooks
Filter and Copy Data to Separate Worksheets
Export Data to Word
Working with Cell Comments
List Comments
Resize Comments
Resize Comments with Centering
Place a Chart in a Comment
Utilities to Wow Your Clients
Using Conditional Formatting to Highlight Selected Cell
Highlight Selected Cell Without Using Conditional Formatting
Custom Transpose Data
Select/Deselect Noncontiguous Cells
Techniques for VBA Pros
Pivot Table Drill-Down
Speedy Page Setup
Calculating Time to Execute Code
Custom Sort Order
Cell Progress Indicator
Protected Password Box
Change Case
Selecting with SpecialCells
ActiveX Right-Click Menu
Cool Applications
Historical Stock/Fund Quotes
Using VBA Extensibility to Add Code to New Workbooks
Next Steps.
Chapter 15 Data Visualizations and Conditional Formatting
Introduction to Data Visualizations
VBA Methods and Properties for Data Visualizations
Adding Data Bars to a Range
Adding Color Scales to a Range
Adding Icon Sets to a Range
Specifying an Icon Set
Specifying Ranges for Each Icon
Using Visualization Tricks
Creating an Icon Set for a Subset of a Range
Using Two Colors of Data Bars in a Range
Using Other Conditional Formatting Methods
Formatting Cells That Are Above or Below Average
Formatting Cells in the Top 10 or Bottom 5
Formatting Unique or Duplicate Cells
Formatting Cells Based on Their Value
Formatting Cells That Contain Text
Formatting Cells That Contain Dates
Formatting Cells That Contain Blanks or Errors
Using a Formula to Determine Which Cells to Format
Using the New NumberFormat Property
Next Steps
Chapter 16 Reading from and Writing to the Web
Getting Data from the Web
Manually Creating a Web Query and Refreshing with VBA
Using VBA to Update an Existing Web Query
Building Many Web Queries with VBA
Using Application.OnTime to Periodically Analyze Data
Scheduled Procedures Require Ready Mode
Specifying a Window of Time for an Update
Canceling a Previously Scheduled Macro
Closing Excel Cancels All Pending Scheduled Macros
Scheduling a Macro to Run x Minutes in the Future
Scheduling a Verbal Reminder
Scheduling a Macro to Run Every 2 Minutes
Publishing Data to a Web Page
Using VBA to CreateCustom Web Pages
Using Excel as a Content Management System
Bonus: FTP from Excel
Next Steps
Chapter 17 Dashboarding with Sparklines in Excel 2010
Creating Sparklines
Scaling the Sparklines
Formatting Sparklines
Using Theme Colors
Using RGB Colors
Formatting Sparkline Elements
Formatting Win/Loss Charts
Creating a Dashboard
Observations About Sparklines
Creating 100’s of Individual Sparklines in a Dashboard
Next Steps
Chapter 18 Automating Word
Early Binding
Compile Error: Can’t Find Object or Library
Late Binding
Creating and Referencing Objects
The New Keyword
CreateObject Function
GetObject Function
Using Constant Values
Using the Watch Window to Retrieve the Real Value of a Constant
Using the Object Browser to Retrieve the Real Value of a Constant
Understanding Word’s Objects
Document Object
Selection Object
Range Object
Bookmarks
Controlling Form Fields in Word
Next Steps
Chapter 19 Arrays
Declare an Array
Multidimensional Arrays
Fill an Array
Empty an Array
Arrays Make It Easier to Manipulate Data, but Is That All?
Dynamic Arrays
Passing an Array
Next Steps
Chapter 20 Text File Processing
Importing from Text Files
Importing Text Files with Fewer Than 1,048,576 Rows
Reading Text Files with More Than 1,048,576 Rows
Writing Text Files
Next Steps
Chapter 21 Using Access as a Back End to Enhance Multiuser Access to Data
ADO Versus DAO
The Tools of ADO
Adding a Record to the Database
Retrieving Records from the Database
Updating an Existing Record
Deleting Records via ADO
Summarizing Records via ADO
Other Utilities via ADO
Checking for the Existence of Tables
Checking for the Existence of a Field
Adding a Table On the Fly
Adding a Field On the Fly
SQL Server Examples
Next Steps
Chapter 22 Creating Classes, Records, and Collections
Inserting a Class Module
Trapping Application and Embedded Chart Events
Application Events
Embedded Chart Events
Creating a Custom Object
Using a Custom Object
Using Property Let and Property Get to Control How Users Utilize Custom Objects
Collections
Creating a Collection in a Standard Module
Creating a Collection in a Class Module
User-Defined Types
Next Steps
Chapter 23 Advanced Userform Techniques
Using the UserForm Toolbar in the Design of Controls on Userforms
More Userform Controls
Check Boxes
Tab Strips
RefEdit
Toggle Buttons
Using a Scrollbar As a Slider to Select Values
Controls and Collections
Modeless Userforms
Using Hyperlinks in Userforms
Adding Controls at Runtime
Resizing the Userform On-the-fly
Adding a Control On-the-fly
Sizing On-the-fly
Adding Other Controls
Adding an Image On-the-fly
Putting It All Together
Adding Help to the Userform
Showing Accelerator Keys
Adding Control Tip Text
Creating the Tab Order
Coloring the Active Control
Transparent Forms
Next Steps
Chapter 24 Windows API
What Is the Windows API?
Understanding an API Declaration
Using an API Declaration
API Examples
Retrieve the Computer Name
Check Whether an Excel File Is Open on a Network
Retrieve Display-Resolution Information
Custom About Dialog
Disable the X for Closing a Userform
Running Timer
Playing Sounds
Retrieving a File Path
Finding More API Declarations
Next Steps
Chapter 25 Handling Errors
What Happens When an Error Occurs?
Debug Error Inside Userform Code Is Misleading
Basic Error Handling with the On Error GoTo Syntax
Generic Error Handlers
Handling Errors by Choosing to Ignore Them
Suppressing Excel Warnings
Encountering Errors on Purpose
Train Your Clients
Errors While Developing Versus Errors Months Later
Runtime Error 9: Subscript Out of Range
RunTime Error 1004: Method Range of Object Global Failed
The Ills of Protecting Code
More Problems with Passwords
Errors Caused by Different Versions
Next Steps
Chapter 26 Customizing the Ribbon to Run Macros
Out with the Old, In with the New
Where to Add Your Code: customui Folder and File
Creating the Tab and Group
Adding a Control to Your Ribbon
Accessing the File Structure
Understanding the RELS File
Renaming the Excel File and Opening the Workbook
Custom UI Editor Tool
Using Images on Buttons
Microsoft Office Icons
Custom Icon Images
Troubleshooting Error Messages
The Attribute “Attribute Name” on the Element “customui Ribbon” Is Not Defined in the DTD/Schema
Illegal Qualified Name Character
Element “customui Tag Name” Is Unexpected According to Content Model of Parent Element “customui Tag Name”
Excel Found Unreadable Content
Wrong Number of Arguments or Invalid Property Assignment
Nothing Happens
Other Ways to Run a Macro
Keyboard Shortcut
Attach a Macro to a Command Button
Attach a Macro to a Shape
Attach a Macro to an ActiveX Control
Running a Macro from a Hyperlink
Next Steps
Chapter 27 Creating Add-Ins
Characteristics of Standard Add-Ins
Converting an Excel Workbook to an Add-In
Using Save As to Convert a File to an Add-In
Using the VB Editor to Convert a File to an Add-In
Having Your Client Install the Add-In
Standard Add-Ins Are Not Secure
Closing Add-Ins
Removing Add-Ins
Using a Hidden Workbook as an Alternative to an Add-In
Next Steps
9780789743145 TOC 6/1/2010
| Erscheint lt. Verlag | 1.7.2010 |
|---|---|
| Sprache | englisch |
| Maße | 180 x 232 mm |
| Gewicht | 1021 g |
| Themenwelt | Informatik ► Office Programme ► Office |
| Informatik ► Office Programme ► Excel | |
| ISBN-10 | 0-7897-4314-0 / 0789743140 |
| ISBN-13 | 978-0-7897-4314-5 / 9780789743145 |
| Zustand | Neuware |
| Informationen gemäß Produktsicherheitsverordnung (GPSR) | |
| Haben Sie eine Frage zum Produkt? |
aus dem Bereich