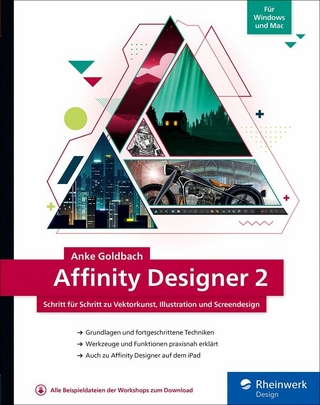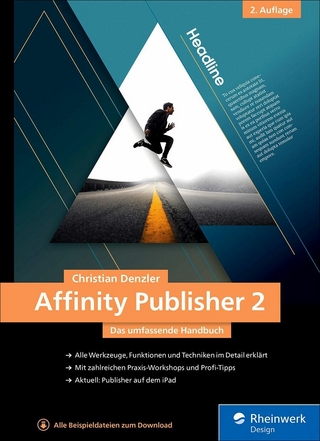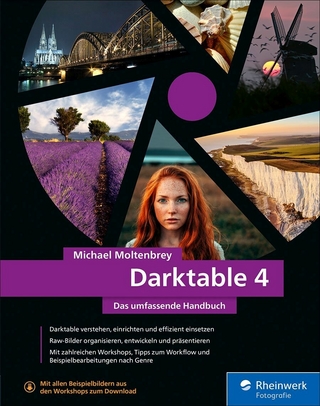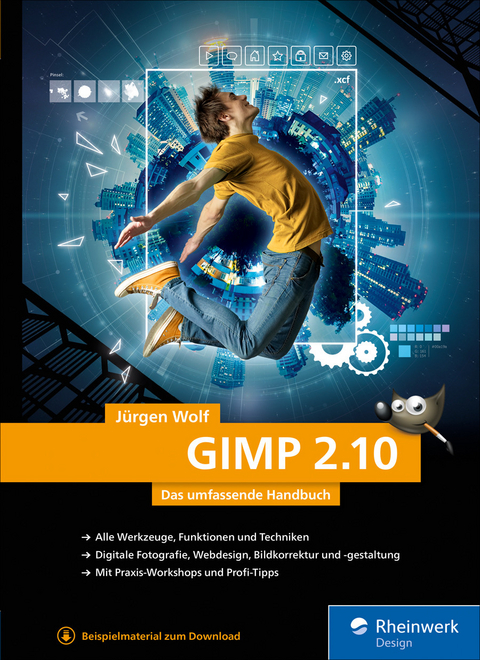
GIMP 2.10 (eBook)
923 Seiten
Rheinwerk Design (Verlag)
978-3-8362-6590-4 (ISBN)
Mit diesem umfassenden Handbuch bleiben keine Fragen offen: Sie lernen GIMP 2.10 von A bis Z kennen und erfahren, was wirklich in der Software steckt. Egal, ob Sie Fotos bearbeiten, Montagen erstellen oder Grafiken für Websites gestalten wollen, hier finden Sie schnell und zuverlässig die Antworten auf Ihre Fragen. Nach einem Überblick über die Oberfläche, die Werkzeuge und die wichtigsten Grundlagen der Bildbearbeitung steigen Sie in das Herzstück von GIMP ein: die Arbeit mit Ebenen und Masken. Sie lernen, wie Sie die Bildwirkung gekonnt verändern, Aufnahmefehler korrigieren und so das Beste aus Ihren Digitalfotos herausholen. Dank zahlreicher Workshops, Beispiele und Vorher-nachher-Vergleiche erzielen Sie mit GIMP Ergebnisse, die denen aus Photoshop in nichts nachstehen.
Aus dem Inhalt:
- GIMP - die Software
- Einführung in Arbeitsoberfläche, Werkzeugkasten, Dateiverwaltung
- Alle Werkzeuge ausführlich erklärt
- Oberfläche individuell einrichten
- Bilder bearbeiten
- Grundlegendes zu Farbe, Ebenen, Auswahlen und Pfaden
- Farbstiche und Rauschen entfernen
- Belichtung, Kontrast, Farbsättigung korrigieren
- RAW-Bilder mit UFRaw bearbeiten
- Bilder für den Druck vorbereiten
- Kreative Bildgestaltung
- Effekte durch Farbverfremdung
- Farbverläufe und Muster einsetzen
- Schwarzweißbilder erstellen
- Motive freistellen, klonen und retuschieren
- GIMPs Filter für Effekte nutzen
- Texteffekte einbauen
- GIMP fürs Web
- GIF-Animationen erstellen
- Buttons, Banner, Image-Maps
- GIMP erweitern
- Plugins und Skript-Fus installieren
- Eigene Skript-Fus schreiben
Jürgen Wolf ist Softwareentwickler, Digitalfotograf und Autor aus Leidenschaft. C/C++, Perl, Linux und die Bildbearbeitung mit Photoshop Elements und GIMP sind seine Themen. Sein Traum: ein ruhiges Leben im Westen Kanadas. Und Bücher auf der Veranda schreiben. Besuchen Sie seine umfangreiche Website.
Vorwort 29
Teil I Grundlagen 33
1 Die Arbeitsoberfläche 35
1.1 Die Arbeitsoberfläche im Schnellüberblick 35
1.1.1 Der klassische GIMP-Fenstermodus 36
1.1.2 Das Thema der Arbeitsoberfläche anpassen 37
1.1.3 Unterschiede zwischen Windows, Linux und macOS 38
1.2 Die Menüleiste 38
1.3 Der Werkzeugkasten 41
1.3.1 Werkzeuge im Werkzeugkasten anpassen 43
1.3.2 Werkzeugkasten weiter anpassen 44
1.4 Die einzelnen Werkzeuge und ihre Funktionen 45
1.4.1 Auswahlwerkzeuge 45
1.4.2 Malwerkzeuge 46
1.4.3 Transformationswerkzeuge 48
1.4.4 Mess- und Navigationswerkzeuge 49
1.4.5 Das Text-Werkzeug 49
1.4.6 Das Pfade-Werkzeug 50
1.4.7 Vorder- und Hintergrundfarbe im Werkzeugkasten 50
1.5 Die andockbaren Dialoge 51
1.5.1 Das Menü »Fenster« 51
1.5.2 Das Menü »Andockbare Dialoge« 52
1.5.3 Den Reiterstil der Docks anpassen 57
1.5.4 So können Sie Dialoge an- und abdocken 58
1.5.5 Die Funktionen der Dialoge im Reitermenü 61
1.6 Das Bildfenster von GIMP 62
1.7 Werte eingeben und verändern 67
1.7.1 Die Steuerelemente 67
1.7.2 Schaltflächen in Dialogen 69
2 Umgang mit Dateien 71
2.1 Dateien öffnen 71
2.1.1 Mehrere Bilder öffnen 73
2.1.2 Bilder aus dem Web laden 74
2.1.3 Zuletzt geöffnete Bilder 74
2.2 RAW-Dateien mit GIMP öffnen 75
2.3 Neue Dateien anlegen 78
2.3.1 Ein Bildschirmfoto erstellen 79
2.4 Dateien schließen 80
2.5 Geöffnete Bilder verwalten 81
2.6 Dateien speichern bzw. exportieren 83
2.7 Dateiformate und Kompression 86
2.7.1 Datenkompression 86
2.7.2 Wichtige Dateiformate für Bilder 87
2.7.3 Bilder komprimieren 95
2.7.4 Das richtige Format verwenden 96
3 Genaues Arbeiten auf der Arbeitsoberfläche 97
3.1 Hilfsmittel zum Zoomen und Navigieren 1
3.1.1 Abbildungsgröße und Bildausschnitt 97
3.1.2 Die Bildansicht ändern 98
3.1.3 Der Dialog »Navigation« 102
3.1.4 Das Bildfenster steuern 103
3.1.5 Die Bildansicht drehen 106
3.2 Informationen zum Bild 107
3.2.1 Statusleiste 107
3.2.2 Werkzeugeinstellungen 1
3.2.3 Der Dialog »Zeiger« 108
3.2.4 Bildeigenschaften 109
3.2.5 Die Metadaten eines Bildes 109
3.3 Hilfsmittel zum Ausrichten und Messen 1
3.3.1 Lineal am Bildrand 112
3.3.2 Winkel und Strecken mit dem Maßband bestimmen 114
3.3.3 Raster einstellen und verwenden 116
3.3.4 Hilfslinien einstellen und verwenden 118
4 Grundlagen der Bildbearbeitung 121
4.1 Pixel- und Vektorgrafiken 121
4.1.1 Die Pixelgrafik – Punkt für Punkt 121
4.1.2 Die Vektorgrafik – das mathematische Bild 122
4.2 Bildgröße und Auflösung 122
4.2.1 Absolute Auflösung 123
4.2.2 Relative Auflösung 124
4.3 Grundlagen zu Farben 125
4.3.1 Farbmodelle 125
4.3.2 Farbraum (Bildmodus) ermitteln und ändern 127
4.3.3 Zerlegen der Farbmodelle 130
4.3.4 Farbtiefe 134
Teil II Bildkorrektur 137
5 Grundlegendes zur Bildkorrektur 139
5.1 Grundlegende Tipps für eine Bildkorrektur 139
5.2 Was kann man noch retten? 141
5.3 Rückgängig machen von Arbeitsschritten 142
5.3.1 Rückgängig machen per Tastatur und Menü 142
5.3.2 Der Dialog »Journal« (Historie) 144
5.3.3 Dialog zurücksetzen 146
5.4 Vorher-Nachher-Ansicht verwenden 147
5.5 Klassischer Workflow 148
6 Tonwerte anpassen 151
6.1 Histogramm lesen und analysieren 151
6.1.1 Das Histogramm von GIMP 151
6.1.2 Histogramme beurteilen 153
6.2 Werkzeuge zur Tonwertkorrektur 156
6.3 Der Belichtung-Dialog 156
6.3.1 Die Einstellungen speichern und wiederverwenden 1
6.4 Der Schatten-Glanzlichter-Dialog 159
6.4.1 Der Clip-Warnung-Filter 161
6.5 Der Helligkeit/Kontrast-Dialog 162
6.6 Tonwertkorrektur-Werkzeug 166
6.7 Gradationskurve – der Kurven-Dialog 173
6.7.1 Kontrast verbessern mit der S-Kurve 180
6.8 Die automatischen Funktionen 182
6.9 Tonwertumfang reduzieren 183
6.10 Werkzeuge zum Nachbelichten und Abwedeln 185
7 Farbkorrekturen 189
7.1 Übersicht über die Werkzeuge für Farbkorrekturen 189
7.2 Farbanalyse durchführen 189
7.2.1 Farbwerte messen 190
7.2.2 Gegenfarben 192
7.3 Farbstich beheben 193
7.4 Farbabgleich durchführen 196
7.5 Farbtemperatur anpassen 198
7.6 Farbton/Sättigung regulieren 199
7.6.1 Farbton-Buntheit im CIE LCH-Farbraum 199
7.6.2 Farbton und Sättigung im HSV-Farbraum regulieren 201
7.6.3 Nur die Farbsättigung regulieren (LCH-Farbraum) 203
7.6.4 Was ist besser? 204
8 Bilder mit Darktable bearbeiten 211
8.1 Der kostenlose Open-Source-RAW-Konverter 211
8.2 Was ist das RAW-Format? 212
8.2.1 Das Camera-RAW-Format 212
8.2.2 Zerstörungsfreie Bildbearbeitung 214
8.3 Bildverwaltung mit Darktable 214
8.3.1 Bilder importieren 215
8.3.2 Bilder im Leuchttisch-Modus betrachten 217
8.3.3 Bilder verwalten 219
8.3.4 Bilder ausfiltern 220
8.4 Die Dunkelkammer von Darktable 221
8.5 Ein einfacher Workflow 223
8.6 Masken von Darktable verwenden 230
8.6.1 Gezeichnete Masken 230
8.6.2 Parametrische Masken 238
8.6.3 Masken kombinieren 242
Teil III Rund umd Farbe und Schwarzweiß 247
9 Mit Farben malen 249
9.1 Farben einstellen 249
9.1.1 Farbwahlbereich: Vordergrund- und Hintergrundfarbe 249
9.1.2 Der Farbwähler von GIMP 250
9.1.3 Der andockbare Dialog »Farben« 252
9.1.4 Der »Paletten«-Dialog 254
9.1.5 Farben mit der Farbpipette auswählen 259
9.2 Die Malwerkzeuge 262
9.2.1 Gemeinsame Werkzeugeinstellungen 1
9.2.2 Das Pinsel-Werkzeug 273
9.2.3 Das Stift-Werkzeug 273
9.2.4 Die Sprühpistole 274
9.2.5 Der Radierer 275
9.2.6 Eigene Pinselformen erstellen und verwalten 279
9.2.7 Die Tinte 295
9.2.8 Das MyPaint-Pinselwerkzeug 297
9.2.9 Symmetrisches Malen 302
9.3 Flächen füllen 304
9.3.1 Füllen mit Farben und Muster 305
9.3.2 Eigene Muster erstellen und verwalten 308
9.3.3 Menübefehle zum Füllen 313
9.3.4 Das Farbverlauf-Werkzeug 314
9.3.5 Eigene Farbverläufe erstellen und verwalten 318
10 Farbverfremdung 335
10.1 Bilder tonen 335
10.1.1 »Einfärben«-Dialog 335
10.1.2 »Kurven«-Dialog 337
10.1.3 »Werte«-Dialog 337
10.1.4 Bilder mit Verlauf tonen 338
10.2 Funktionen zum Verändern von Farbwerten 341
10.2.1 Posterisieren – Farbanzahl reduzieren 341
10.2.2 Invertieren – Farbwerte und Helligkeit umkehren 342
10.2.3 Wert umkehren – Helligkeitswerte umkehren 343
10.2.4 Alien Map – Farben mit trigonometrischen Funktionen ändern 343
10.2.5 Bilder mit der Palette tonen 345
10.2.6 Farben drehen oder gegen andere Farben im Bild tauschen 345
10.2.7 Farbvertauschung 348
10.2.8 Kolorieren – Schwarzweißbilder mit Farbverlauf oder anderen Bildern einfärben 350
10.2.9 Farbe transparent machen 351
10.2.10 Dithern 352
10.2.11 RGB beschneiden 353
10.2.12 Heiß – der PAL- und NTSC-Konverter 354
10.2.13 Dynamikkompressionen 354
11 Schwarzweißbilder 357
11.1 Was bedeutet Schwarzweiß genau? 357
11.2 Schwarzweißbilder erzeugen 358
11.2.1 Grau einfärben 358
11.2.2 Farbe entfernen mit »Entsättigen« 359
11.2.3 Der Mono-Mixer 361
11.2.4 Eine Sepia-Tonung verwenden 362
11.2.5 Graustufen-Modus 363
11.2.6 Schwarzweiß mit Darktable 364
11.3 Bitmaps erzeugen 364
11.4 Der Schwellwert – schwarze und weiße Pixel trennen 369
Teil IV Auswählen und Freistellen 373
12 Auswahlen im Detail 375
12.1 Die Auswahlwerkzeuge im Überblick 375
12.2 Allgemeine Werkzeugeinstellungen 1
12.2.1 Modus 376
12.2.2 Kanten glätten 378
12.2.3 Kanten ausblenden 379
12.3 Einfache Auswahlwerkzeuge 380
12.3.1 Rechteckige Auswahl 380
12.3.2 Elliptische Auswahl 383
13 Auswahlbefehle und -optionen 385
13.1 Auswahlbefehle 385
13.2 Auswahloptionen 387
13.2.1 Auswahl ausblenden 387
13.2.2 Auswahl schärfen 388
13.2.3 Auswahl verkleinern 388
13.2.4 Auswahl vergrößern 391
13.2.5 Auswahl mit Rand 391
13.2.6 Auswahl füllen mit »Löcher entfernen« 392
13.2.7 Abgerundetes Rechteck 392
13.2.8 Auswahl verzerren 393
13.3 Weitere Hilfsmittel für Auswahlen mit GIMP 394
13.3.1 Der »Auswahleditor« -Dialog 394
13.3.2 Schwebende Auswahl 395
13.3.3 Neue Hilfslinien aus Auswahl 396
13.3.4 Auswahl nachziehen 396
13.4 Auswahl(en) aus Alphakanal erstellen 398
13.5 Auswahlen in Ablagen verwalten 399
13.5.1 Dialog »Ablagen« 400
13.6 Wichtige Auswahltechniken 402
13.6.1 Auswahllinien verschieben 402
13.6.2 Auswahlinhalte verschieben 402
13.6.3 Auswahlinhalte löschen 403
14 Bildbereiche freistellen mit Auswahlen 405
14.1 Werkzeuge für komplexe Auswahlen 405
14.1.1 Freie Auswahl (Lasso-Werkzeug) 405
14.1.2 Zauberstab 407
14.1.3 Nach Farbe auswählen 412
14.1.4 Magnetische Schere 412
14.1.5 Vordergrundauswahl 416
14.2 Schnellmaske verwenden 419
14.2.1 Farbe und Deckkraft der Schnellmaske ändern 420
14.2.2 Eine neue Auswahl mit der Schnellmaske anlegen 421
14.2.3 Eine vorhandene Auswahl mit der Schnellmaske bearbeiten 423
14.3 Kanäle und Auswahlmasken 426
14.3.1 Der »Kanäle«-Dialog 427
14.3.2 Auswahlmasken 428
Teil V Ebenen 433
15 Die Grundlagen von Ebenen 435
15.1 Transparenz (Alphakanal) 437
15.1.1 Alphakanal hinzufügen oder entfernen 438
15.1.2 »Farbe nach Alpha« 439
15.1.3 Alpha-Schwellwert 442
15.1.4 Teil-Abflachen 443
15.1.5 Transparenz schützen 444
15.1.6 Auswahl und Alphakanal 445
15.2 Deckkraft von Ebenen 447
15.3 Typen von Ebenen 448
15.3.1 Hintergrundebenen 448
15.3.2 Bildebene 450
15.3.3 Textebene 450
15.3.4 Schwebende Auswahl (schwebende Ebene) 451
16 Der »Ebenen«-Dialog – die Steuerzentrale 453
16.1 Ebenen auswählen 454
16.1.1 Aktuell zu bearbeitende Ebene 455
16.1.2 Ebene auswählen 455
16.1.3 Ebene vor Bearbeitungen sperren 1
16.1.4 Sichtbarkeit von Ebenen 457
16.2 Ebenen anlegen 459
16.2.1 Ebenen über »Neue Ebene« 459
16.2.2 Neue Ebene durch Duplizieren 459
16.2.3 Neue Ebene durch Einkopieren 460
16.2.4 Neue Ebenen aus Sichtbarem 463
16.3 Ebenen benennen 463
16.3.1 Automatische Namensvergabe 463
16.3.2 Nachträglich benennen 464
16.4 Ebenen löschen 465
16.5 Ebenen verwalten 466
16.5.1 Ebenen verketten 466
16.5.2 Ebenen anordnen 466
16.5.3 Ebenen gruppieren 467
16.5.4 Farbmarkierungen für Ebenen 473
16.5.5 Ebenenminiaturansicht ändern 474
16.5.6 Ebenen zusammenfügen 475
16.5.7 Bilder mit Ebenen speichern 479
17 Grundlegende Ebenentechniken 481
17.1 Ebenengröße anpassen 481
17.1.1 Ebenengröße festlegen 481
17.1.2 Ebene an Bildgröße anpassen 488
17.1.3 Ebene skalieren 489
17.1.4 Auf Auswahl zuschneiden 489
17.1.5 Transformation von Ebenen 490
17.2 Ebenen ausrichten 494
17.2.1 Ebenen mit dem Menübefehl ausrichten 494
17.2.2 Ebenen mit dem Ausrichten-Werkzeug anordnen 496
17.2.3 Der Klassiker – mit Hilfslinien ausrichten 501
17.3 Verschieben von Ebeneninhalten 502
18 Ebenenmasken 503
18.1 Funktionsprinzip von Ebenenmasken 504
18.2 Befehle und Funktionen 507
18.2.1 Eine neue Ebenenmaske anlegen 508
18.2.2 Ebenenmaske anwenden 512
18.2.3 Ebenenmaske löschen 512
18.2.4 Ebenenmaske im Bildfenster anzeigen 512
18.2.5 Ebenenmaske bearbeiten 513
18.2.6 Ebenenmaske ausblenden 514
18.2.7 Auswahlen und Ebenenmasken 515
18.3 Ebenenmaske zur Ebenengruppe hinzufügen 517
19 Ebenenmasken in der Praxis 519
19.1 Partielle Bearbeitung von Bildern 519
19.1.1 Weitere Beispiele 522
19.2 Bildmontage mit Ebenenmasken 527
19.3 Freistellen und Einmontieren mit Ebenenmasken 532
19.4 Weitere kreative Techniken mit Ebenenmasken 536
20 Ebenenmodus 545
20.1 Ebenenmodi im Überblick 547
20.1.1 Normale Ebenenmodi 548
20.1.2 Aufhellende Ebenenmodi 548
20.1.3 Abdunkelnde Ebenenmodi 549
20.1.4 Komplexe Ebenenmodi 549
20.1.5 Invertierte Ebenenmodi 550
20.1.6 Farbton, Helligkeit und Sättigung 550
20.2 Ebenenmodi für Ebenengruppen 551
20.3 Kompositionsmodus 551
20.4 Praxisbeispiele 554
20.4.1 Weiße oder schwarze Hintergründe beseitigen ohne Freistellen 555
20.4.2 Bilder aufhellen mit den Ebenenmodi 556
20.4.3 Bilder abdunkeln mit den Ebenenmodi 557
20.4.4 Kontrastarme Bilder 558
Teil VI Zuschneiden, Bildgröße und Ausrichten 567
21 Bilder zuschneiden 569
21.1 Das Zuschneiden-Werkzeug 569
21.2 Zuschneiden-Befehle 575
21.2.1 Auf Auswahl zuschneiden 575
21.2.2 Auf Inhalt zuschneiden 577
21.2.3 Fanatisch zuschneiden 577
21.2.4 Guillotine – nach Hilfslinien zuschneiden 578
22 Bildgröße und Auflösung ändern 579
22.1 Pixelmaße ändern 579
22.1.1 Pixelmaße ändern über »Bild skalieren« 579
22.1.2 Pixelmaße ändern mit »Ebene skalieren« 583
22.1.3 Pixelmaße ändern mit dem Werkzeug »Skalieren« 583
22.2 Druckgröße bestimmen – relative Auflösung 586
22.2.1 Relative Auflösung für den Druck einstellen 587
22.2.2 Druckgröße auf dem Bildschirm anzeigen (Punkt für Punkt) 588
22.3 Leinwandgröße (Bildfläche) erweitern 589
22.3.1 Beispiele in der Praxis 590
23 Bilder ausrichten und transformieren 593
23.1 Die Transformationswerkzeuge 593
23.1.1 Werkzeugeinstellungen der Transformationswerkzeuge 1
23.1.2 Drehen 599
23.1.3 Scheren 599
23.1.4 Perspektive 600
23.1.5 Ankertransformation 600
23.1.6 Spiegeln 603
23.1.7 Skalieren 604
23.1.8 Vereinheitlichtes Transformationswerkzeug 604
23.1.9 Käfigtransformation und Warptransformation 606
23.2 Bilder gerade ausrichten mit dem Drehen-Werkzeug 606
23.2.1 Bilder mit dem Maßband gerade ausrichten 609
23.2.2 Befehle zum Drehen von Bildern 610
23.3 Objektivfehler korrigieren 611
23.3.1 Kissen- und tonnenförmige Verzerrung 611
23.3.2 Verzeichnung (Kanten) 611
23.3.3 Vergrößerung 612
23.3.4 Vignettierung (Aufhellen) 612
23.3.5 X-Verschiebung und Y-Verschiebung 612
23.3.6 Tonnenförmige Verzerrung 612
23.4 Bild durch Verzerren korrigieren 613
23.4.1 Verzerren mit dem Perspektive-Werkzeug 613
23.4.2 Verzerren mit dem Ankertransformation-Werkzeug 617
23.4.3 Verzerren mit dem Warptransformation-Werkzeug 619
23.4.4 Das Käfigtransformation-Werkzeug 625
Teil VII Reparieren und Retuschieren 629
24 Bildstörungen beheben und hinzufügen 631
24.1 Bildrauschen reduzieren 631
24.1.1 Bildrauschen reduzieren mit GIMP 632
24.1.2 Rauschreduktion mit Darktable 635
24.2 Bildrauschen bzw. Körnigkeit hinzufügen 636
24.3 Flecken und Störungen entfernen 640
25 Retuschewerkzeuge 645
25.1 Retusche mit dem Klonen-Werkzeug 645
25.1.1 Klonen über Bildgrenzen hinaus 652
25.1.2 Transparenz beim Klonen 653
25.2 Retusche mit dem Heilen-Werkzeug 653
25.2.1 Anregung: Alte Bilder restaurieren 659
25.3 Retusche mit dem Perspektivisches-Klonen-Werkzeug 660
26 Eingescannte Bilder nachbearbeiten 1
26.1 Dateien einscannen 663
26.1.1 Auflösung für das Scannen 664
26.2 Bildqualität verbessern 664
27 Bilder schärfen 671
27.1 Schärfe im Detail 671
27.2 Häufige Fehler beim Schärfen 672
27.3 Der Klassiker – »Unscharf maskieren« 674
27.4 Schärfen mit dem NL-Filter 677
27.5 Spezielle Schärfetechniken 678
27.5.1 Hochpass-Schärfen 678
27.5.2 Schärfen im Lab-Modus 680
27.5.3 Schärfen mit Kontrastverbesserung 682
27.6 Partielles Schärfen 683
27.6.1 Werkzeug »Weichzeichnen/Schärfen« 683
27.6.2 Partielles Schärfen mit Ebenenmaske 684
28 Bilder weichzeichnen 689
28.1 Gaußscher Weichzeichner 689
28.1.1 Partielles weichzeichnen 690
28.2 Median-Weichzeichner 692
28.3 Selektiver Gaußscher Weichzeichner 693
28.4 Kachelbarer Weichzeichner 694
28.5 Bewegungsunschärfe 694
28.6 Weichzeichnen mit dem NL-Filter 697
28.7 Verpixeln 697
28.8 Partielles Weichzeichnen und Verschmieren 699
Teil IX Pfade und Formen 701
29 Pfade erstellen und anpassen 703
29.1 Was sind Pfade? 703
29.1.1 Einsatzgebiete für Pfade 703
29.1.2 SVG – das Datenformat für Pfade 704
29.2 Das Pfade-Werkzeug 705
29.2.1 Grundlegende Bedienung des Pfade-Werkzeugs 705
29.2.2 Werkzeugeinstellungen 1
29.2.3 Pfade mit geraden Linien 706
29.2.4 Pfade mit Kurven 707
29.2.5 Pfad schließen 709
29.2.6 Pfade und Knotenpunkte verschieben 709
29.2.7 Pfadsegmente bearbeiten 710
29.2.8 Knotenpunkte hinzufügen oder entfernen 711
29.2.9 Pfad füllen 711
29.3 Der »Pfade«-Dialog 712
29.3.1 Schaltflächen 713
29.3.2 Kontextmenü 714
29.4 Pfade und SVG-Dateien 718
29.4.1 Pfade exportieren 721
30 Pfade und Auswahlen 723
30.1 Pfad aus Auswahl erstellen 723
30.2 Auswahl aus Pfad erstellen 724
30.2.1 Bilder nachzeichnen 725
Teil X Typografie 731
31 Das Text-Werkzeug 733
31.1 Text eingeben und editieren 1
31.1.1 Grundlegende Bedienung 733
31.1.2 Einzeiliger Text 734
31.1.3 Mehrzeiliger Text 735
31.1.4 Textrahmen anpassen 737
31.1.5 Text editieren über den Editiermodus 739
31.2 Text gestalten 741
31.2.1 Grundlegende Textgestaltung über die Werkzeugeinstellungen 741
31.2.2 Text mit Styles gestalten 744
31.3 Textebene in eine Ebene umwandeln 747
32 Texteffekte 749
32.1 3D-Text erstellen 749
32.2 Dem Text Schatten hinzufügen 751
32.2.1 Schlagschatten 752
32.2.2 Langer Schatten 1
32.2.3 Drop Shadow – der Klassiker 753
32.3 Konturen erstellen 754
32.4 Texteffekte selbst erstellen 755
33 Praktische Typografietechniken 759
33.1 Text-Bild-Effekte 759
33.2 Text mit Verlauf und Muster füllen 765
33.3 Text und Pfade 767
33.3.1 Text in Pfade konvertieren 767
33.3.2 Text auf den richtigen Pfad gebracht 771
Teil XI Filter, Effekte und Tricks 777
34 Die Filter von GIMP 779
34.1 Hinweise zu den Filtern 779
34.1.1 Filtervorschau 780
34.1.2 Gruppen von Filtern 781
34.2 Weichzeichnen 781
34.3 Verbessern 781
34.4 Verzerren 781
34.5 Licht und Schatten 784
34.6 Rauschen 786
34.7 Kanten finden 786
34.8 Allgemein 788
34.9 Kombinieren 788
34.10 Künstlerisch 789
34.11 Dekoration 792
34.12 Abbilden 794
34.13 Render 797
34.14 Web 802
34.15 Animation 802
34.16 GEGL-Operationen 802
35 Effekte und Tricks mit Filtern 805
35.1 Andy-Warhol-Effekt 805
35.2 Sin-City-Effekt 811
Teil XII Präsentieren und Weitergeben 817
36 GIMP für das Internet 819
36.1 GIF-Animation 819
36.1.1 Eine eigene Animation erstellen 819
36.1.2 Animation optimieren 826
36.1.3 »Animation«-Filter 826
36.1.4 »Teil-Abflachen« 828
36.2 Eine Image-Map erstellen 829
36.3 Bilder für das Internet 835
36.3.1 Bildgröße (Pixelgröße) 835
36.3.2 Für das Web speichern 836
37 Drucken mit GIMP 839
37.1 Auflösung und Bildgröße ändern 839
37.2 Bildeigenschaften für das Drucken einrichten 840
37.3 Visitenkarten erstellen 841
37.4 Bilderrahmen erstellen 845
37.4.1 Rahmen von GIMP verwenden 845
37.4.2 Eigene Rahmen erstellen 846
XIII GIMP erweitern 851
38 GIMP erweitern über Plugins und Skript-Fu 853
38.1 GIMP um Plugins erweitern 854
38.2 GIMP mit Skript-Fu-Programmen erweitern 856
39 Essenzielle GIMP-Erweiterungen für Fotografen 861
39.1 Must have: G’MIC-Plugin für GIMP 861
39.2 Panorama mit Hugin 862
Teil XIV Anhang 867
A Tastenkürzel von GIMP 869
B GIMP installieren 881
C Einstellungen von GIMP ändern 885
Index 912
| Erscheint lt. Verlag | 28.2.2019 |
|---|---|
| Sprache | deutsch |
| Themenwelt | Mathematik / Informatik ► Informatik ► Grafik / Design |
| ISBN-10 | 3-8362-6590-7 / 3836265907 |
| ISBN-13 | 978-3-8362-6590-4 / 9783836265904 |
| Haben Sie eine Frage zum Produkt? |
Größe: 170,1 MB
DRM: Digitales Wasserzeichen
Dieses eBook enthält ein digitales Wasserzeichen und ist damit für Sie personalisiert. Bei einer missbräuchlichen Weitergabe des eBooks an Dritte ist eine Rückverfolgung an die Quelle möglich.
Dateiformat: PDF (Portable Document Format)
Mit einem festen Seitenlayout eignet sich die PDF besonders für Fachbücher mit Spalten, Tabellen und Abbildungen. Eine PDF kann auf fast allen Geräten angezeigt werden, ist aber für kleine Displays (Smartphone, eReader) nur eingeschränkt geeignet.
Systemvoraussetzungen:
PC/Mac: Mit einem PC oder Mac können Sie dieses eBook lesen. Sie benötigen dafür einen PDF-Viewer - z.B. den Adobe Reader oder Adobe Digital Editions.
eReader: Dieses eBook kann mit (fast) allen eBook-Readern gelesen werden. Mit dem amazon-Kindle ist es aber nicht kompatibel.
Smartphone/Tablet: Egal ob Apple oder Android, dieses eBook können Sie lesen. Sie benötigen dafür einen PDF-Viewer - z.B. die kostenlose Adobe Digital Editions-App.
Zusätzliches Feature: Online Lesen
Dieses eBook können Sie zusätzlich zum Download auch online im Webbrowser lesen.
Buying eBooks from abroad
For tax law reasons we can sell eBooks just within Germany and Switzerland. Regrettably we cannot fulfill eBook-orders from other countries.
aus dem Bereich